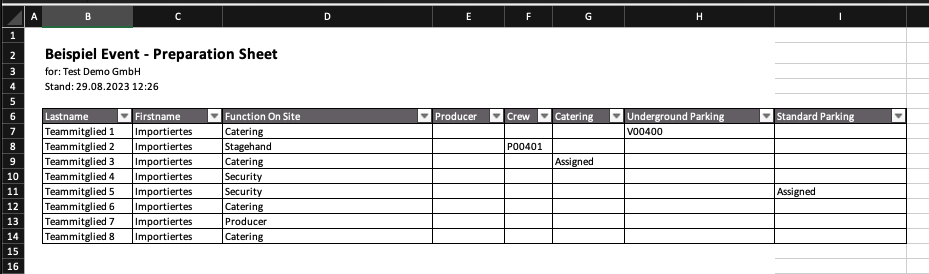Lesen Sie in diesem Artikel, wie Sie Credentials für eine Sammelabholung vorbereiten und verwalten.
Sollen mehrere Credentials für verschiedene Eventteilnehmende von einer Person gesammelt abgeholt werden, müssen diese vor der Ausgabe vorbereitet und akkreditiert werden.
Um Sammelabholungen von Credentials anzulegen und zu verwalten, wechseln Sie über die Sidebar in den Bereich Pass Office > Preparation.
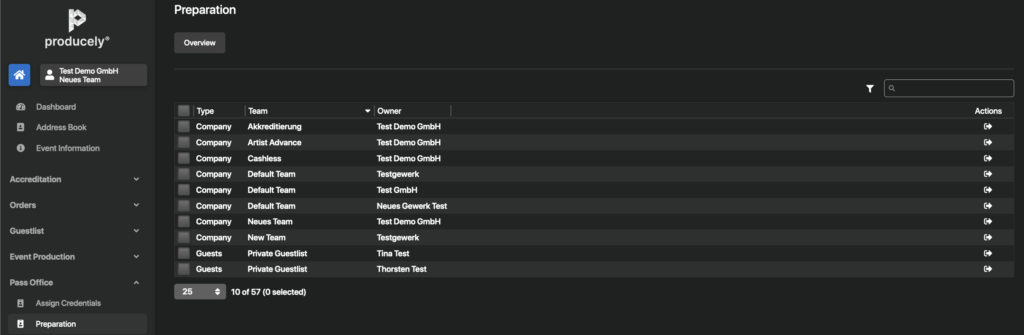
In der Listenansicht finden Sie eine Übersicht aller angelegten Teams des Events.
Folgende Optionen stehen Ihnen hier zur Verfügung:
Team für die Sammelabholung vorbereiten
Klicken Sie in der Listenansicht auf das Team, für das Sie eine Sammelabholung vorbereiten möchten. Es öffnet sich die Übersichtsseite des ausgewählten Teams.
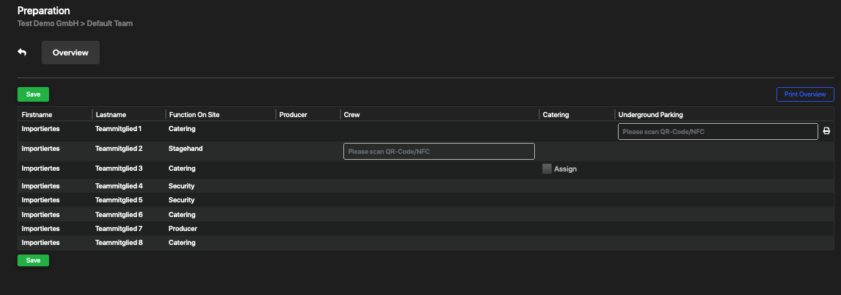
Hier finden Sie alle Teilnehmenden des Teams und die zugewiesenen Credentials. Die Art bzw. Bezeichnung der Credentials finden Sie in den verschiedenen Spalten hinter einem Personeneintrag.

Für das abgebildete Team bedeutet die Darstellung:
Teammitglied 1 erhält ein gedrucktes Credential mit ID.
Teammitglied 2 erhält ein Credential mit ID.
Teammitglied 3 erhält ein Credential ohne ID.
Ein Credential mit Managementfreigabe (Producer) wurde zwar zugewiesen, jedoch noch nicht freigegeben und wird deshalb nur als leere Spalte angezeigt. Eine Ausgabe kann erst nach der Freigabe erfolgen.
Credentials hinterlegen
Für eine Sammelabholung müssen im nächsten Schritt die physischen Berechtigungsnachweise hinterlegt und somit akkreditiert werden. Dieser Vorgang unterscheidet sich je nach Art des Credentials.
Credentials ohne ID
Credentials ohne ID werden nicht explizit mit den Personendaten in producely® verknüpft. Diese Credentials erkennen Sie an der Checkbox Assign hinter den entsprechenden Personeneinträgen.

Für die Ausgabe dieser Credentials markieren Sie die Checkbox Assign in der Listenansicht und legen Sie das Credential für die Sammelabholung bereit.
Credentials mit ID
Credentials mit ID (QR/NFC) werden über einen individuellen Code mit dem Personeneintrag in producely® verknüpft. Vor der Ausgabe muss der Code eines Credentials deshalb explizit der passenden Person zugeordnet werden. Diese Credentials erkennen Sie an dem Feld Please scan QR-Code/NFC.

Für die Ausgabe dieser Credentials klicken Sie zunächst in das Feld in der Listenansicht und scannen Sie anschließend den Code (QR/NFC) auf dem passenden Credential. Bei erfolgreicher Verknüpfung wird das Credential unter Angabe des gescannten Codes als abgeholt gekennzeichnet.

Das Credential kann nun für die Sammelabholung bereit gelegt werden.
Gedruckte Credentials
Credentials wie beispielsweise Pässe oder Parkausweise werden mit individuellen Personendaten bedruckt. Diese Credentials erkennen Sie an der Schaltfläche .

Gedruckte Credentials ohne ID
Gedruckte Credentials ohne ID werden nicht explizit mit den Personendaten in producely® verknüpft. Für die Ausgabe dieser Credentials markieren Sie zunächst die Checkbox Assign in der Listenansicht.
Gedruckte Credentials mit ID
Gedruckte Credentials können ebenfalls über einen Code (QR/NFC) mit dem Personeneintrag in producely® verknüpft werden. In diesem Fall muss zunächst der Code des Credentials gescannt und der Person zugeordnet werden. Lesen Sie mehr im Abschnitt Credentials mit ID .
Klicken Sie für alle gedruckten Credentials (mit und ohne ID) anschließend auf die Schaltfläche . Es öffnet sich die Eingabemaske für die notwendigen Druckdaten.
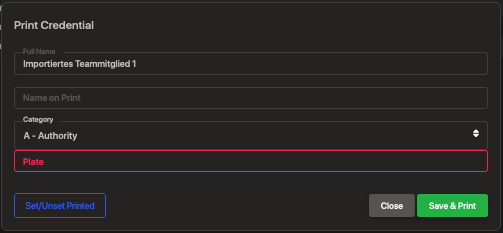
Hier sind je nach Konfiguration des Pass oder Parkausweises unterschiedliche Angaben erforderlich und möglich:
Full Name | Hier wird der vollständige Name des Teammitglieds aus den hinterlegten Personendaten angegeben. |
Name on Print | Geben Sie hier gegebenenfalls einen abweichenden Namen an, der gedruckt werden soll. Falls in den Personendaten hinterlegt, ist dieses Feld entsprechend vorausgefüllt. |
Container on Print | Geben Sie hier gegebenenfalls die Zugehörigkeit der Person an, die gedruckt werden soll. Falls in den Personendaten hinterlegt, ist dieses Feld entsprechend vorausgefüllt. |
Category | Geben Sie hier gegebenenfalls die Kategorie der Person an, die gedruckt werden soll. Falls in den Personendaten hinterlegt, ist dieses Feld entsprechend vorausgefüllt. |
Mobile | Geben Sie hier gegebenenfalls eine Telefon- oder Handynummer an, die gedruckt werden soll. Falls in den Personendaten hinterlegt, ist dieses Feld entsprechend vorausgefüllt. |
Plate | Geben Sie hier das KFZ-Kennzeichen des zugehörigen Fahrzeuges ein, für welches der Parkausweis gedruckt werden soll. |
Wenn Sie alle Angaben ausgefüllt haben, klicken Sie auf die Schaltfläche Save & Print. Die Eingabe wird gespeichert und Sie gelangen automatisch auf die Druckansicht des ausgefüllten und hinterlegten Drucktemplates.
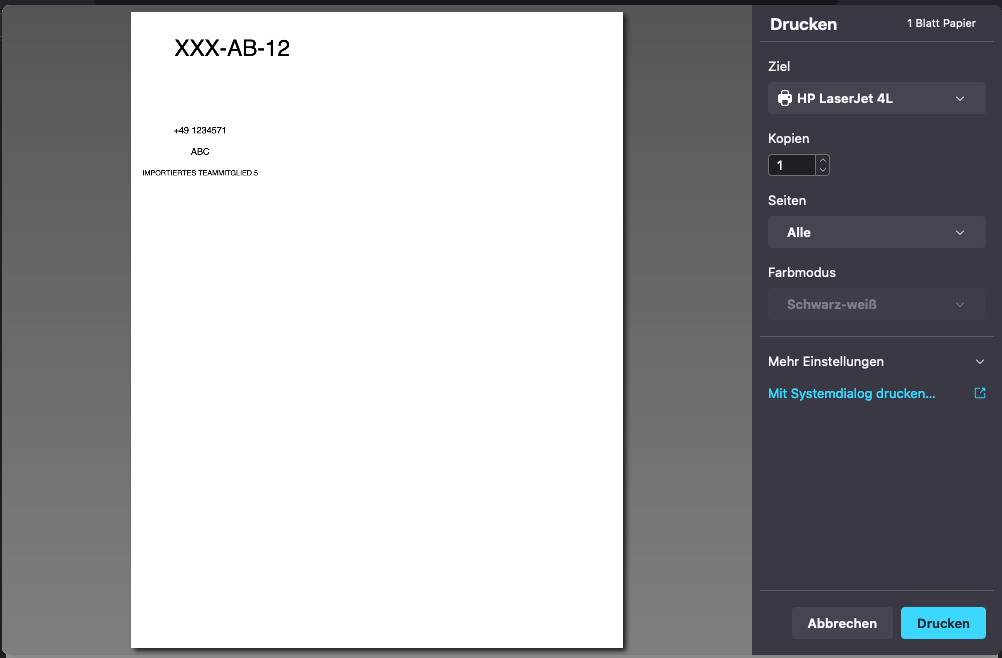
Nun können die personenbezogenen Daten auf das entsprechende Credential gedruckt und zur Sammelabholung bereit gelegt werden.
Abholung speichern
Haben Sie für alle Personen die zugewiesenen Credentials hinterlegt und für eine Sammelabholung vorbereitet. Klicken Sie auf der Übersichtsseite auf die Schaltfläche Save.
Die abholbereiten Credentials werden, gegebenenfalls unter Angabe des entsprechenden Codes, als zugewiesen und abgeholt gekennzeichnet.
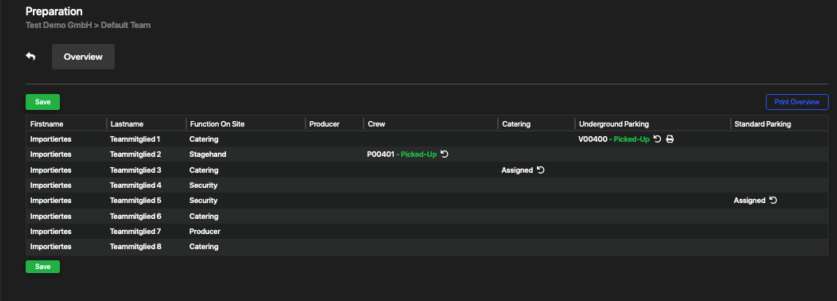
Die Credentials können ab sofort von einer abholberechtigten Person gesammelt abgeholt und an die entsprechenden Personen verteilt werden.
Credentials zurücksetzen
Wurde bei der Vorbereitung versehentlich ein falsches Credential zugeordnet, kann die Ausgabe über die Schaltfläche hinter dem jeweiligen Credential zurückgesetzt werden.

Bei Credentials mit ID wird der hinterlegte Code entfernt und es erscheint das Feld zum Scannen eines neuen Codes. Für Credentials ohne ID erscheint die deaktivierte Checkbox Assign.
Übersicht der Sammelabholung herunterladen und ausdrucken
Möchten Sie eine Übersicht der vorbereiteten Sammelabholung herunterladen oder ausdrucken, steht Ihnen die Schaltfläche Print Overview rechts über der Listenansicht zur Verfügung.
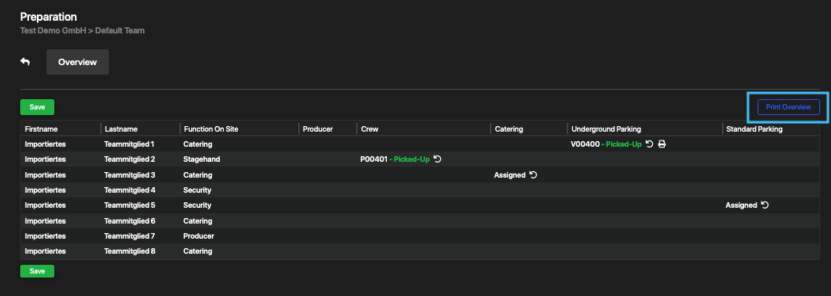
Mit Klick auf die Schaltfläche wird der aktuelle Stand der Listenansicht als Excel-Datei heruntergeladen und kann auf Wunsch ausgedruckt werden.