In diesem Artikel wird das Zuweisen und Verwalten von Credentials (Berechtigungsnachweisen) beschrieben.
Zur Verwaltung der Zugangs- und Zufahrtsberechtigungen aller Teilnehmenden eines Events, müssen jeder Person entsprechend ihrer Funktion und Position Credentials (Berechtigungsnachweise) zugewiesen werden.
Wechseln Sie hierzu über die Sidebar in den Bereich Pass Office > Assign Credentials.
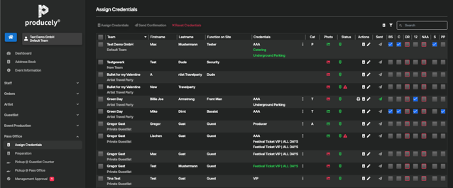
Hier finden Sie die folgenden Optionen:
- Überblick
- Credentials zuweisen
- Bestätigung und Abholvoucher (Confirmation) versenden
- Credentials zurücksetzen/ersetzen
- Foto hinterlegen
Überblick
Der Bereich Assign Credentials dient zur Zuweisung und Verwaltung der notwendigen Credentials (Berechtigungsnachweise) für Teilnehmende eines Events. Finden Sie hier einen ausführlichen Überblick der Funktionen und Informationen in diesem Bereich. Für eine Schritt-für-Schritt-Anleitung der einzelnen Funktionen lesen Sie die entsprechenden Abschnitte.
In der Listenansicht finden Sie eine Übersicht der bisher angelegten, teilnehmenden Personen eines Events. Hier können wichtige Informationen zu Funktion, Status und angeforderten Zutritts-/Zufahrtsbereichen eingesehen und entsprechende Credentials zugewiesen, bearbeitet oder verwaltet werden.
Für jeden Personeneintrag finden Sie folgende Informationen und Funktionen in der Listenansicht:
Stammdaten
In den ersten Spalten finden Sie die vom Supervisor hinterlegten Stammdaten der Person.
Team | Team, für das die Person auf dem Event angemeldet ist |
Firstname | Vorname der Person |
Lastname | Nachname der Person |
Function on Site | Funktion bzw. Tätigkeit der Person auf dem Event Kann gegebenenfalls hilfreich für die Zuweisung passender Credentials sein. |
Credentials
In der Spalte Credentials werden Typ und Status bereits zugewiesener Credentials der Person angezeigt.
Wurden der Person bereits ein oder mehrere Credential(s) zugewiesen, werden diese hier als Liste dargestellt. In den Farben Weiß, Orange, Rot und Grün wird zudem der aktuelle Status angegeben:
Staff | Die zugewiesenen Credentials können ab sofort an einer entsprechenden Pickup Location abgeholt werden. |
AAA | Für das zugewiesene Credential ist eine zusätzliche Prüfung durch ein Vier-Augen-Prinzip erforderlich. Bis zur Freigabe wird das Credential in orange dargestellt. Eine Ausgabe dieser Credentials ist erst nach der Freigabe durch den Veranstalter möglich. |
Producer | Das zugewiesene Credential wurde durch den Veranstalter abgelehnt und kann nicht ausgegeben werden. Wurde ein Grund für die Ablehnung angegeben, können Sie diesen durch Klick auf den Credentialnamen einsehen. Gegebenenfalls muss ein neues Credential zugewiesen werden. |
Festival Ticket VIP | Das zugewiesene Credential wurde von der Person bereits an einer der Pickup Locations abgeholt. |
Hinter der Liste der zugewiesenen Credentials finden Sie die Schaltfläche . Mit Klick auf die Schaltfläche öffnet sich eine Übersichts- und Bearbeitungsmaske der Credentials.
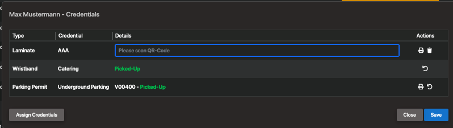
Hier können bestehende Credentials bearbeitet, gelöscht, ausgegeben, zurückgesetzt oder gegebenenfalls gedruckt und neue Credentials vergeben werden.
Kategorie
In der Spalte Cat finden Sie die Kurzbezeichnung einer bereits zugewiesenen Kategorie. Ist die Spalte leer, wurde der Person noch keine Kategorie zugewiesen.
Wie Sie einer oder mehreren Person(en) eine Kategorie zuweisen, lesen Sie hier.
Photo
In der Spalte Photo wird Ihnen mit einem Bildsymbol angezeigt, ob für diese Person bereits ein Bild hinterlegt wurde:
| Für die Person ist aktuell kein Foto hinterlegt. Mit Klick auf das Symbol kann ein Foto aufgenommen oder hinterlegt werden. Eine genaue Anleitung finden Sie hier. | |
| Für die Person ist bereits ein Foto hinterlegt. Mit Klick auf das Symbol wird eine Vorschau des hinterlegten Fotos geöffnet. Falls notwendig, kann hier auch ein neues Foto hinterlegt werden. Eine genaue Anleitung finden Sie hier. |
Status
In der Spalte Status finden Sie unterschiedliche Informationen zum aktuellen Status der Person.
Warndreieck
Mit einem roten Warndreieck werden Personeneinträge gekennzeichnet, deren Daten unvollständig sind und somit nicht die Mindestanforderungen für die Teilnahme am Event erfüllen. Über die Schaltfläche in der Spalte Actions können die Personendaten direkt bearbeitet werden. Eine Erklärung der möglichen Eingabefelder finden Sie im Artikel KB15104: Einpflegen und Verwalten eines Teams .
Ampelsymbole
Mit einem Ampelsymbol wird der aktuelle Status der polizeilichen Überprüfung des Teammitglieds angezeigt. Fahren Sie mit der Maus über das Ampelsymbol, um gegebenenfalls die Beschreibung des Status anzuzeigen. Folgende Statuswerte sind möglich:
| Registration approved | Die polizeiliche Überprüfung des Teammitglieds ist abgeschlossen und genehmigt. Das Teammitglied wurde für das Event freigegebenen und kann ab sofort akkreditiert werden. Hinweis: Findet auf dem Event keine polizeiliche Überprüfung statt, erhalten Teammitglieder sofort diesen Status. | |
| Registration pending | Die polizeiliche Überprüfung des Teammitglieds ist noch nicht abgeschlossen. Eine Akkreditierung ist zu diesem Zeitpunkt nicht möglich. | |
| Registration denied | Die polizeiliche Überprüfung des Teammitglieds ist abgeschlossen und wurde abgelehnt. Das Teammitglied erhält keinen Zutritt zum Event, eine Akkreditierung ist nicht möglich. Für mehr Informationen zum Grund der Ablehnung wenden Sie sich bitte an die zuständige Polizeidienststelle. |
Actions
In der Spalte Actions stehen Ihnen unterschiedliche Funktionen für den jeweiligen Personeneintrag zur Verfügung. Die Anzahl und Auswahl der verfügbaren Funktionen unterscheidet sich entsprechend des aktuellen Status der Person. Folgende Funktionen sind möglich:
| Assign Credentials | Mit Klick auf diese Schaltfläche öffnet sich die Zuweisungsmaske. Hier können der Person neue bzw. zusätzliche Credentials und Kategorien zugewiesen werden. Eine genaue Anleitung finden Sie hier. Hinweis: Über diese Funktion können lediglich neue Zuweisungen angelegt, jedoch keine bestehenden Zuweisungen bearbeitet werden. | |
| Edit Person | Mit Klick auf diese Schaltfläche öffnet sich die Eingabemaske der Personendaten. Hier können Sie vorhandene Daten ändern oder ergänzen. Eine Übersicht der möglichen Eingabefelder finden Sie im Artikel KB15104: Einpflegen und Verwalten eines Teams Wichtig: Findet auf dem Event eine polizeiliche Überprüfung statt, wird diese nach einer Änderung der Daten erneut ausgeführt. Dadurch kann der Zugang zum Event unter Umständen verzögert werden. Neben den Personendaten können hier außerdem Name und Container, die für ein mögliches Drucktemplate verwendet werden sollen, hinterlegt werden. Zusätzlich haben Sie die Möglichkeit Anmerkungen (bspw. Zuweisungshinweise) für die interne Verwendung zu hinterlegen. | |
| Confirm Area Changes | Mit Klick auf diese Schaltfläche können Änderungen der angeforderten Zutritts-/Zufahrtsbereiche (Access Areas) bestätigt werden. Diese Schaltfläche ist nur für Personeneinträge verfügbar, bei denen der Supervisor nachträglich Änderungen an der ursprünglichen Anforderung vorgenommen hat. Die betroffenen Personeneinträge sind in den Spalten der Zutrittsbereiche orange hinterlegt.  Wichtig: Bitte prüfen Sie mögliche Auswirkungen der geänderten Anforderungen auf bereits zugewiesene oder fehlende Credentials, bevor Sie die Änderungen bestätigen. | |
| Print Confirmation | Mit Klick auf diese Schaltfläche können Sie den Abholvoucher einer Person herunterladen und/oder ausdrucken. |
Sent
In der Spalte Sent können Sie den aktuellen Versandstatus für Bestätigung und Abholvoucher einer Person einsehen.
| Die Bestätigung wurde erfolgreich versendet. Die Person hat Informationen und Voucher für die Abholung ihrer Credentials erhalten. Fahren Sie mit der Maus über das Symbol, um Datum und Uhrzeit der Versendung einzusehen. | |
| Die Bestätigung befindet sich in der Mailqueue und wird zum nächstmöglichen Zeitpunkt versendet. Je nach Auslastung kann dieser Vorgang einige Minuten dauern. Fahren Sie mit der Maus über das Symbol, um Datum und Uhrzeit des Hinzufügens zur Mailqueue einzusehen. | |
| An diese Person wurde noch keine Bestätigung versendet. Die Person hat entsprechend bisher keine Informationen oder Voucher für die Abholung ihrer Credentials erhalten. Hinweis: Die Bestätigung muss nach der endgültigen Zuweisung von Credentials manuell verschickt werden. Mehr Informationen finden Sie hier . |
Angeforderte Zutritts-/Zufahrtsbereiche
In den letzten Spalten finden Sie eine Übersicht der definierten Zutritts- und Zufahrtsbereiche (Access Areas ). Die Spaltenüberschrift enthält hierbei die Kurzbezeichnung des Bereichs. Durch aktivierte und deaktivierte Checkboxen wird für jede Person angezeigt, welche Bereiche bereits angefordert wurden. Checkboxen mit einer roten Umrandung markieren kritische Zutrittsbereiche mit beispielsweise erhöhten Sicherheitsbedingungen.

Initial werden hier die Anforderungen dargestellt, die ein Supervisor beim Anlegen eines Teammitglieds angegeben hat.
Die angeforderten Bereiche bieten in erster Linie Hilfestellung für die Zuweisung der passenden Credentials. Je nach Funktion der Person oder Sicherheitsbedingungen des Bereichs können trotz anderer Anforderungen abweichende Zutrittsberechtigungen vergeben werden.
Wurden vom Supervisor zwischenzeitlich Änderungen an den angeforderten Bereichen vorgenommen, werden die betreffenden Personeneinträge orange hinterlegt.

In diesem Fall sollte überprüft werden, ob bereits bestehende Credentials gegebenenfalls geändert oder fehlende Berechtigungen neu zugewiesen werden müssen. Nach der Überprüfung können die Änderungen über die Schaltfläche in der Spalte Actions bestätigt werden. Die Checkboxen werden anschließend wieder ohne farbige Kennzeichnung angezeigt.
Credentials zuweisen
In der Listenansicht vonAssign Credentials finden Sie eine Übersicht der bisher angelegten, teilnehmenden Personen eines Events. Falls vom Supervisor ausgewählt, finden Sie am rechten Zeilenende die angeforderten Zutrittsbereiche pro Person. Diese können Ihnen hilfreiche Informationen für die Zuweisung der notwendigen Berechtigungen und Credentials einer Person geben.
Um einer Person Credentials zu zuweisen, markieren Sie zunächst den entsprechenden Eintrag in der Listenansicht. Möchten Sie mehreren Personen die gleichen Credentials zuweisen, markieren Sie direkt alle betroffenen Personeneinträge in der Listenansicht.
Nachdem Sie alle gewünschten Personen in der Liste markiert haben, klicken Sie auf die Schaltfläche Assign Credentials in der Toolbar. Es öffnet sich folgende Eingabemaske:
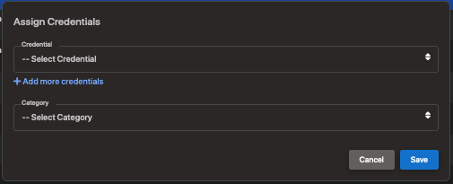
Machen Sie hier folgende Angaben:
Credential | Wählen Sie aus dem Dropdown-Menü das passende Credential aus. Achten Sie hierbei auf Position und Funktion der ausgewählten Person(en). Sind für die ausgewählte(n) Person(en) mehrere Credentials erforderlich, klicken Sie auf die Schaltfläche+Add more credentials. Es erscheint ein weiteres Auswahlfeld. Wiederholen Sie den Vorgang bis alle notwendigen Credentials vergeben wurden. Hinweis: Aus organisatorischen Gründen ist es sinnvoll, stets so wenig Credentials wie möglich zu vergeben. |
Category | Wählen Sie hier gegebenenfalls eine passende Kategorie aus dem Dropdown-Menü aus. Kategorien dienen als Zusatzinformationen und können, falls gewünscht, auf Pässe oder Parkausweise gedruckt werden. |
Haben Sie alle erforderlichen Credentials und gegebenenfalls eine Kategorie ausgewählt, speichern Sie die Angaben durch einen Klick auf die Schaltfläche Save.
Sie gelangen automatisch zurück in die aktualisierte Listenübersicht. Für die ausgewählte(n) Person(en) finden Sie die neu zugewiesenen Credentials in der Spalte Credentials.

Credentials ohne zusätzliche Prüfung können ab sofort an einer entsprechenden Pickup Location an die Person ausgehändigt werden.
In allen Fällen ist hierzu ein Abholvoucher mit Code und allgemeinen Informationen zur Abholung notwendig. Dieser muss abschließend manuell versendet werden. Lesen Sie hier , wie Sie Bestätigung und Abholvoucher versenden.
Bestätigung & Abholvoucher (Confirmation) versenden
Damit eine Person ihre zugewiesenen Credentials an eine der Pickup Locations abholen kann, muss eine entsprechende Bestätigung mit Abholvoucher für die notwendigen Credentials versendet werden.
Wurden einer oder mehreren Person(en) alle notwendigen Credentials zugewiesen, markieren Sie die entsprechenden Personeneinträge in der Listenansicht.
Nachdem Sie alle gewünschten Personen in der Liste markiert haben, klicken Sie auf die Schaltfläche Send Confirmation in der Toolbar. Es öffnet sich folgende Eingabemaske:
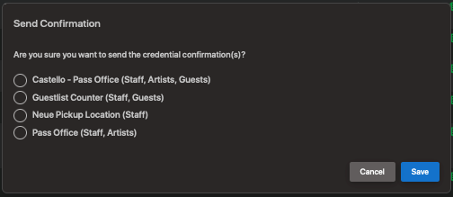
Hier finden Sie eine Übersicht aller verfügbaren Pickup Locations des Events. Zusätzlich finden Sie hinter jeder Location eine Information über die Zuständigkeitsbereiche (Staff, Artists, Guests). Wählen Sie die passende Pickup Location für die ausgewählte(n) Person(en) und speichern Sie die Angaben durch einen Klick auf die Schaltfläche Save.
Ein Voucher mit Bestätigung, Abholcode und Informationen zu Ablauf und ausgewählter Pickup Location wird an die hinterlegte E-Mail-Adresse der ausgewählte(n) Person(en) versendet.
In der Spalte Sent können Sie den aktuellen Versandstatus der Bestätigung einsehen.

| Die Bestätigung wurde erfolgreich versendet. Die Person hat Informationen und Voucher für die Abholung ihrer Credentials erhalten. Fahren Sie mit der Maus über das Symbol, um Datum und Uhrzeit der Versendung einzusehen. | |
| Die Bestätigung befindet sich in der Mailqueue und wird zum nächstmöglichen Zeitpunkt versendet. Je nach Auslastung kann dieser Vorgang einige Minuten dauern. Fahren Sie mit der Maus über das Symbol, um Datum und Uhrzeit des Hinzufügens zur Mailqueue einzusehen. | |
| An diese Person wurde noch keine Bestätigung versendet. Die Person hat entsprechend bisher keine Informationen oder Voucher für die Abholung ihrer Credentials erhalten. Hinweis: Die Bestätigung muss nach der endgültigen Zuweisung von Credentials manuell verschickt werden. Mehr Informationen finden Sie hier . |
Credentials zurücksetzen/ersetzen
Lesen Sie hier, wie Sie bereits zugewiesene Credentials zurücksetzen und damit der Person entziehen. Falls gewünscht, können beim Zurücksetzen direkt neue Credentials zugewiesen werden.
Wurden einer Person bereits Credentials zugewiesen, finden Sie in der Spalte Credentials Typ und Status der zugewiesenen Credentials. Möchten Sie hiervon ein oder mehrere Credential(s) löschen oder durch andere ersetzen, markieren Sie zunächst die dazugehörigen Personeneinträge in der Listenansicht.
Nachdem Sie alle gewünschten Personen in der Liste markiert haben, klicken Sie auf die Schaltfläche Reset Credentials in der Toolbar.
Es öffnet sich folgende Auswahlmaske:
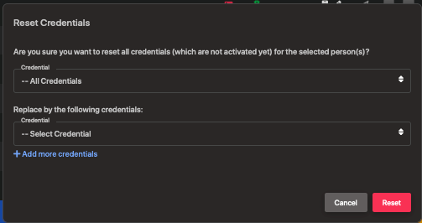
Credentials zurücksetzen
Um ein bestimmtes Credential für die ausgewählte(n) Person(en) zurückzusetzen, klicken Sie auf das obere Auswahlmenü und wählen Sie das passende Credential aus.
Möchten Sie für die ausgewählte(n) Person(en) alle zugewiesenen Credentials zurücksetzen, wählen Sie den Eintrag --All Credentials aus.
Mit einem Klick auf die Schaltfläche Reset, werden die ausgewählten Credentials zurückgesetzt und stehen anschließend für die ausgewählte(n) Person(en) nicht mehr zur Verfügung. Bitte beachten Sie, dass hierbei nur Credentials zurückgesetzt werden, die noch nicht abgeholt wurden. Die genauen Änderungen sind für jede Person in der Spalte Credentials einsehbar.
Credentials ersetzen
Um ein bestimmtes oder alle bestehenden Credential(s) zu ersetzen, können gleichzeitig Credentials zurückgesetzt und neue hinzugefügt werden. Wählen Sie dafür zunächst im oberen Auswahlmenü das zu ersetzende Credential aus. Möchten Sie alle zugewiesenen Credentials ersetzen, wählen Sie den Eintrag --All Credentials aus.
Wählen Sie anschließend im unteren Auswahlmenü ein neues Credential aus. Sind mehrere neue Credentials erforderlich, klicken Sie auf die Schaltfläche +Add more credentials. Es erscheint ein weiteres Auswahlfeld. Wiederholen Sie den Vorgang bis alle notwendigen Credentials vergeben wurden.
Mit einem Klick auf die Schaltfläche Reset, werden die ausgewählten Credentials entsprechend ersetzt. Bitte beachten Sie, dass hierbei nur Credentials ersetzt werden, die noch nicht abgeholt wurden. Die genauen Änderungen sind für jede Person in der Spalte Credentials einsehbar.
Foto hinterlegen
Soll für eine Person ein bestehendes Foto ersetzt oder ein neues Foto hinterlegt werden, klicken Sie die Schaltfläche in der Spalte Photo.

Ist für eine Person noch kein Foto hinterlegt, wir mit Klick auf das rote Fotosymbol automatisch Zugriff auf eine angeschlossene Webcam Ihres Computers angefordert. Beim Klick auf ein grünes Fotosymbol öffnet sich zunächst eine Vorschau des bereits hinterlegten Fotos. Möchten Sie hier ein neues Foto aufnehmen, klicken Sie auf die Schaltfläche Take New Photo.
Bestätigen Sie gegebenenfalls den Zugriff auf Ihre Webcam, um das Kamerabild im geöffneten Fenster anzuzeigen.
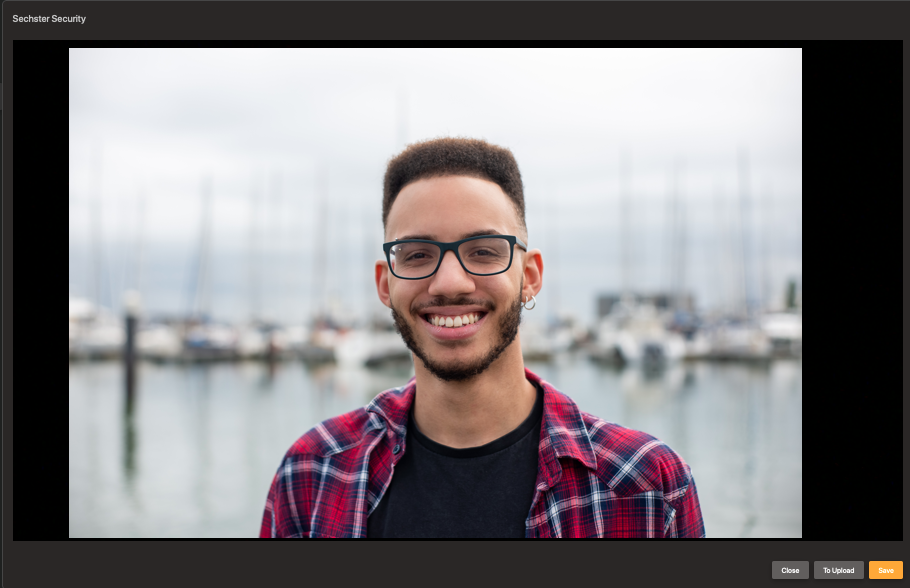
Foto aufnehmen
Positionieren Sie die Person gut sichtbar vor der Kamera und klicken Sie anschließend auf Save.
Foto hochladen
Möchten Sie stattdessen eine Fotodatei hochladen, klicken Sie auf die Schaltfläche To Upload. Es öffnet sich ein Fenster für den Datei-Upload.
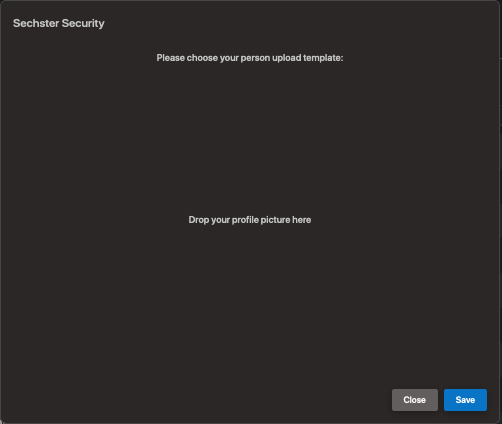
Ziehen Sie die gewünschte Fotodatei entweder per Drag-and-Drop in das Fenster oder klicken Sie an eine beliebige Stelle, um das lokale Dateiverzeichnis zu öffnen und die Datei auszuwählen. Das ausgewählte Foto wird übernommen.
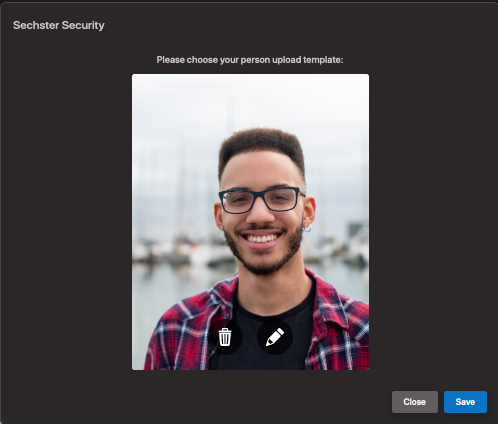
Über die Schaltfläche können gegebenenfalls Größe und Ausrichtung des Fotos bearbeitet werden.
Möchten Sie eine andere Datei hochladen, klicken Sie auf die Schaltfläche .
Um das ausgewählte Foto zu speichern, klicken Sie auf die Schaltfläche Save. Das aufgenommene oder hochgeladene Foto wird für die Person hinterlegt und als Vorschau angezeigt.
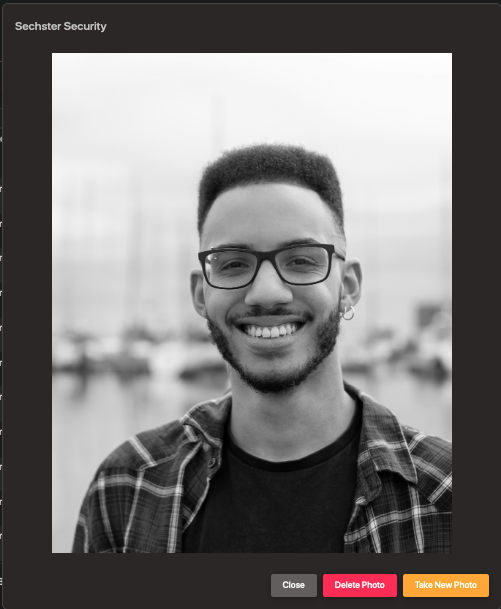
Soll das aufgenommene Foto verwendet werden, schließen Sie das Fenster einfach mit einem Klick auf die Schaltfläche Close.
Möchten Sie ein neues Foto aufnehmen oder hochladen, klicken Sie auf die SchaltflächeTake New Photo, um die Webcam oder den Upload-Dialog erneut zu öffnen.