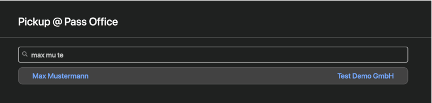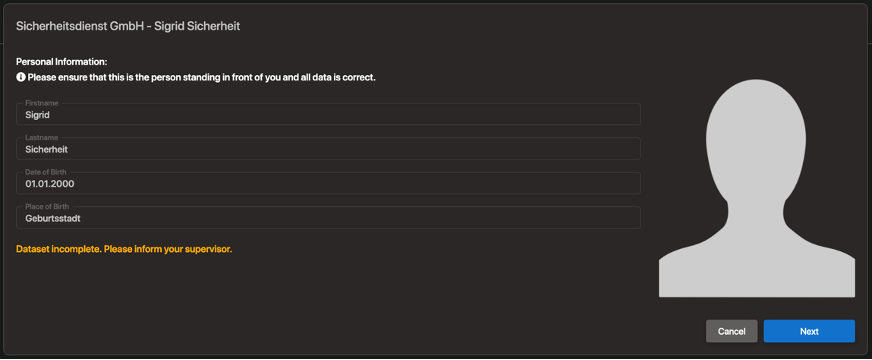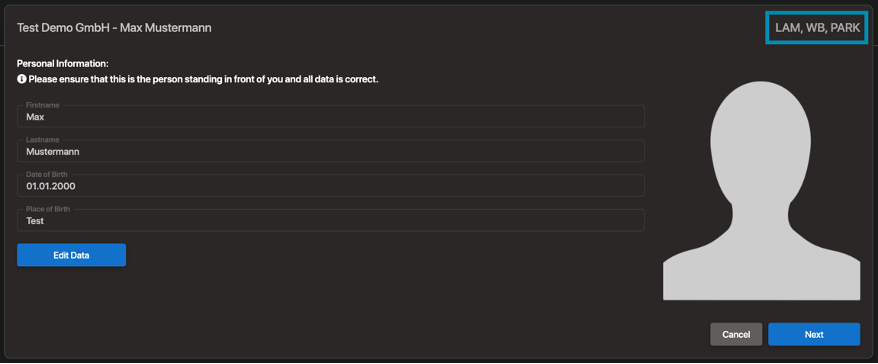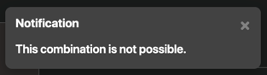In diesem Artikel wird der Akkreditierungsprozess sowie die Übergabe von Berechtigungsnachweisen für alle Personengruppen durch das Akkreditierungspersonal beschrieben.
Um Mitarbeitende vor Ort zu akkreditieren, wechseln Sie über die Sidebar in den Bereich Pass Office Pickup @ Pass Office. Die Bezeichnung der Pickup Location (z.B. “@ Pass Office”) kann je nach Einstellung abweichen.
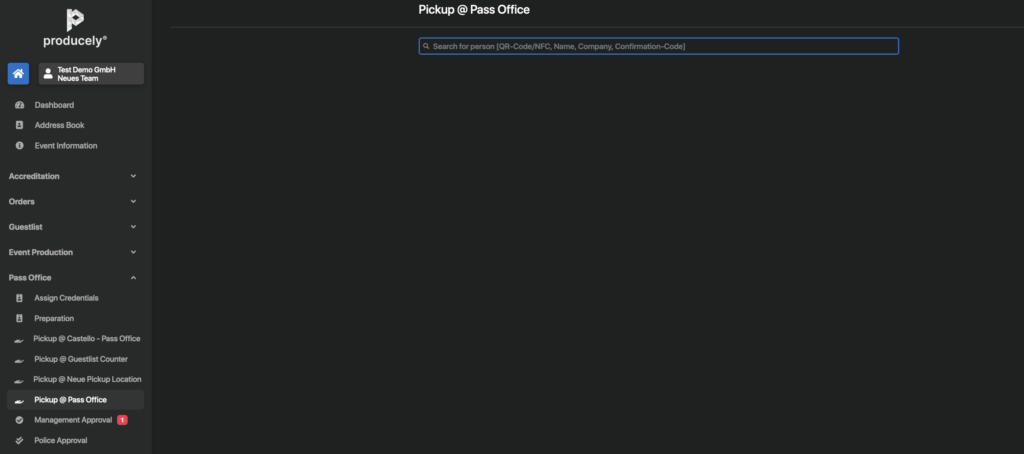
Der Prozess der Ausgabe physischer Berechtigungsnachweise (z.B. Pässe, Armbänder oder Durchfahrtsscheine) ist in folgende vier Schritte unterteilt:
- Suche von Personeneinträgen
- Überprüfen der Personeneinträge
- Aufnahme eines Lichtbildes
- Ausgabe der Zugangsberechtigung
1. Suche von Personeneinträgen
Zum Personeneintrag von Mitarbeitenden, Künstlern und Gästen in producely® gelangen Sie auf zwei verschiedene Wege:
- Mittels eines QR-Codes
- Mittels des Suchfelds
Suche von Personeneinträgen mittels eines QR-Codes
Wenn die zu akkreditierende Person den QR-Code seines producely®-Vouchers in ausgedruckter oder digitaler Form vorzeigen kann, kann dieser genutzt werden, um schnell zu dem entsprechenden Personeneintrag zu gelangen.
Der QR-Code muss dafür lediglich mit dem dafür vorgesehen QR-Code Scanner gescannt werden. Bei erfolgreichem Scannen werden Sie automatisch zum nächsten Schritt des Ausgabeprozesses geleitet.
Suche von Personeneinträgen mittels des Suchfelds
Das Suchen von Personeneinträgen mittels eines QR-Codes sollte immer dem manuellen Suchen vorgezogen werden. Wenn allerdings kein QR-Code vorgezeigt werden kann, können Personeneinträge auch manuell durch das Suchfeld gefunden werden. Geben Sie dazu den Namen und / oder das Gewerk der jeweiligen Person in das Textfeld ein. Bei Beginn der Eingabe erscheinen die Suchergebnisse in einem sich dynamisch aktualisierenden Dropdown-Menü.
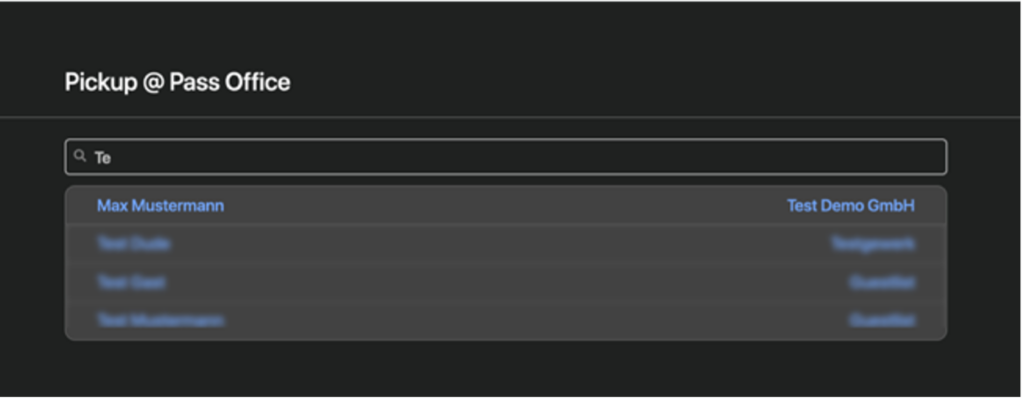
Durch ein Klicken auf den gesuchten Personeneintrag werden Sie automatisch zum nächsten Schritt des Ausgabeprozesses geleitet.
2. Überprüfen der Personeneinträge
Nach dem Scannen des QR-Codes oder der manuellen Suche eines Personeneintrags in Schritt 1 öffnet sich zunächst eine Übersicht der Personenangaben, zur Überprüfung und Korrektur.
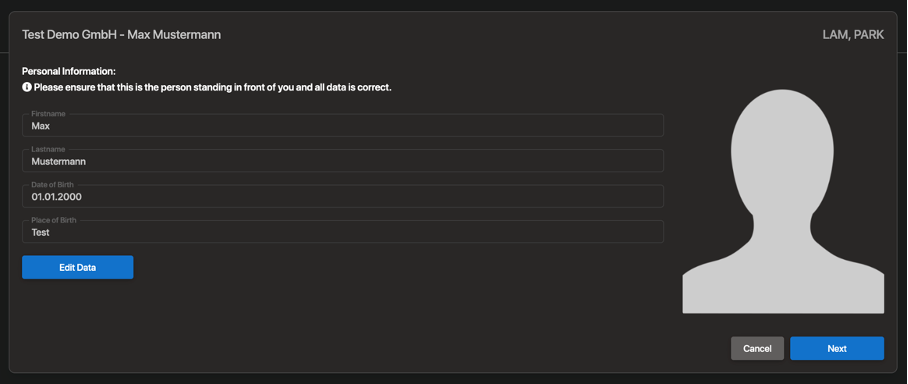
Die Felder Firstname, Lastname, Date of Birth, und Place of Birth können verwendet werden, um die zu akkreditierende Person mittels ihres gültigen Ausweisdokuments zu identifizieren.
Korrektur fehlerhafter Personenangaben
Fallen in diesem Überprüfungsschritt fehlerhafte Angaben auf (z.B. Zahlendreher oder Schreibfehler), sollten Sie diese durch einen Klick auf die Schaltfläche Edit Data berichtigen:
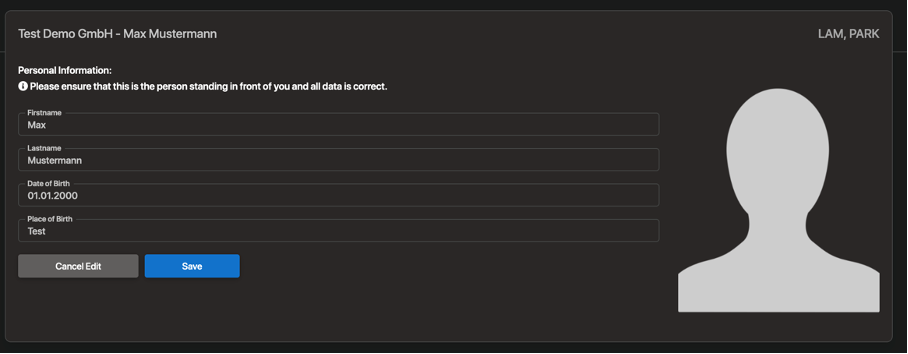
Die Personenangaben können daraufhin direkt in den entsprechenden Feldern korrigiert werden. Etwaige Änderungen können durch einen Klick auf die Schaltfläche Save gespeichert, oder durch einen Klick auf die Schaltfläche Cancel Edit verworfen werden.
3. Aufnahme eines Lichtbildes (optional)
Im nächsten Schritt haben Sie die Möglichkeit ein aktuelles Lichtbild der zu akkreditierenden Person aufzunehmen. Es öffnet sich folgende Maske:
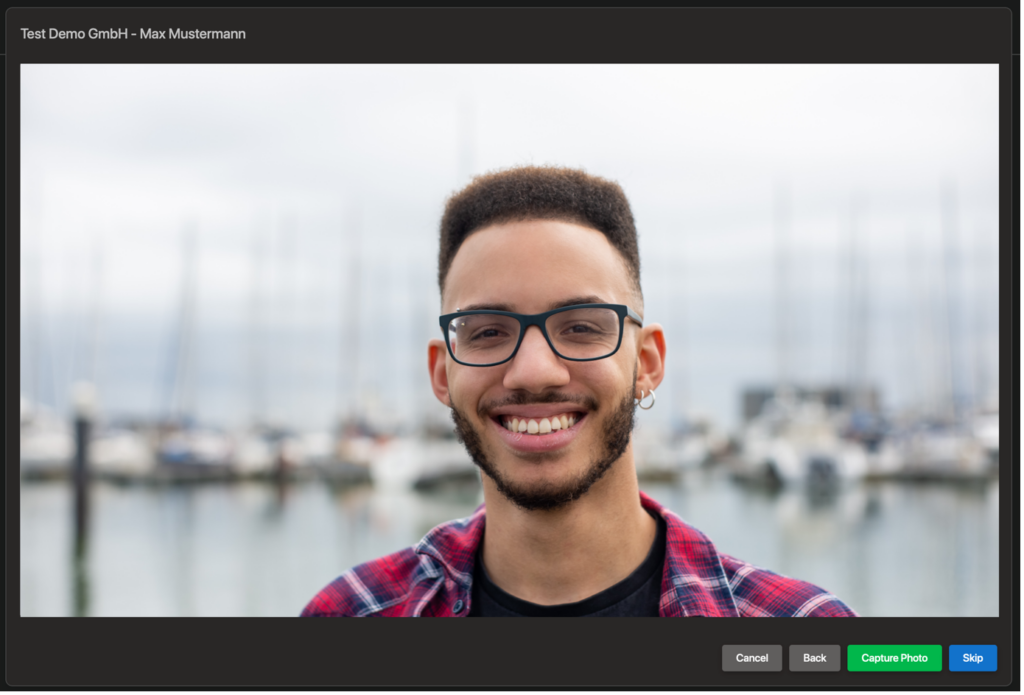
Bei korrekter Konfiguration der Webcam kann ein Bild durch einen Klick auf die Schaltfläche Capture Photo aufgenommen werden. Sollte kein Bild notwendig sein, kann dieser Schritt über einen Klick auf die Schaltfläche Skip übersprungen werden. Fahren Sie in diesem Fall direkt mit Schritt 4 fort.
Das aufgenommene Bild kann in der sich öffnenden Maske begutachtet und auf ausreichende Sichtbarkeit überprüft werden.
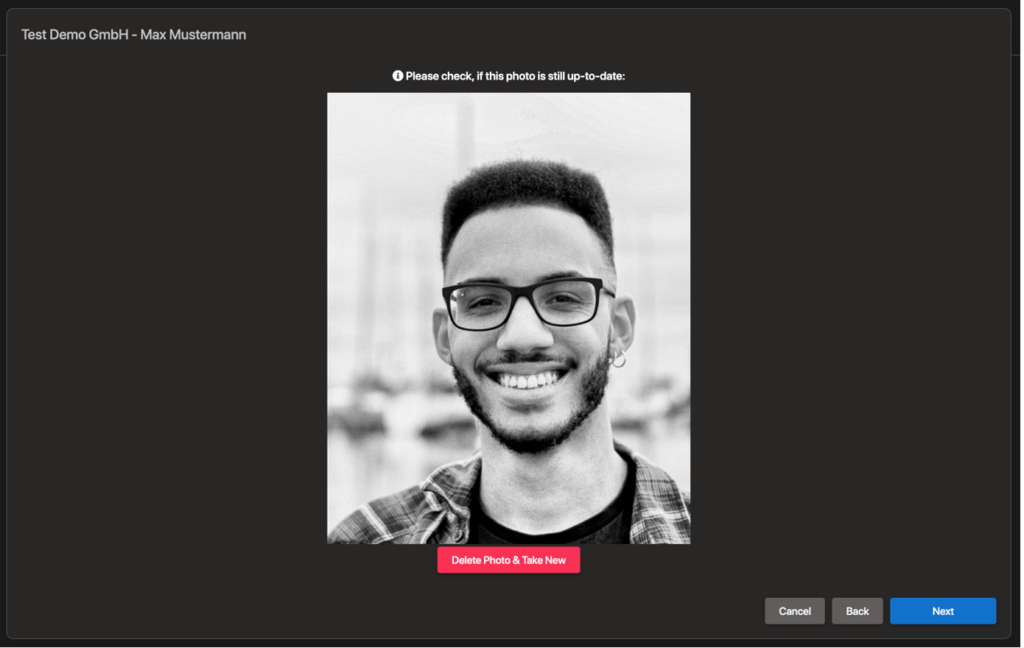
Eine Korrektur der Aufnahme ist durch einen Klick auf die Schaltfläche Delete Photo & Take New möglich. Wenn Sie mit der Aufnahme zufrieden sind, bestätigen Sie das Speichern des Bildes durch einen Klick auf die Schaltfläche Next.
4. Ausgabe der Zugangsberechtigung
Im letzten Schritt öffnet sich nun die Maske zur Ausgabe aller hinterlegten Zugangs- und Zufahrtsberechtigungen:
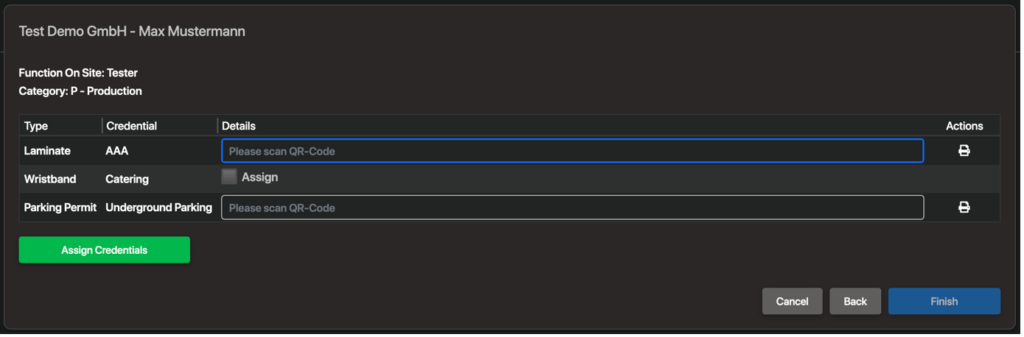
Die Ausgabe der jeweiligen Zugangs- und Zufahrtsberechtigungen unterscheidet sich nach Art der Berechtigung sowie Konfiguration des Berechtigungssystems in Ihrem Event. Der Ablauf des Ausgabeprozesses unterscheidet sich grundsätzlich in den Fällen ID-gebundener und nicht ID-gebundener Berechtigungen, sowie Print und Nicht-Print Berechtigungen.
Je nach Konfiguration erfordern verschiedene Berechtigungen unterschiedliche Arbeitsschritte. Im Folgenden werden die verschiedenen drei mögliche Optionen beschrieben:
- Zuweisung eines ID-gebundenen Berechtigungsnachweises
- Bedrucken des physischen Berechtigungsnachweises (möglich für Pässe & Durchfahrtsscheine)
- Ausgabe eines nicht ID-gebundenen Berechtigungsnachweises
1. Zuweisung eines ID-gebundenen Berechtigungsnachweises
ID-gebundene Berechtigungen werden mittels eines einzigartigen, auf dem physischen Berechtigungsnachweis (z.B. Pass, Armband, oder Durchfahrtsschein) hinterlegten Codes (aufgedruckter QR-Code oder in NFC-Chip hinterlegter Code) mit dem entsprechenden Personeneintrag des Inhabenden im producely® System verknüpft. Eine solche Berechtigung erkennen Sie an dem Feld mit dem Titel Please scan QR-Code/NFC, welches in der Spalte Details zu finden ist:

Ein auf dem physischen Berechtigungsnachweis hinterlegter Code kann mittels eines QR-Code oder NFC Scanners mit dem Personeneintrag verknüpft werden. Klicken Sie dafür zunächst in das QR-Code Feld der entsprechenden Berechtigung und scannen Sie anschließend den QR-Code oder NFC-Code auf dem Berechtigungsnachweis.
Bei erfolgreicher Zuweisung des Codes wird die hinterlegte Buchstaben- und Zahlenkombination mit dem Vermerk „Picked-Up“ im entsprechenden Feld angezeigt:

2. Bedrucken des physischen Berechtigungsnachweises (möglich für Pässe & Durchfahrtsscheine)
Berechtigungsnachweise wie beispielsweise Pässe und Durchfahrtscheine können mit Informationen aus dem producely® System personalisiert werden. Eine solche Berechtigung erkennen Sie an der Schaltfläche in der Spalte Actions:

Zusätzlich zu den bereits aus dem Personeneintrag übernommenen Informationen (z.B. Full Name) können hier, je nach Konfiguration des Berechtigungsnachweises und des dazugehörigen Drucktemplates, weitere Informationen wie beispielsweise Name on Print, Mobile oder Plate eingetragen werden.
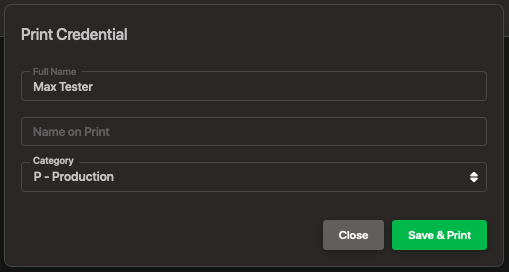
Durch einen Klick auf Save & Print werden alle eingegebenen Informationen gespeichert und es öffnet sich ein ausgefülltes Drucktemplate:
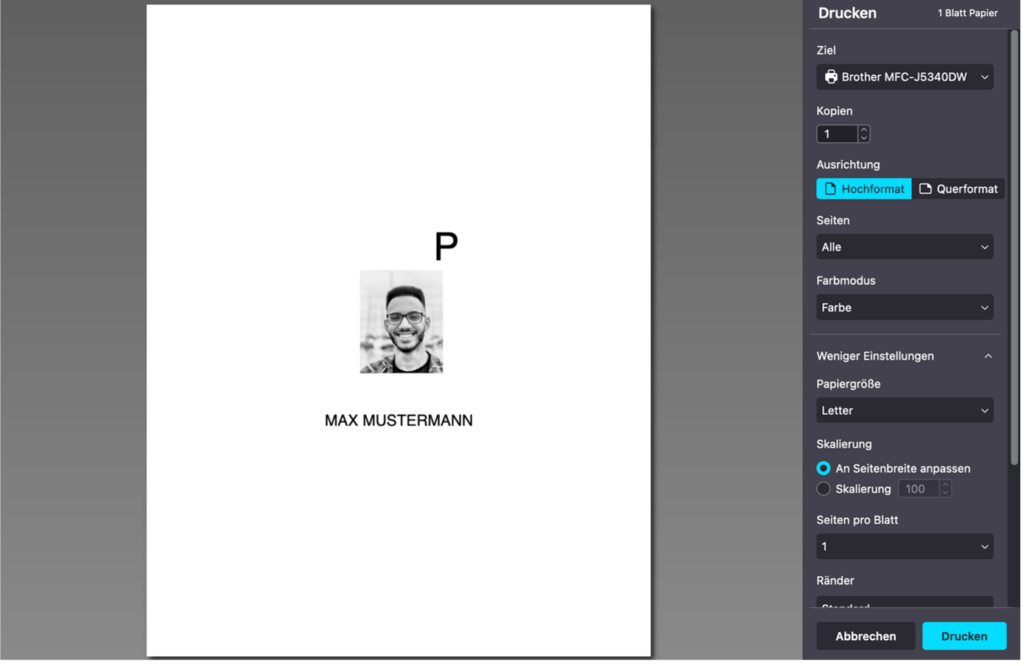
Dieses kann mittels Ihres Browsers und einem geeigneten Drucker auf den entsprechenden Berechtigungsnachweis gedruckt werden.
3. Ausgabe eines nicht ID-gebundenen Berechtigungsnachweises
Nicht ID-gebundene Berechtigungsnachweise (z.B. Tyveks) werden nicht explizit mit den Personeneinträgen der Inhabenden im producely® System verknüpft. Eine solche Berechtigung erkennen Sie an der Checkbox mit der Bezeichnung „Assign“ in der Spalte Details.

Die Ausgabe solcher Berechtigungsnachweise wird lediglich durch einen Haken im Feld „Assign“ bestätigt, welches in der Spalte Details zu finden ist. Klicken Sie zum Bestätigen der Ausgabe auf die Schaltfläche Assign Credentials. Es erscheint nun der Vermerk „Picked-Up“:

Wurden alle hinterlegten Zugangs- und Zufahrtsberechtigungen vergeben, kann der Ausgabeprozesses durch einen Klick auf die Schaltfläche Finish abgeschlossen werden.