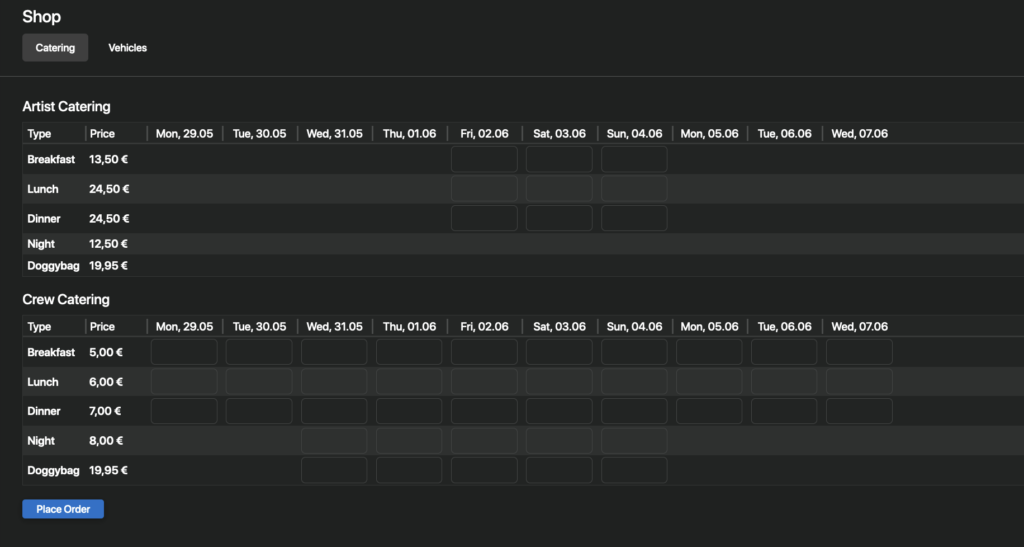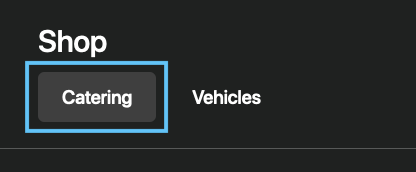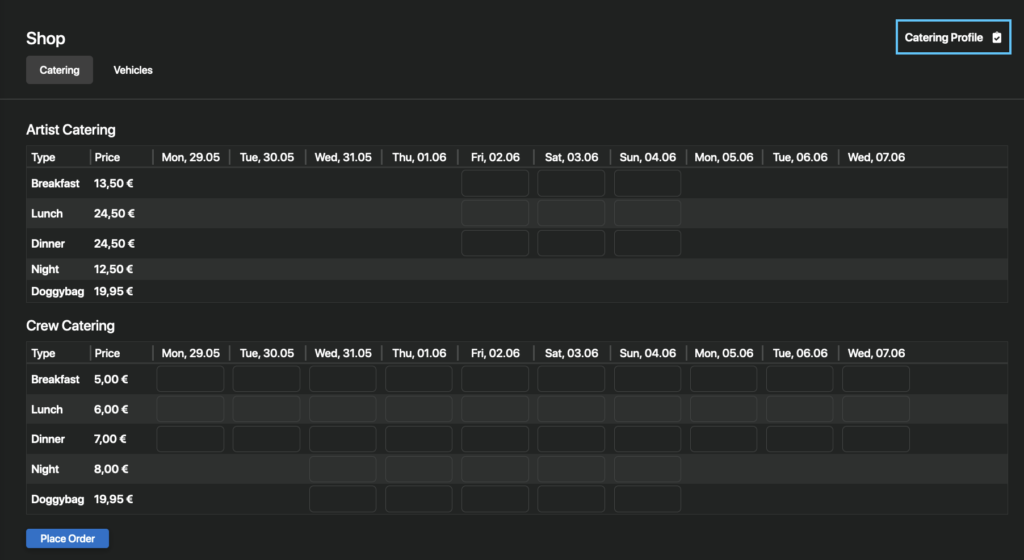Für jedes Team können verschiedene Cateringkontingente im producely® Shop bestellt werden. Hierbei sind gegebenenfalls unterschiedliche Cateringpositionen (z.B. Catering Infield, Catering Outfield, Catering Crew) sowie Cateringzeiträume (z.B. Breakfast, Lunch, Dinner) verfügbar. Lesen Sie in diesem Artikel, wie Sie Cateringkontingente für Ihr Team bestellen.
Um Cateringkontingente für Ihr Team zu bestellen, wechseln Sie über die Sidebar in den Bereich Orders > Shop.
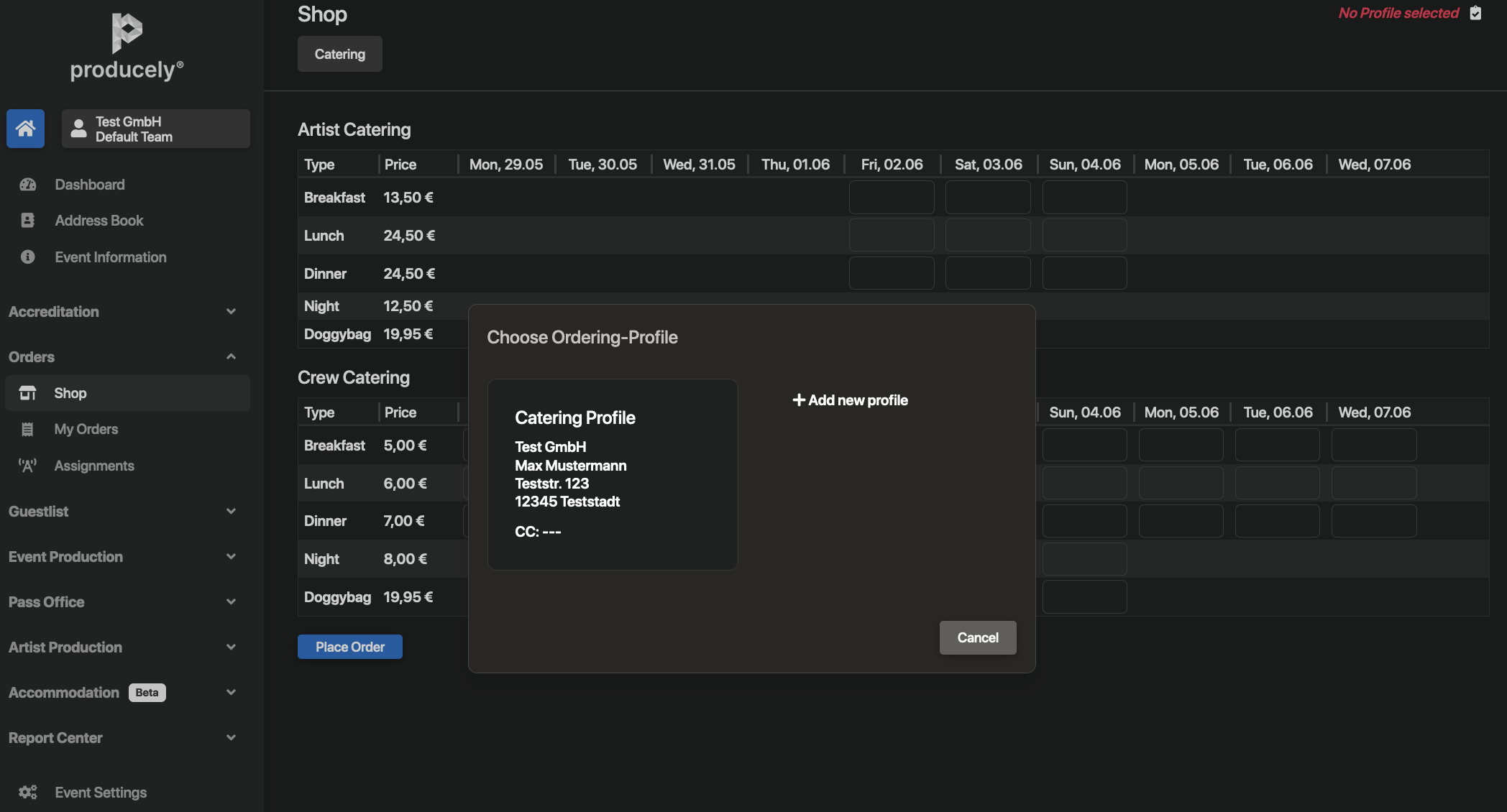
Hier öffnet sich zunächst automatisch ein Fenster zur Auswahl des Bestellprofils.
Wurden im Vorfeld bereits ein oder mehrere Bestellprofile angelegt, finden Sie diese auf der linken Seite. Wählen Sie das gewünschte Bestellprofil durch einen Klick auf den entsprechenden Eintrag aus. Sie gelangen in die Hauptansicht des Shops.
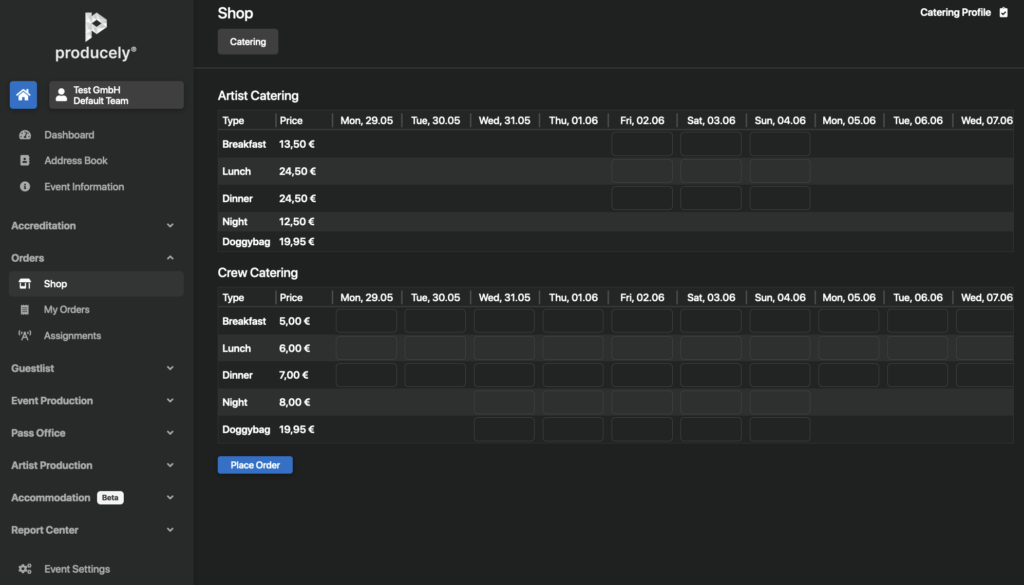
Cateringkontingente bestellen
Im Reiter Catering finden Sie die für Ihr Team verfügbaren Cateringzeiträume (Datum, Type) und Cateringpositionen (hier: Artist Catering, Crew Catering).
Pro Cateringposition, Datum und Mahlzeit kann hier das benötigte Cateringkontingent bestellt werden. Geben Sie dazu die benötigte Anzahl an Teammitgliedern in das jeweilige Feld ein.
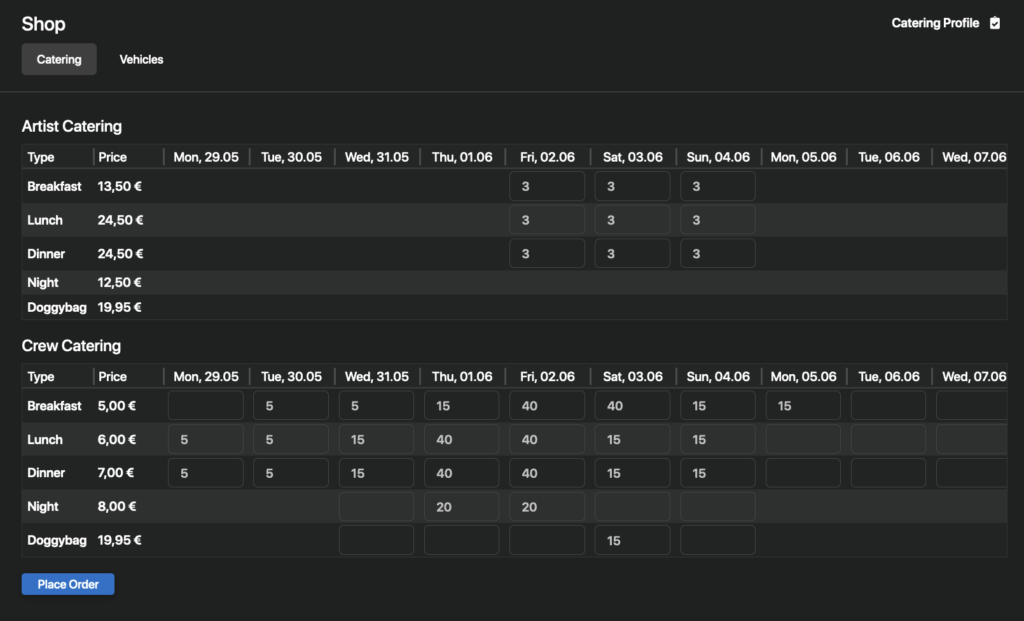
Im abgebildeten Beispiel werden Mahlzeiten für drei Personen im Artist Catering und eine wechselnde Besetzung im Crew Catering bestellt.
Um die Bestellung abzuschließen, klicken Sie auf die Schaltfläche Place Order.
Sie gelangen automatisch auf die Übersichtsseite der Bestellhistorie im Bereich Orders > My Orders.
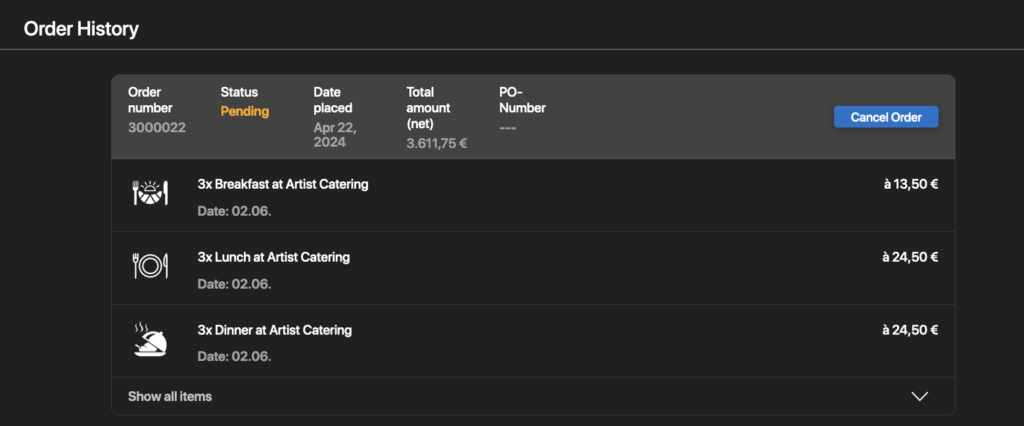
Hier finden Sie eine Zusammenfassung Ihrer Cateringbestellung.
Ordernumber
Hier finden Sie die eindeutige Bestellnummer. Geben Sie diese bei Rückfragen oder Problemen mit Ihrer Bestellung zur leichteren Zuordnung an.
Status
Die Bestellung befindet sich zunächst im Status Pending. Nach erfolgreicher Prüfung und Freigabe wird der Status inConfirmed geändert und das bestellte Kontingent steht anschließend zur Verfügung. Gegebenenfalls wird eine E-Mail-Benachrichtigung über die Statusänderung an die im Bestellprofil hinterlegte E-Mail-Adresse versendet.
Preis (Total amount)
In der Spalte Total amount können Sie gegebenenfalls den Gesamtpreis Ihrer Bestellung einsehen. Wurde das Catering im Vorfeld jedoch vertraglich vereinbart, werden die einzelnen Mahlzeiten nicht gesondert in Rechnung gestellt. Der Gesamtpreis wird in diesem Fall mit 0,00€ angezeigt.
Bestellung stornieren
Möchten Sie Ihre Bestellung nachträglich stornieren, klicken Sie auf die Schaltfläche Cancel Order am Ende des Eintrags.
Bestellprofil anlegen
Um die Funktionen im Bereich Orders > Shop nutzen zu können, ist ein Bestellprofil notwendig.
Bei der erstmaligen Nutzung des Shops ist in der Regel noch kein Bestellprofil hinterlegt. Das Fenster zur Auswahl eines Bestellprofils ist leer.

Wurden im Vorfeld bereits ein oder mehrere Bestellprofile angelegt, finden Sie diese auf der linken Seite des Auswahlfensters.
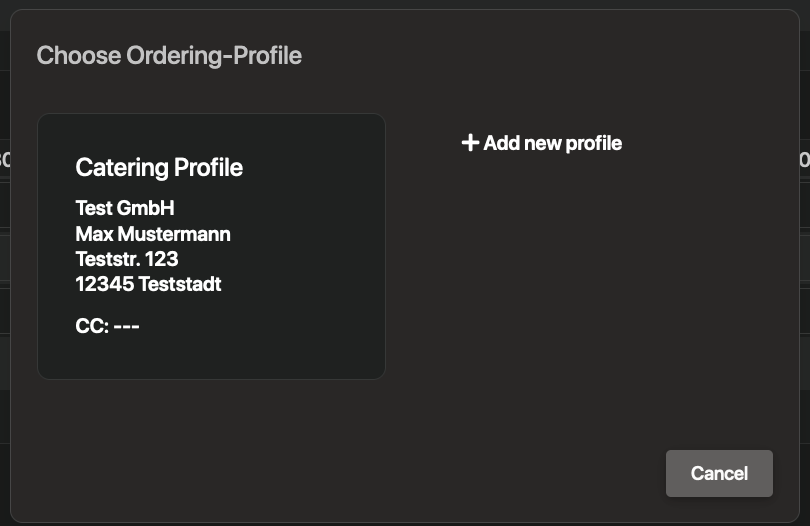
Um ein neues Bestellprofil anzulegen, klicken Sie auf die Schaltfläche +Add new profile.
Es öffnet sich folgende Eingabemaske:
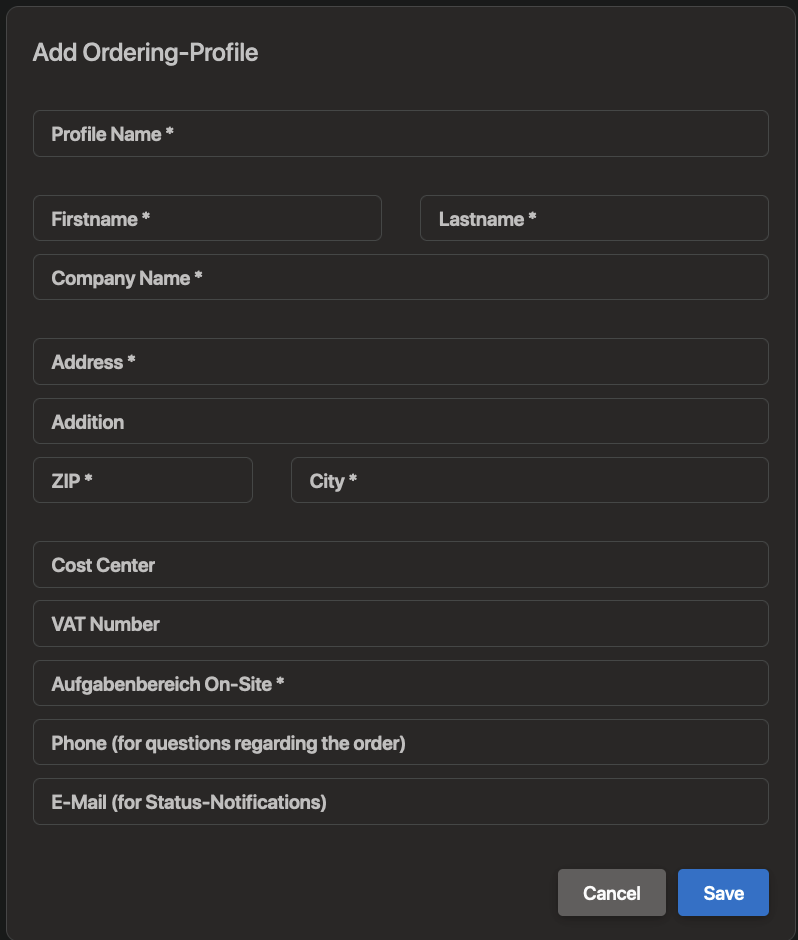
Machen Sie hier folgende Angaben. Pflichtfelder sind mit einem Stern * gekennzeichnet.
Profile Name | Geben Sie hier einen Namen für das neue Bestellprofil ein. |
Firstname | Dieses Feld ist in der Regel mit Ihren Benutzer:innendaten vorausgefüllt. Anderenfalls geben Sie hier Ihren Vornamen ein. |
Lastname | Dieses Feld ist in der Regel mit Ihren Benutzer:innendaten vorausgefüllt. Anderenfalls geben Sie hier Ihren Nachnamen ein. |
Company Name | Geben Sie hier den vollständigen Namen Ihres Gewerks bzw. Ihrer Firma ein. |
Address | Geben Sie hier Straße und Hausnummer der Gewerks- bzw. Firmenanschrift ein. |
Addition | Nutzen Sie dieses Feld gegebenenfalls für Adresszusätze der Gewerks- bzw. Firmenanschrift. |
ZIP | Geben Sie hier die Postleitzahl der Gewerks- bzw. Firmenanschrift ein. |
City | Geben Sie hier die Stadt an, in der Ihr Gewerk bzw. Ihre Firma ansässig ist. |
Cost Center | Geben Sie hier gegebenenfalls eine interne Kostenstelle für die Bestellungen im Shop an. |
VAT Number | Geben Sie hier gegebenenfalls die Umsatzsteuer-ID Ihres Gewerks bzw. Ihrer Firma an. |
Aufgabenbereich On-Site | Geben Sie hier Ihren Aufgabenbereich bei der Veranstaltung an. |
Phone | Dieses Feld ist in der Regel mit Ihren Benutzer:innendaten vorausgefüllt. Geben Sie hier anderenfalls eine Telefonnummer für etwaige Rückfragen zu den Bestellungen an. |
E-Mail | Dieses Feld ist in der Regel mit Ihren Benutzer:innendaten vorausgefüllt. Geben Sie hier anderenfalls eine E-Mail-Adresse für Benachrichtigungen zu Statusänderungen von Bestellungen ein. |
Speichern Sie die Angaben mit einem Klick auf die Schaltfläche Save.
Das Bestellprofil wird angelegt und steht ab sofort für die Nutzung im Shop zur Verfügung. Sie gelangen automatisch in das Fenster zur Auswahl eines Bestellprofils.
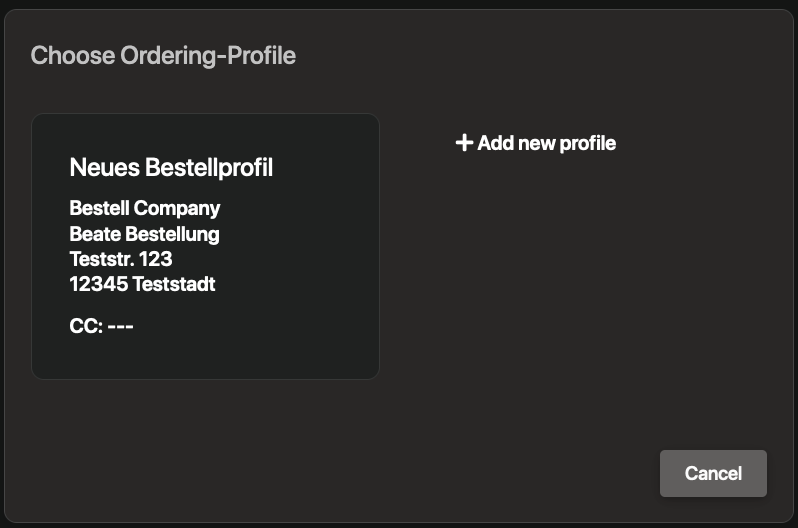
Wählen Sie das neue Bestellprofil durch einen Klick auf den Eintrag aus. Sie gelangen in die Hauptansicht des Shops.