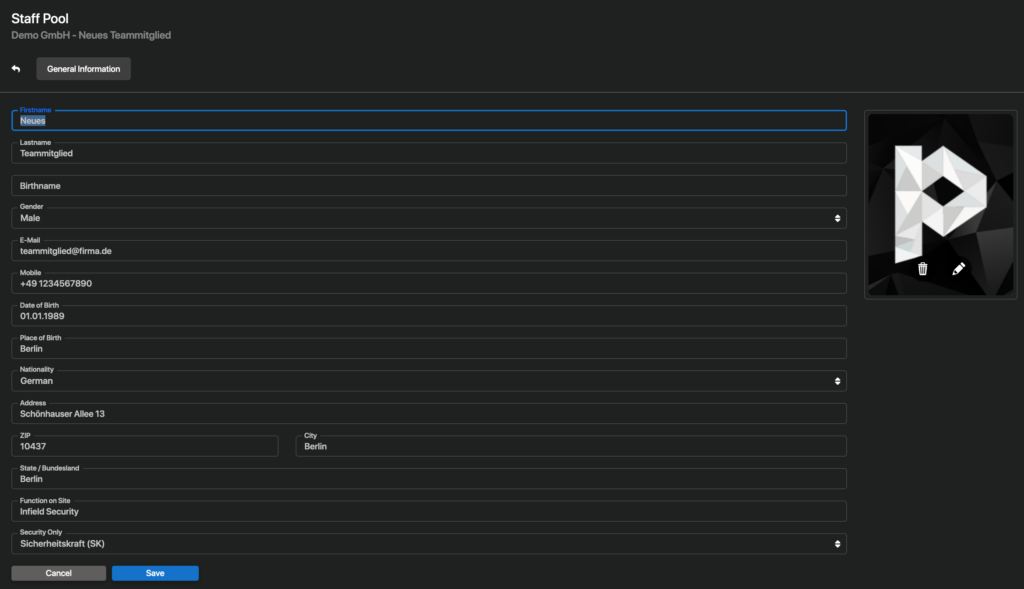In diesem Artikel wird beschrieben, wie Sie Ihren Staff Pool verwalten.
Einleitung
Der Staff Pool wird dazu verwendet um gleichbleibende Teammitglieder in mehren oder wiederkehrenden Veranstaltungen innerhalb einer producely® Instanz einzusetzen.
Navigation
Um zum Bereich des Staff Pools zu wechseln, stellen Sie sicher, dass Sie sich auf der Ebene der Multiinstanz befinden und für einen Staff Pool von einem Administrator freigeschaltet wurden. Wechseln Sie dort in den Bereich Staff Pool durch einen klick auf die Schaltfläche Staff Pool in der Sidebar.
Sollten Ihr User für mehrere Staff Pools freigeschaltet sein, stellen Sie sicher dass Sie den korrekten Staff Pool ausgewählt haben.
Klicken Sie dazu auf die Staff Pool Auswahl
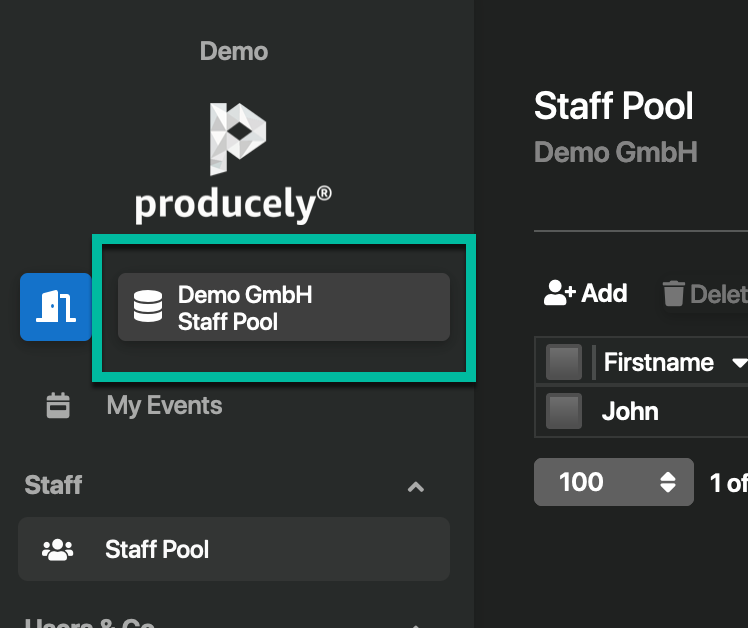
Es erscheint eine Liste mit allen Staff Pools für die Sie freigeschaltet sind. Klicken Sie auf den Staff Pool, den Sie bearbeiten möchten.
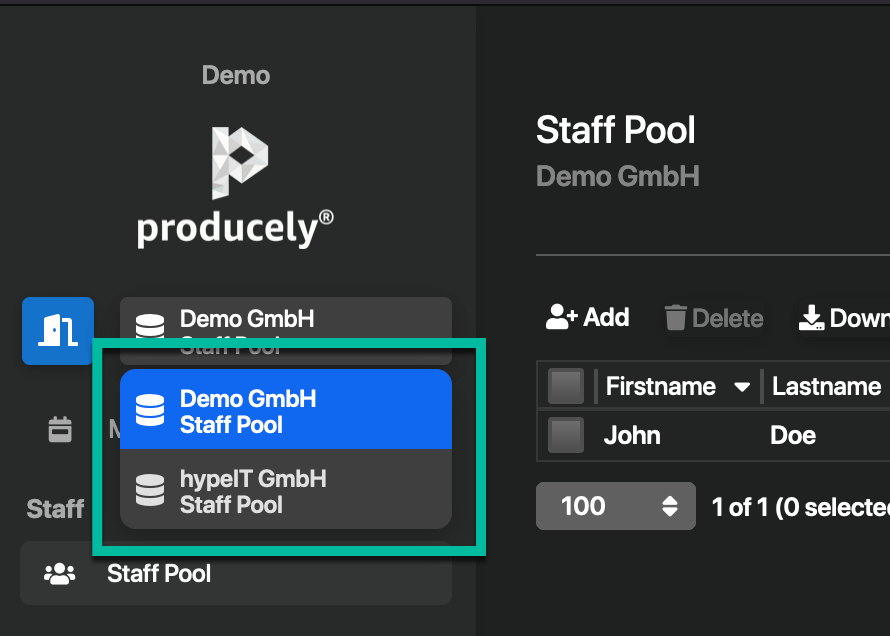
Teammitglieder manuell anlegen
In diesem Absatz wird beschrieben, wie Sie einzelne Teammitglieder manuell anlegen
Um ein Teammitglied manuell anzulegen, klicken Sie auf die Schaltfläche Add in der Toolbar. Es öffnet sich die Eingabemaske:
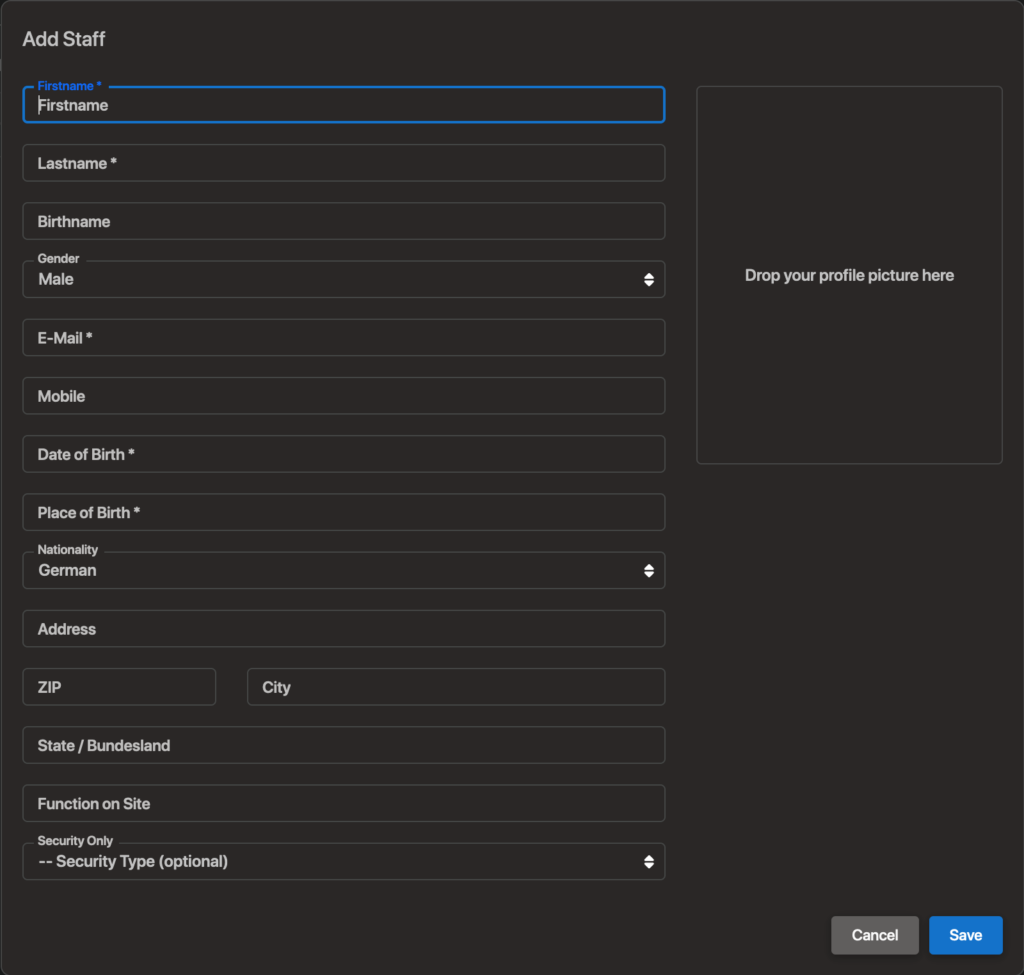
Geben Sie hier zunächst die persönlichen Daten des neuen Teammitglieds ein. Pflichtfelder sind mit einem Stern * gekennzeichnet und müssen vor dem Speichern ausgefüllt werden.
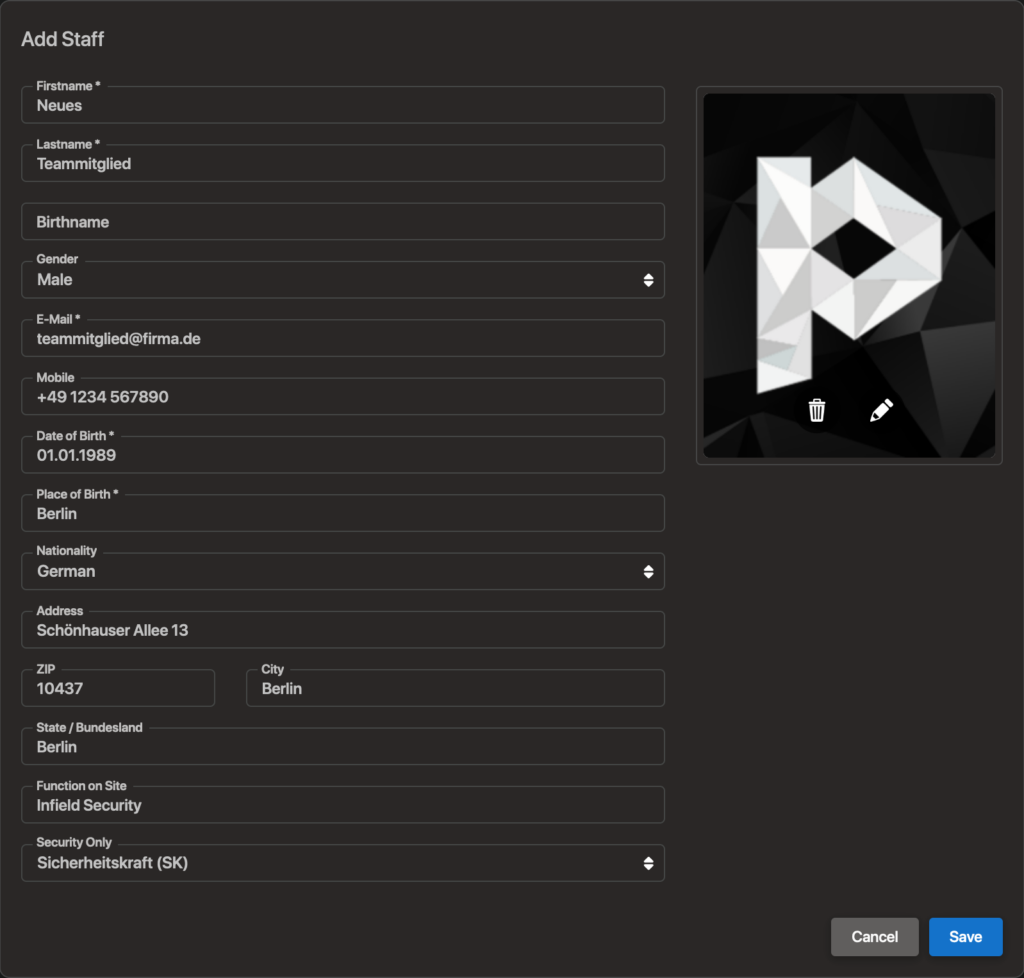
Speichern Sie die Angaben durch einen Klick auf die Schaltfläche Save. Ein neues Teammitglied wird im Staff Pool angelegt. Sie gelangen automatisch auf die Übersichtsseite des Mitglieds.
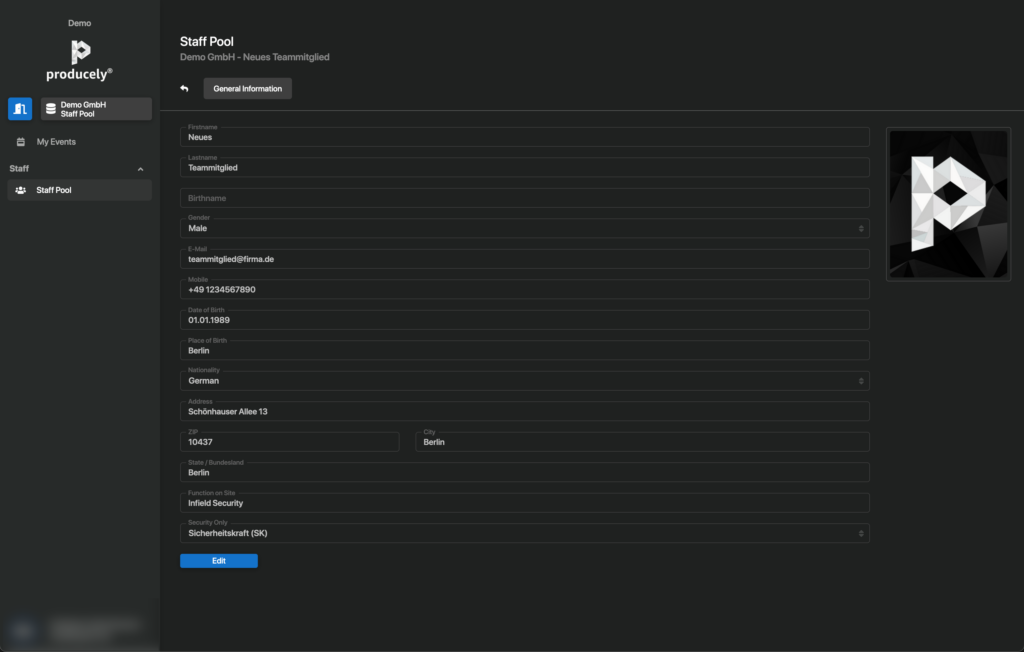
Über die Schaltfläche gelangen Sie zur Übersichtsseite des Staff Pools zurück.
Teammitglieder importieren
In diesem Absatz wird beschrieben, wie Sie mittels Importtemplate mehrere Teammitglieder zeitgleich anlegen können
Für den einfachen und fehlerfreien Import von bis zu 300 Teammitgliedern steht eine standardisierte Excel-Vorlage zur Verfügung. Laden Sie sich diese zunächst mit einem Klick auf die Schaltfläche Download Template herunter. Öffnen Sie anschließend die Vorlage in Microsoft Excel.
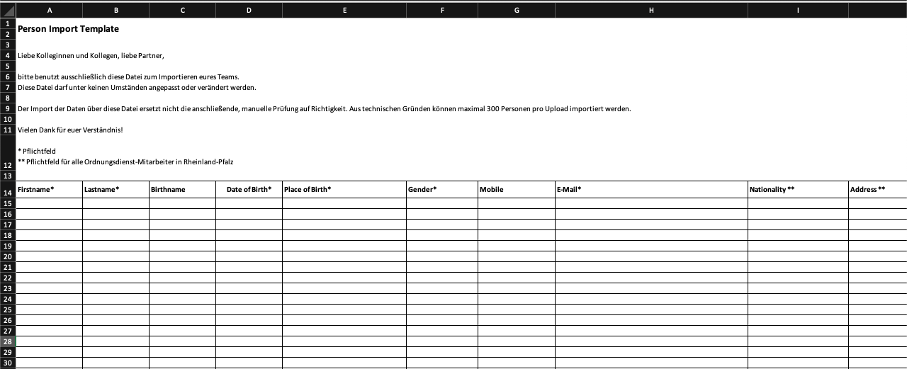
Geben Sie hier die persönlichen Daten der neuen Teammitglieder ein. Pflichtfelder sind mit Sternen * gekennzeichnet und müssen vor dem Import ausgefüllt werden. Eine Erklärung unterschiedlicher Pflichtfelder entnehmen Sie gegebenenfalls der Vorlage.
Haben Sie die Vorlage für alle Teammitglieder korrekt und vollständig ausgefüllt, wechseln Sie zurück zu producely®. Klicken Sie nun auf die Schaltfläche Import Template. Es öffnet sich ein Fenster für das Importieren einer Vorlage.
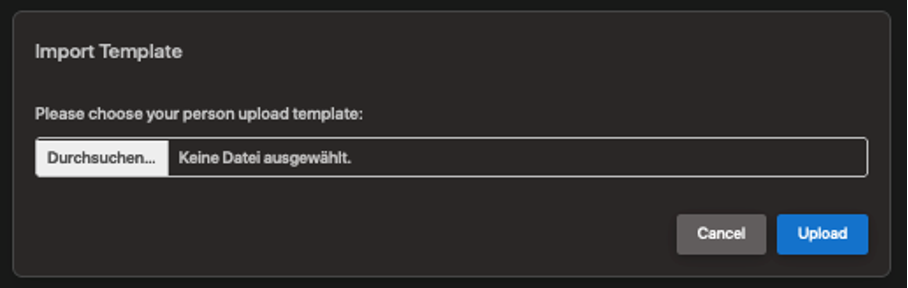
Klicken Sie auf die Schaltfläche Durchsuchen…, um das lokale Dateiverzeichnis zu öffnen. Wählen Sie hier die ausgefüllte Vorlagendatei aus und öffnen Sie diese. Der ausgewählte Dateieintrag wird übernommen.
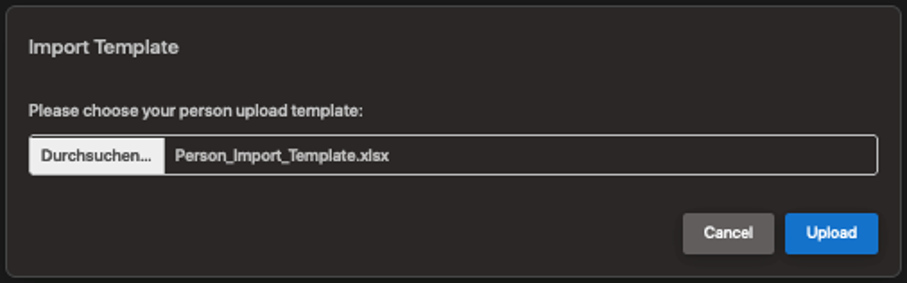
Zum Importieren der Vorlage klicken Sie nun auf die Schaltfläche Upload. Die neuen Teammitglieder werden im System angelegt. Sie gelangen automatisch in die Teamübersicht. Hier finden Sie die erstellten Teammitglieder als neue Listeneinträge.
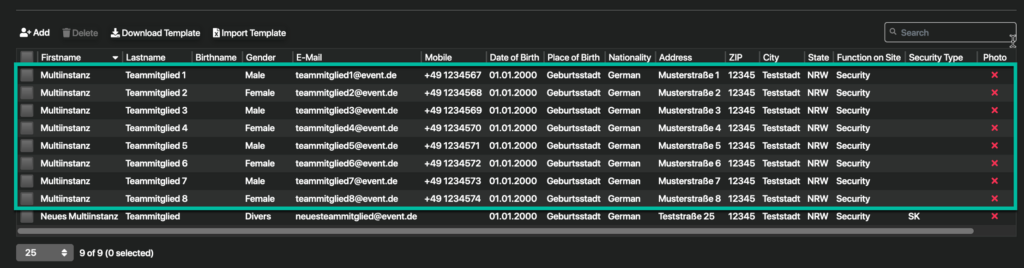
Teammitglieder löschen
In diesem Absatz wird beschrieben, wie Sie einzelne oder mehrere Teammitglieder löschen können
Möchten Sie einen einzelnes Teammitglied entfernen, können Sie dies über das Icon in der Spalte Action tun.

Alternativ können Sie auch mehrere oder alle Teammitglieder gleichzeitig entfernen. Dies erfolgt durch die Markierung der gewünschten Einträge mithilfe der Checkboxen auf der linken Seite der Tabelle. Über die Checkbox in der Kopfzeile der Tabelle, wählen Sie alle Einträge gleichzeitig aus. Anschließend können Sie über einen Klick auf die Schaltfläche Delete, überhalb der Tabelle, alle markierten Teammitglieder entfernen.
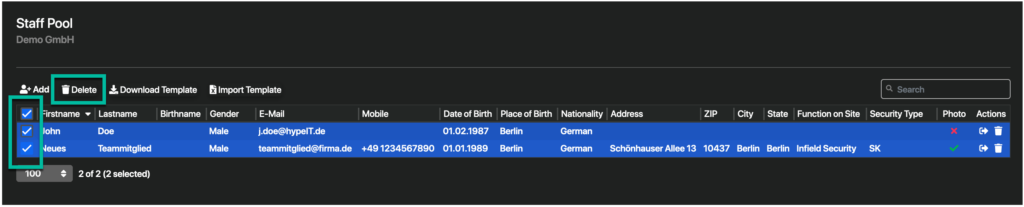
Teammitglieder verwalten
In diesem Absatz wird beschrieben, wie Sie einzelne Teammitglieder bearbeiten können
Um einen spezifisches Teammitglied zu verwalten, klicken Sie einfach auf den Namen oder die Schaltfläche neben dem jeweiligen Mitglied.
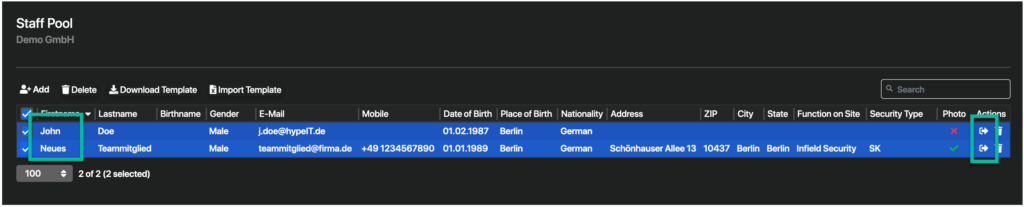
Nachdem Sie einen Artist aufgerufen haben, wird Ihnen ein Tab-Reiter angezeigt.
General Information
Hier werden Ihnen alle aktuell eingetragenen Informationen des Teammitglieds angezeigt.
Daten des Teammitglieds ändern
Um die Daten des Teammitglieds zu ändern, klicken Sie zuerst auf den Button Edit um in den Bearbeitungsmodus wechseln.
Nun können Sie die Daten entsprechend überschreiben. Mit einem weiteren Klick auf Save speichern Sie die Änderung.
Über den Button Cancel können Sie Ihre Änderungen verwefern.