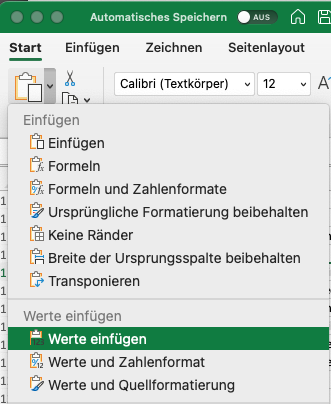In diesem Artikel wird das Einpflegen und Verwalten eigener Teammitglieder für ein Event beschrieben.
Um Ihr Team zu verwalten oder neue Teammitglieder anzulegen, wechseln Sie über die Sidebar in den Bereich Accreditation > My Team.
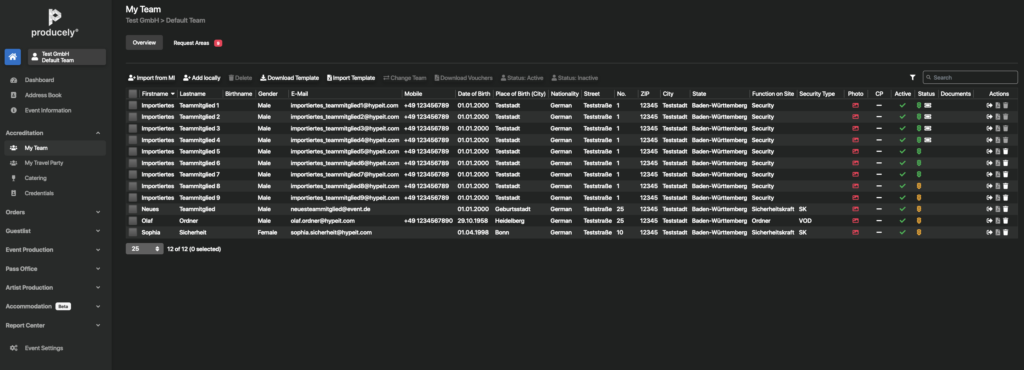
Hier finden Sie die folgenden Optionen:
- Typische Eingabefelder für Teammitglieder
- Einzelnes Teammitglied anlegen
- Teammitglieder mit Importtemplate anlegen
- Teammitglieder bearbeiten
- Zutrittsbereiche anfordern
- Akkreditierungsstatus von Teammitgliedern einsehen
- Teammitglieder löschen
Typische Eingabefelder für Teammitglieder
Nachfolgend finden Sie eine Erklärung häufig geforderter Eingabefelder. Die notwendigen Angaben für Teammitglieder werden jedoch eventspezifisch definiert und können daher abweichen.
| Firstname | Vorname des Teammitglieds. |
| Lastname | Nachname des Teammitglieds. |
| Birthname | Geburtsname des Teammitglieds. |
| Gender | Geschlecht des Teammitglieds. Wählen Sie ausschließlich Werte aus dem Dropdown-Menü. |
| E-Mailadresse des Teammitglieds. Die personalisierten Zutrittsvoucher für die Veranstaltung werden an diese Adresse versandt. | |
| Mobile | Telefonnummer des Teammitglieds. |
| Date of Birth | Geburtsdatum des Teammitglieds im Format DD.MM.YYYY. |
| Place of Birth | Geburtsort des Teammitglieds. |
| Nationality | Nationalität des Teammitglieds Wählen Sie den passenden Ländereintrag aus dem Dropdown-Menü aus. |
| Address | Straßenname und Hausnummer der Anschrift des Teammitglieds. |
| ZIP | Postleitzahl der Anschrift des Teammitglieds. |
| City | Stadt/Ort der Anschrift des Teammitglieds. |
| State/Bundesland | Bundesland der Anschrift des Teammitglieds. |
| Function on Site | Funktion des Teammitglieds auf dem Event. Beschreiben Sie hier möglichst eindeutig die Funktion bzw. Tätigkeit der Person auf dem Event. Diese Information wird gegebenenfalls für die Zuweisung von Berechtigungen und Zutrittsbereichen verwendet. |
| Security Only | Soll das Teammitglied als Security auf dem Event eingesetzt werden, wählen Sie hier optional den spezifischen Security-Typ (Sicherheitskraft / Veranstaltungsordner). |
| Active | Aktivieren Sie diese Checkbox , um das Teammitglied für den aktiven Einsatz bei der Veranstaltung freizuschalten. Nach gegebenenfalls erfolgter Prüfung kann die Person akkreditiert und eingesetzt werden. Deaktivieren Sie die Checkbox, wenn ein Teammitglied nicht planmäßig bei der Veranstaltung eingesetzt wird. So können beispielsweise kurzfristig erkrankte Personen vom Einsatz abgemeldet oder Reservepersonal für einen möglichen Einsatz vorbereitet werden. Bitte beachten Sie: Teammitglieder im Status Inaktiv können nicht akkreditiert und nicht bei der Veranstaltung eingesetzt werden. |
| This is the supervisor & point of contact. Show in Phonebook for other suppliers. | Soll das Teammitglied als Supervisor und Ansprechperson angelegt werden, setzen Sie hier den Haken. Die Kontaktdaten werden im allgemeinen Adressbuch für andere Teilnehmende des Events sichtbar. |
| Drop your profile picture here | Hinterlegen Sie hier per Drag-and-drop ein aussagekräftiges Profilfoto des Teammitglieds. Dieses wird gegebenenfalls für Zutrittskontrollen auf dem Event verwendet. Alternativ können Sie mit einem Klick auf das Feld den Dateiexplorer öffnen und ein geeignetes Bild auswählen. |
Einzelnes Teammitglied anlegen
Lesen Sie hier, wie Sie ein Teammitglied manuell anlegen. Diese Option eignet sich für das Anlegen einzelner Teammitglieder. Möchten Sie eine große Menge Mitglieder hinzufügen, nutzen Sie die Option 3. Teammitglieder aus Importtemplate anlegen.
Um ein Teammitglied manuell anzulegen, klicken Sie auf die Schaltfläche Add locally in der Toolbar. Es öffnet sich die Eingabemaske:
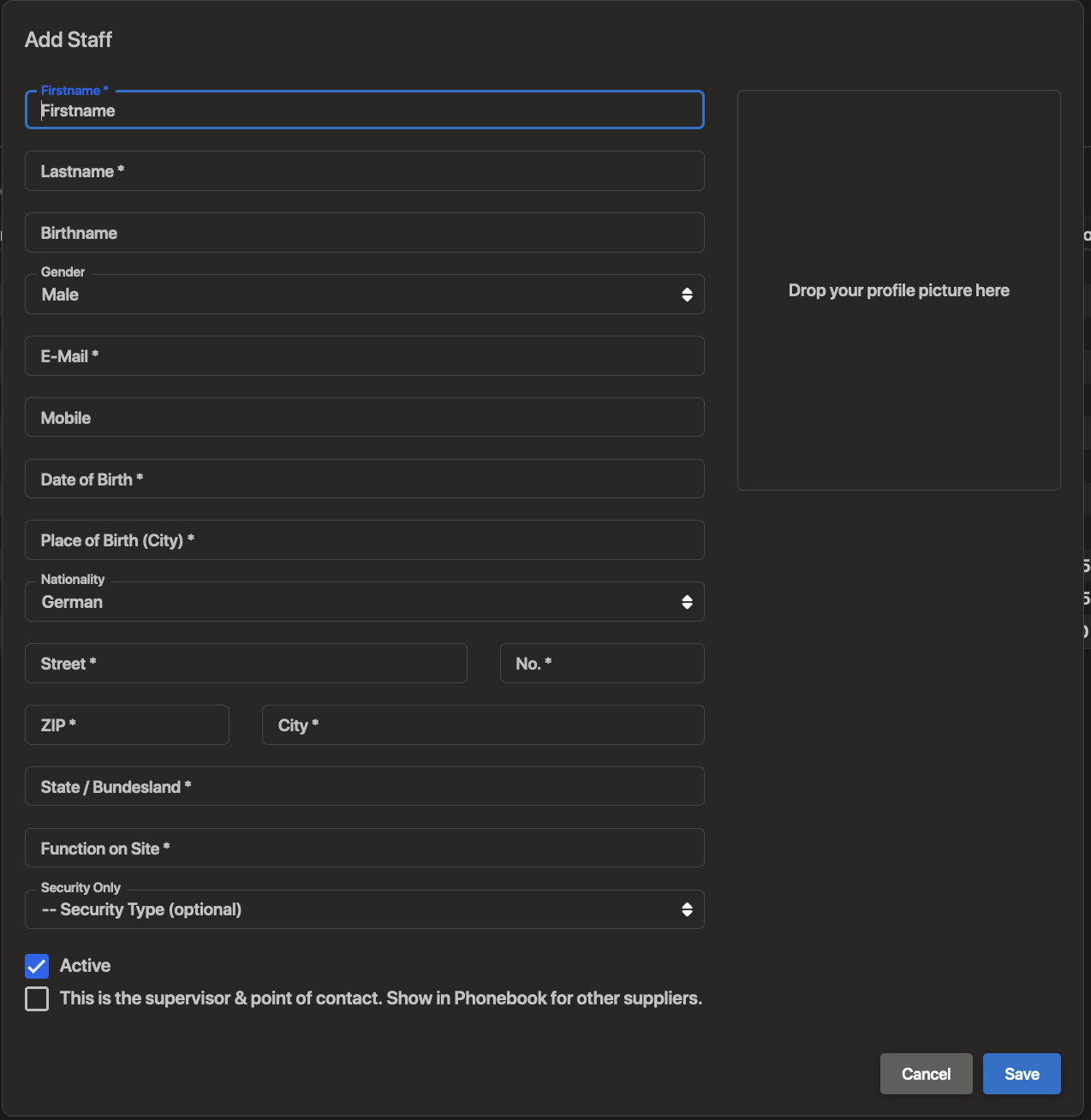
Geben Sie hier zunächst die persönlichen Daten des neuen Teammitglieds ein. Pflichtfelder sind mit einem Stern * gekennzeichnet und müssen vor dem Speichern ausgefüllt werden.
Eine Beschreibung häufig geforderter Eingabefelder finden Sie im AbschnittTypische Eingabefelder für Teammitglieder. Die notwendigen Angaben für Teammitglieder werden jedoch eventspezifisch definiert und können daher abweichen.
Speichern Sie die Angaben durch einen Klick auf die Schaltfläche Save. Ein neues Teammitglied wird im System angelegt. Sie gelangen automatisch auf die Übersichtsseite des Mitglieds.
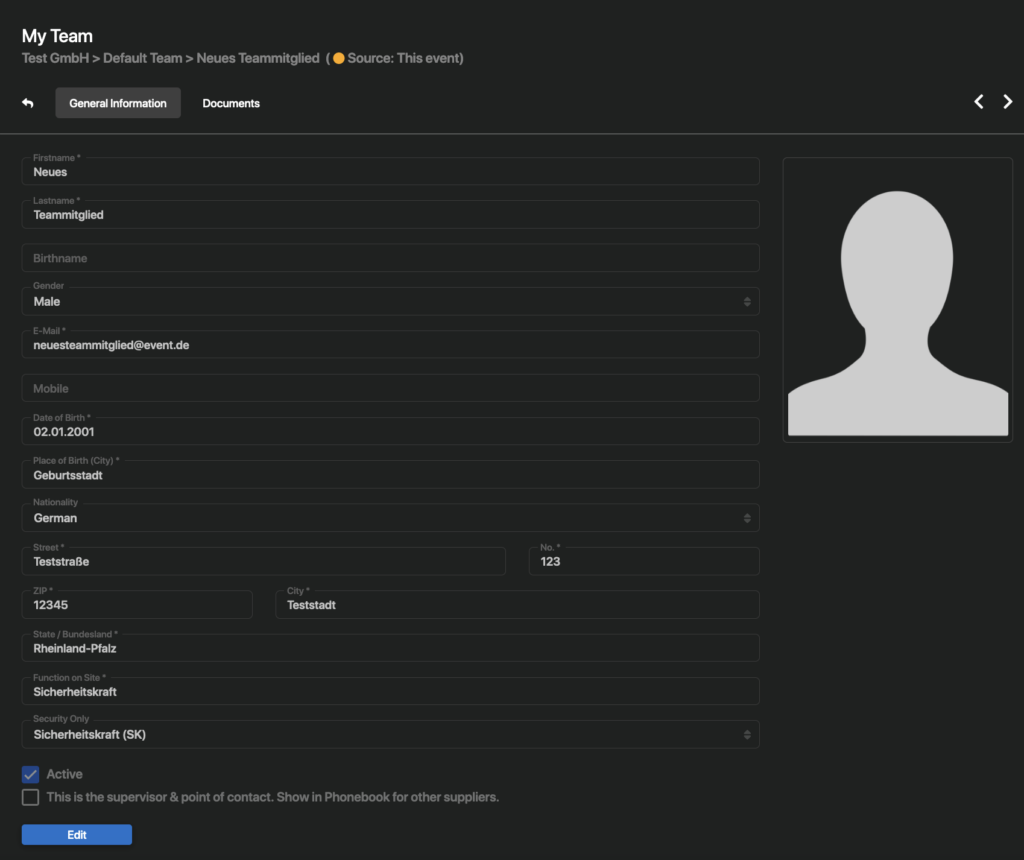
Möchten Sie hier Änderungen der Angaben vornehmen, öffnen Sie die Eingabemaske über die Schaltfläche Edit.
Dokument hinterlegen
Im Reiter Documents haben Sie zusätzlich die Möglichkeit, notwendige oder hilfreiche Dokumente für das Teammitglied zu hinterlegen.
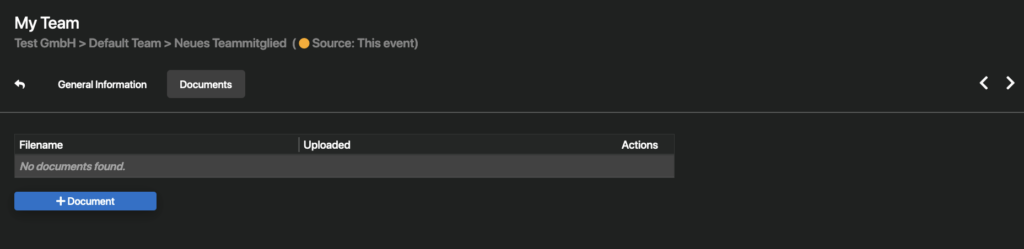
Möchten Sie ein Dokument hinterlegen, klicken Sie auf die Schaltfläche + Document. Es öffnet sich folgendes Upload-Fenster.
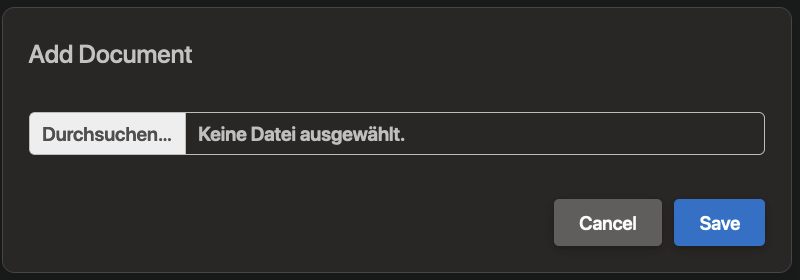
Mit Klick auf die Schaltfläche Durchsuchen öffnet sich Ihr lokales Dateiverzeichnis. Wählen Sie hier die gewünschte Datei aus und klicken Sie auf die Schaltfläche Save, um diese hochzuladen.
Nach erfolgreichem Upload erscheint der Dateieintrag in der Listenansicht.
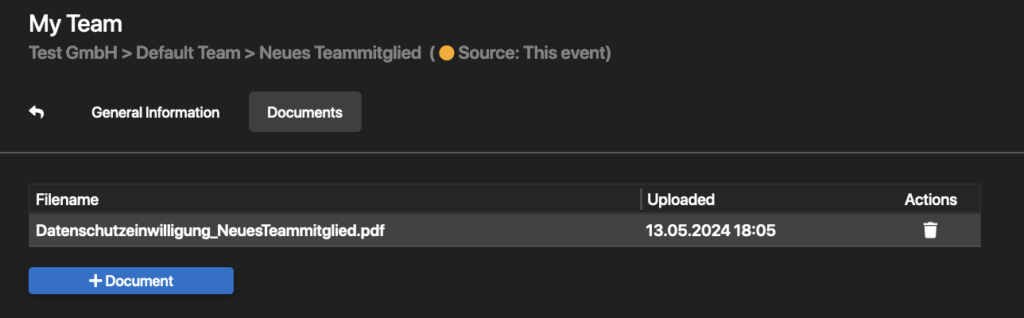
Haben Sie alle Angaben korrekt ausgefüllt und gewünschte Dokumente hinterlegt, nutzen Sie die Schaltfläche , um zurück zur Teamübersicht zu gelangen. Hier finden Sie das erstellte Teammitglied als neuen Listeneintrag.
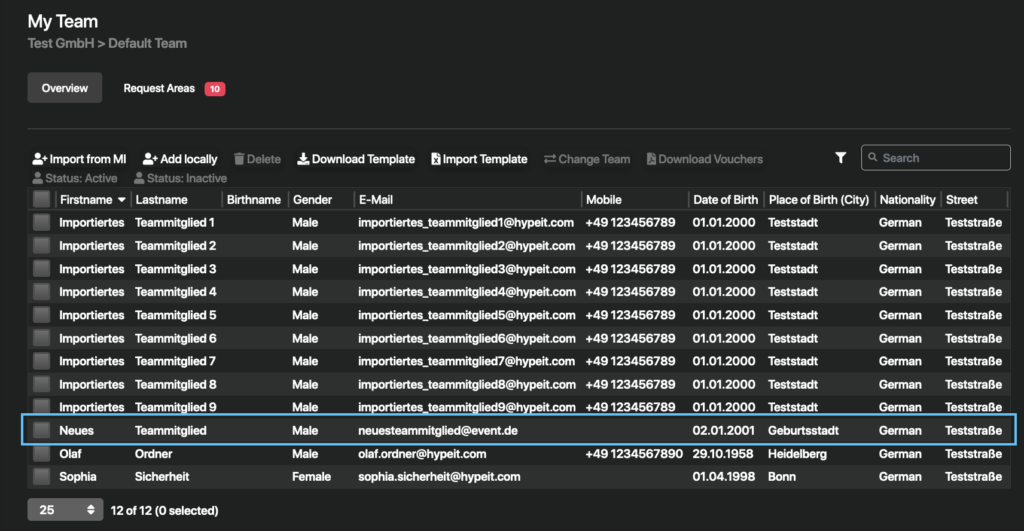
Zutrittsbereiche anfordern
Um Zutrittsbereiche für das Teammitglied anzufordern, wechseln Sie in den Reiter Request Areas.
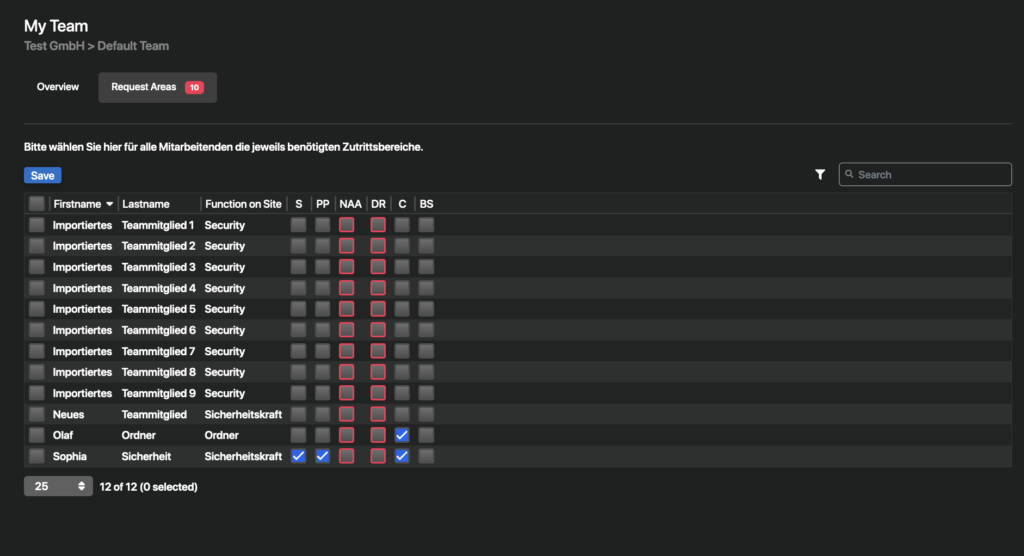
Hier finden Sie eine Übersicht aller Teammitglieder und der bereits angeforderten oder verfügbaren Zutrittsbereiche als Checkboxen. Fahren Sie gegebenenfalls mit der Maus über die Spaltenüberschrift, um die vollständige Bereichsbezeichnung anzuzeigen.
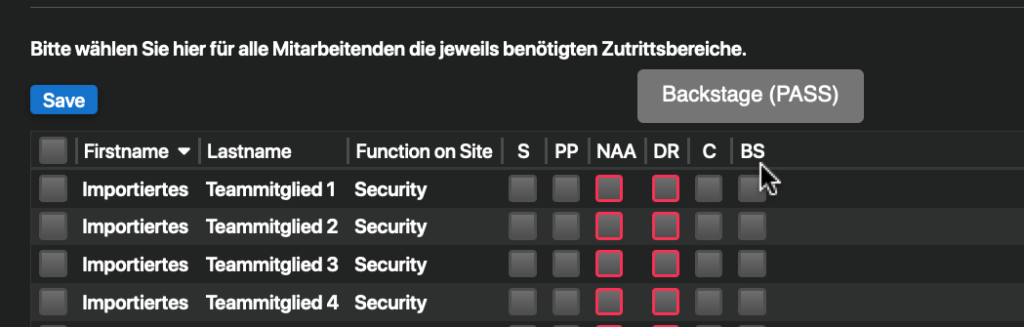
Aktivieren Sie für das erstellte Teammitglied die Checkboxen der notwendigen Zutrittsbereiche.
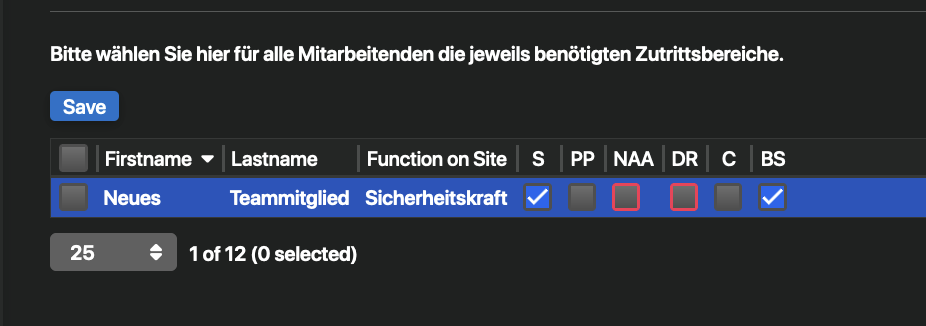
Haben Sie alle notwendigen Bereiche definiert, speichern Sie die Angaben mit einem Klick auf Save. Ihre angeforderten Zutrittsbereiche werden anschließend von der Veranstaltungsleitung geprüft und entsprechend freigegeben oder angepasst. Bitte beachten Sie, dass Sie über die endgültige Zuweisung nicht gesondert informiert werden.
Teammitglieder mit Importtemplate anlegen
Diese Option eignet sich, um eine große Anzahl Teammitglieder über eine standardisierte Vorlage anzulegen. Möchten Sie nur einzelne Mitglieder hinzufügen, steht Ihnen auch die Option zum manuellen Anlegen von Teammitgliedern zur Verfügung.
Für den einfachen und fehlerfreien Import von bis zu 300 Teammitgliedern steht eine standardisierte Excel-Vorlage zur Verfügung. Laden Sie diese zunächst mit einem Klick auf die Schaltfläche Download Template herunter. Öffnen Sie anschließend die Vorlage in Microsoft Excel.
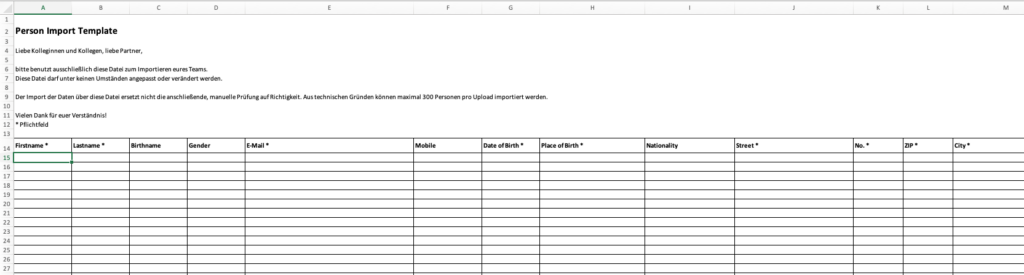
Geben Sie hier die persönlichen Daten der neuen Teammitglieder ein. Pflichtfelder sind mit Sternen * gekennzeichnet und müssen vor dem Import ausgefüllt werden. Eine Erklärung unterschiedlicher Pflichtfelder entnehmen Sie gegebenenfalls der Vorlage.
Eine Beschreibung häufig geforderter Eingabefelder finden Sie im Abschnitt Typische Eingabefelder für Teammitglieder. Die notwendigen Angaben für Teammitglieder werden jedoch eventspezifisch definiert und können daher abweichen.
Haben Sie die Vorlage für alle Teammitglieder korrekt und vollständig ausgefüllt, wechseln Sie zurück in producely®. Klicken Sie im Bereich My Team nun auf die Schaltfläche Import Template. Es öffnet sich ein Fenster für das Importieren einer Vorlage.
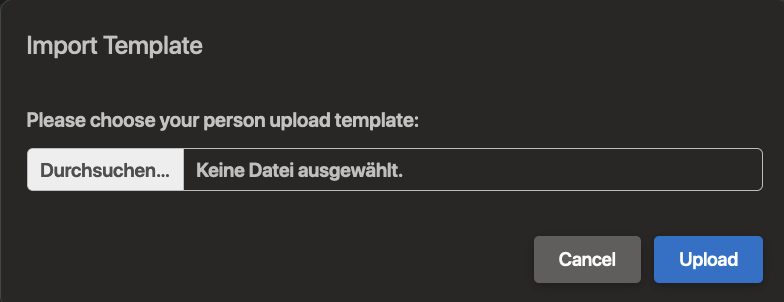
Klicken Sie auf die Schaltfläche Durchsuchen, um das lokale Dateiverzeichnis zu öffnen. Wählen Sie hier die ausgefüllte Vorlagendatei aus und öffnen Sie diese. Der ausgewählte Dateieintrag wird übernommen.
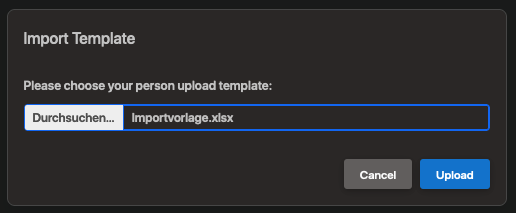
Zum Importieren der Vorlage klicken Sie dann auf die Schaltfläche Upload. Die neuen Teammitglieder werden im System angelegt. Sie gelangen automatisch in die Teamübersicht. Hier finden Sie die erstellten Teammitglieder als neue Listeneinträge.
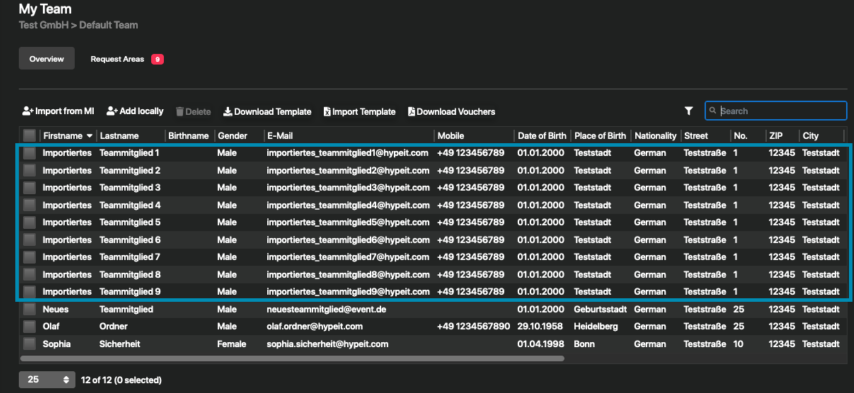
Bitte überprüfen Sie hier die Richtigkeit der importierten Daten.
Angaben und Dokumente hinterlegen ändern
Möchten Sie Angaben eines Teammitglieds ändern, klicken Sie auf den Vornamen (Firstname) oder die Schaltfläche im Listeneintrag des entsprechenden Teammitglieds.

Es öffnet sich die Übersichtseite mit den persönlichen Daten des Teammitglieds.
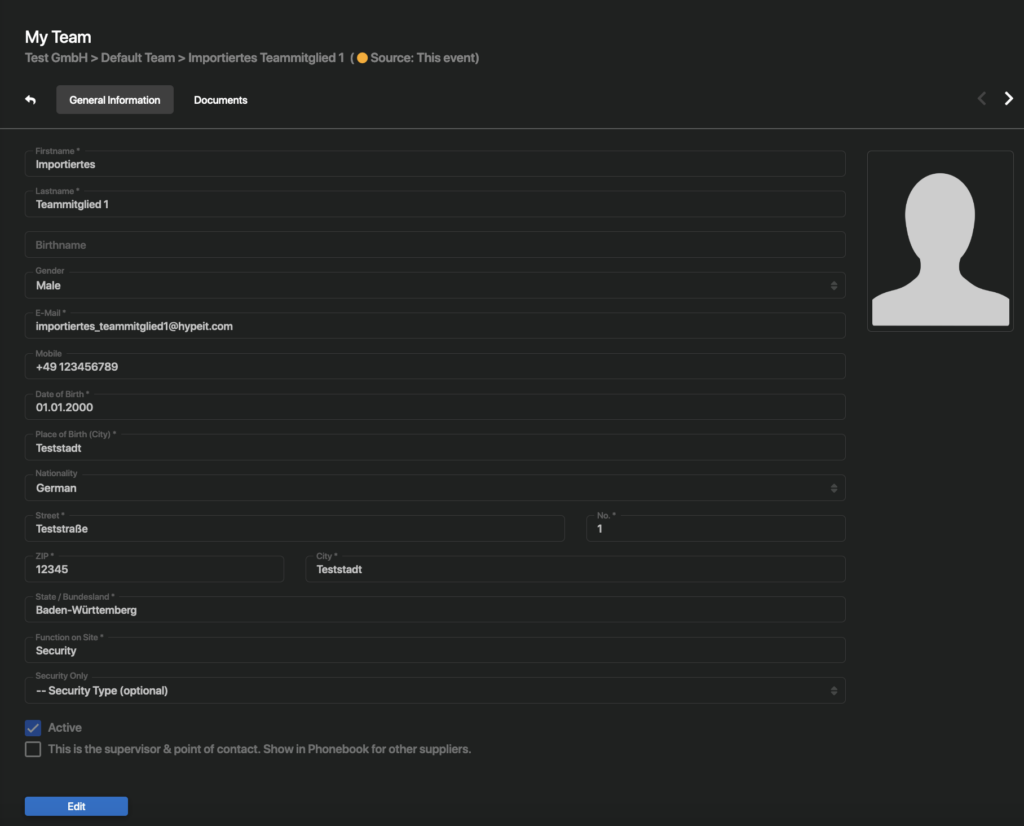
Verwenden Sie die Schaltfläche Edit, um die Eingabemaske zu aktivieren. Nun haben Sie die Möglichkeit, die gewünschten Änderungen vorzunehmen. Zusätzlich können Sie die Person als Supervisor und Kontaktperson anlegen oder ein Foto hinterlegen. Nutzen Sie hierfür die folgenden Funktionen:
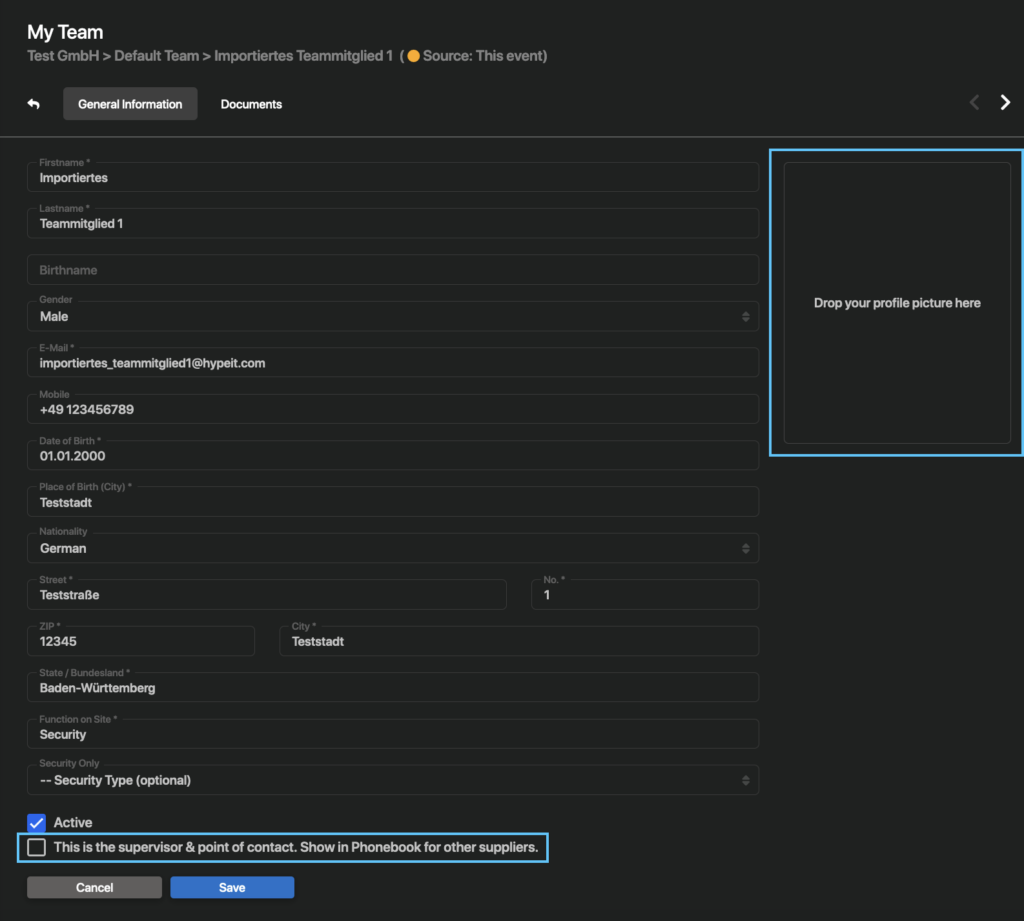
| This is the supervisor & point of contact. Show in Phonebook for other suppliers. | Soll das Teammitglied als Supervisor und Ansprechperson angelegt werden, setzen Sie hier den Haken. Die Kontaktdaten werden im allgemeinen Adressbuch für andere Teilnehmende des Events sichtbar. |
| Drop your profile picture here | Hinterlegen Sie hier per Drag-and-Drop ein aussagekräftiges Profilfoto des Teammitglieds. Dieses wird gegebenenfalls für Zutrittskontrollen auf dem Event verwendet. Alternativ können Sie mit einem Klick auf das Feld den Dateiexplorer öffnen und ein geeignetes Bild auswählen. |
Haben Sie alle gewünschten Änderungen vorgenommen, speichern Sie die Angaben mit einem Klick auf die Schaltfläche Save.
Dokumente hinterlegen
Im Reiter Documents haben Sie zusätzlich die Möglichkeit, notwendige oder hilfreiche Dokumente für das Teammitglied zu hinterlegen.
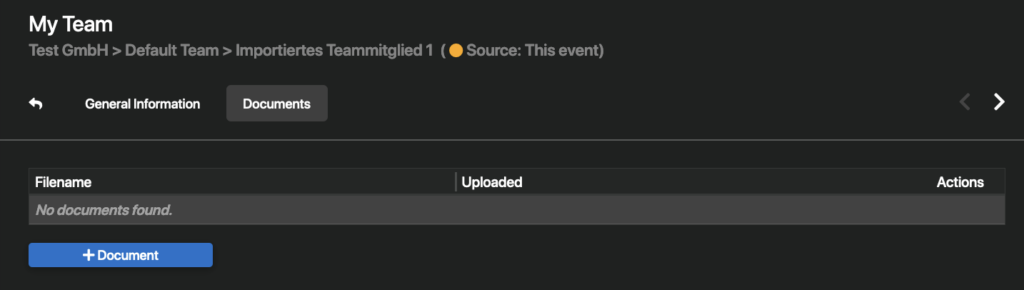
Möchten Sie ein Dokument hinterlegen, klicken Sie auf die Schaltfläche + Document. Es öffnet sich folgendes Upload-Fenster.
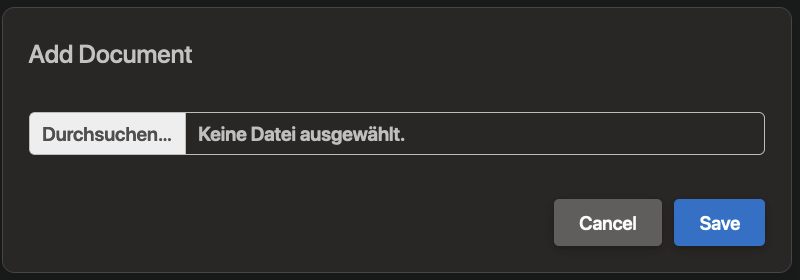
Mit Klick auf die Schaltfläche Durchsuchen öffnet sich Ihr lokales Dateiverzeichnis. Wählen Sie hier die gewünschte Datei aus und klicken Sie auf die Schaltfläche Save, um diese hochzuladen.
Nach erfolgreichem Upload erscheint der Dateieintrag in der Listenansicht.
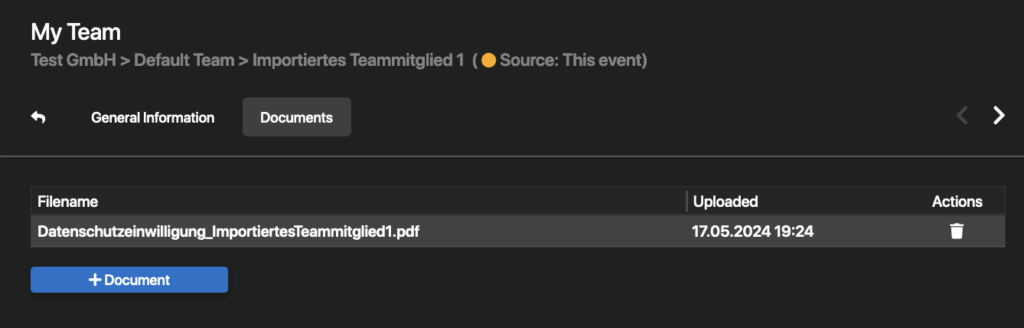
Nutzen Sie anschließend entweder die Schaltfläche auf der linken Seite, um zurück zur Teamübersicht zu gelangen oder wechseln Sie über die Pfeilschaltflächen auf der rechten Seite auf die Übersichtsseite des nächsten oder vorherigen Teammitglieds.
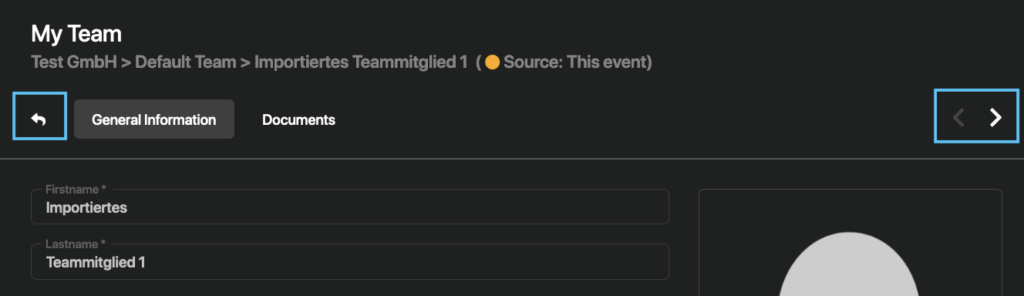
Zutrittsbereiche anfordern
Um Zutrittsbereiche für die neuen Teammitglieder anzufordern, wechseln Sie in den Reiter Request Areas.
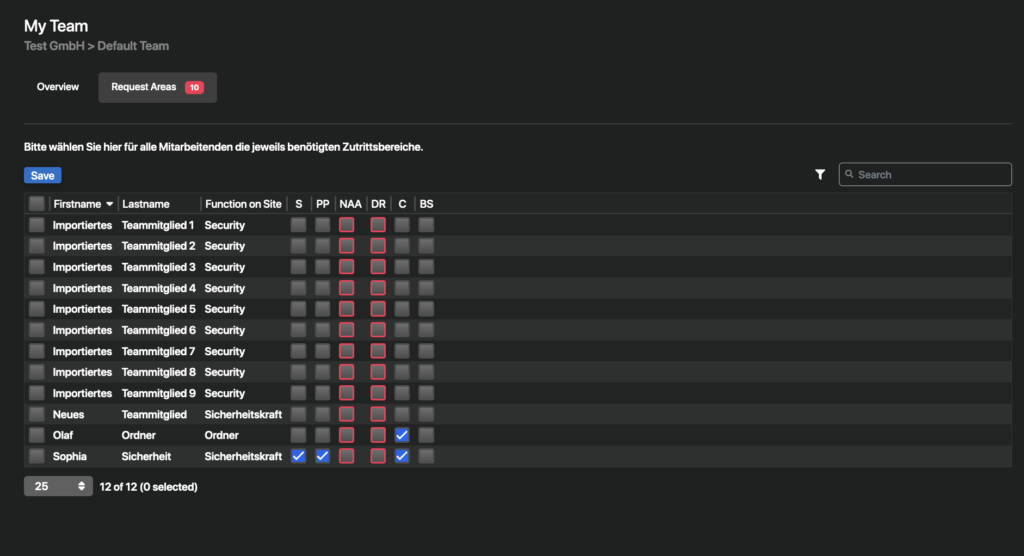
Hier finden Sie eine Übersicht aller Teammitglieder und der bereits angeforderten oder verfügbaren Zutrittsbereiche als Checkboxen. Fahren Sie gegebenenfalls mit der Maus über die Spaltenüberschrift, um die vollständige Bereichsbezeichnung anzuzeigen.
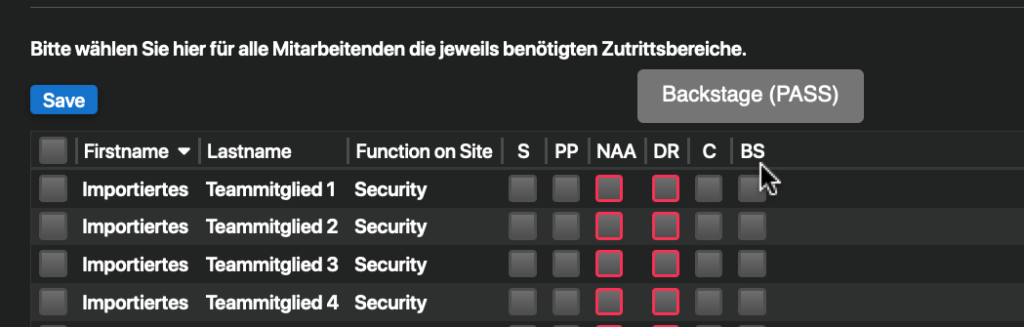
Aktivieren Sie für die erstellten Teammitglieder die Checkboxen der notwendigen Zutrittsbereiche.
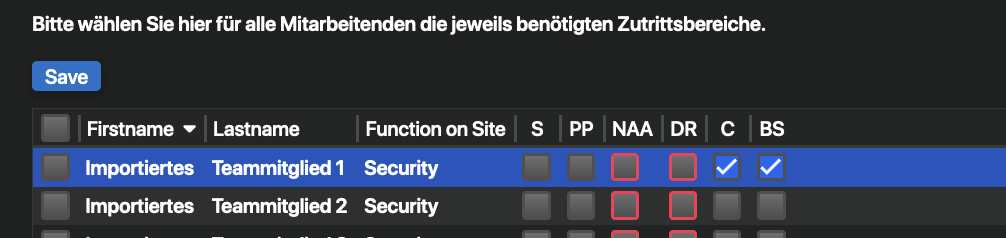
Möchten Sie für mehrere Teammitglieder die gleichen Zutrittsbereiche anfordern, klicken Sie auf die entsprechende Checkbox, halten Sie die Maustaste anschließend gedrückt und ziehen Sie über alle gewünschten Einträge, um diese zu aktivieren.
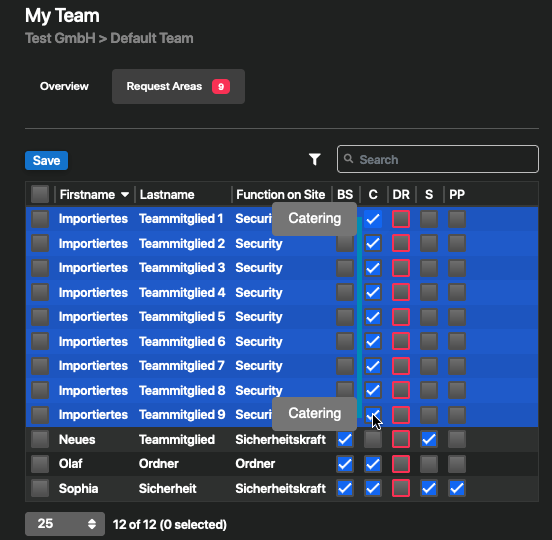
Haben Sie alle notwendigen Bereiche definiert, speichern Sie die Angaben mit einem Klick auf Save. Ihre angeforderten Zutrittsbereiche werden anschließend von der Veranstaltungsleitung geprüft und entsprechend freigegeben oder angepasst. Bitte beachten Sie, dass Sie über die endgültige Zuweisung nicht gesondert informiert werden.
Teammitglieder bearbeiten
Lesen Sie hier, wie Sie die persönlichen Angaben eines Teammitglieds ändern.
Möchten Sie Angaben eines Teammitglieds ändern, klicken Sie auf den Vornamen (Firstname) oder die Schaltfläche am Zeilenende des entsprechenden Teammitglieds.

Es öffnet sich die Übersichtseite mit den persönlichen Daten des Teammitglieds.
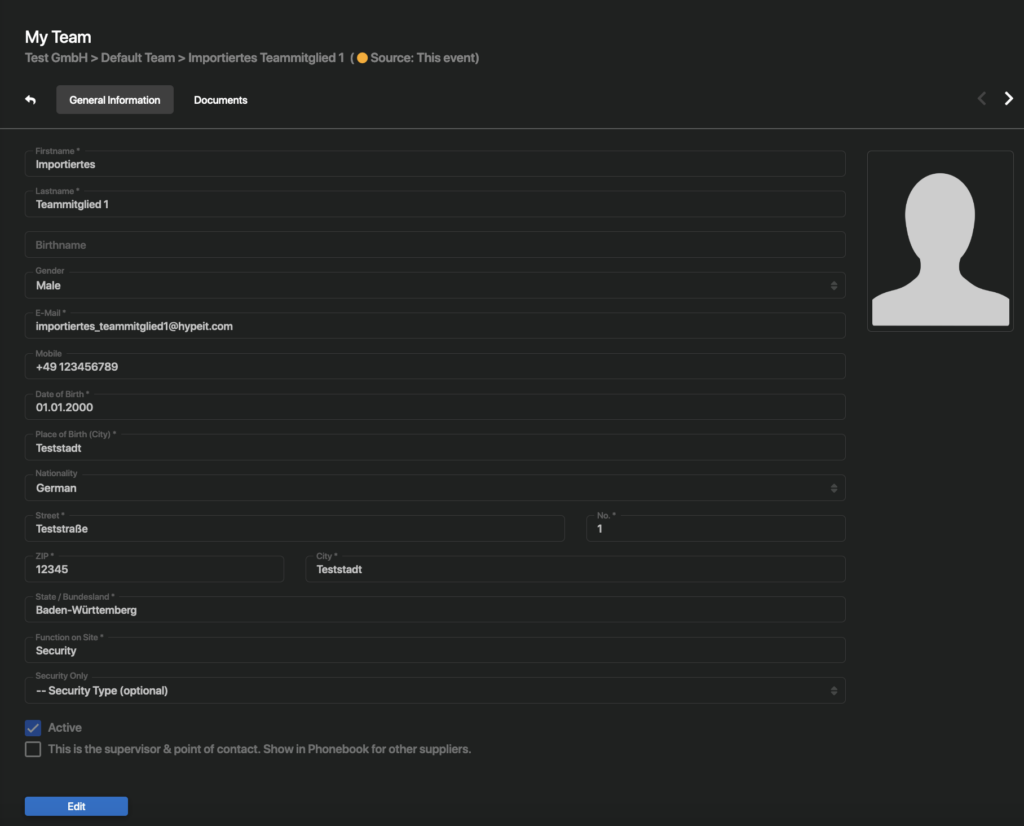
Verwenden Sie die Schaltfläche Edit, um die Eingabemaske zu aktivieren. Nun haben Sie die Möglichkeit, die gewünschten Änderungen vorzunehmen.
Eine Beschreibung der verschiedenen Eingabefelder finden Sie im Abschnitt Typische Eingabefelder für Teammitglieder.
Haben Sie alle gewünschten Änderungen vorgenommen, speichern Sie die Angaben mit einem Klick auf die Schaltfläche Save.
Nutzen Sie anschließend entweder die Schaltfläche auf der linken Seite, um zurück zur Teamübersicht zu gelangen oder wechseln Sie über die Pfeilschaltflächen auf der rechten Seite auf die Übersichtsseite des nächsten oder vorherigen Teammitglieds.
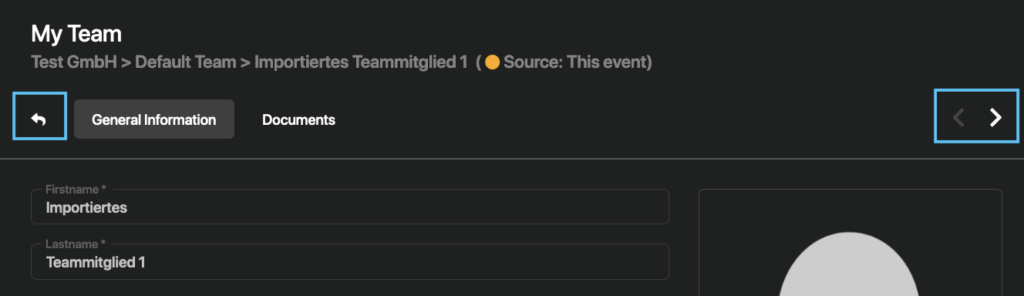
Zutrittsbereiche anfordern
Lesen Sie hier, wie Sie die erlaubten Zutrittsbereiche eines Mitglieds auf dem Event anfordern.
Um Zutrittsbereiche für Teammitglieder anzufordern, wechseln Sie in den Reiter Request Areas.
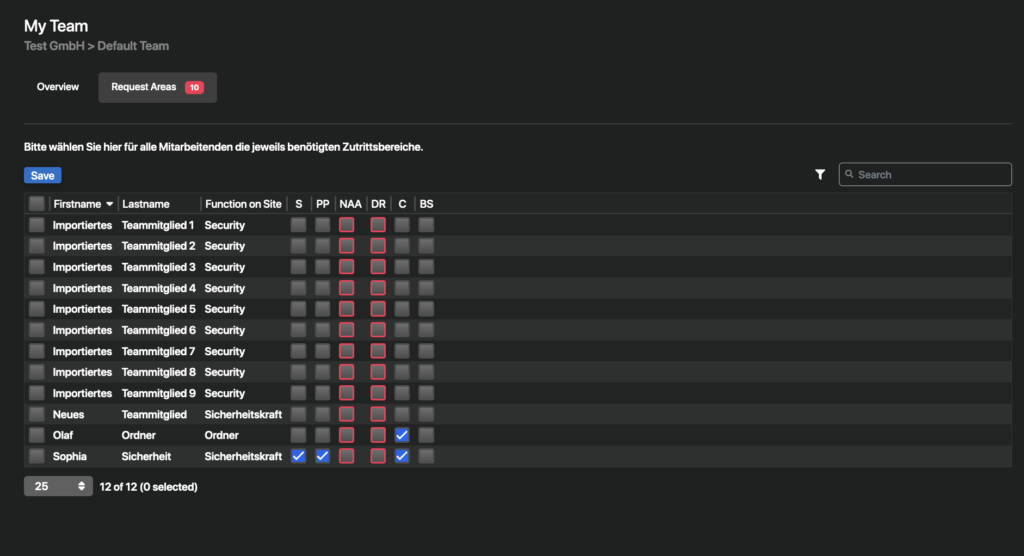
Hier finden Sie eine Übersicht aller Teammitglieder und der bereits angeforderten oder verfügbaren Zutrittsbereiche als Checkboxen. Fahren Sie gegebenenfalls mit der Maus über die Spaltenüberschrift, um die vollständige Bereichsbezeichnung anzuzeigen.
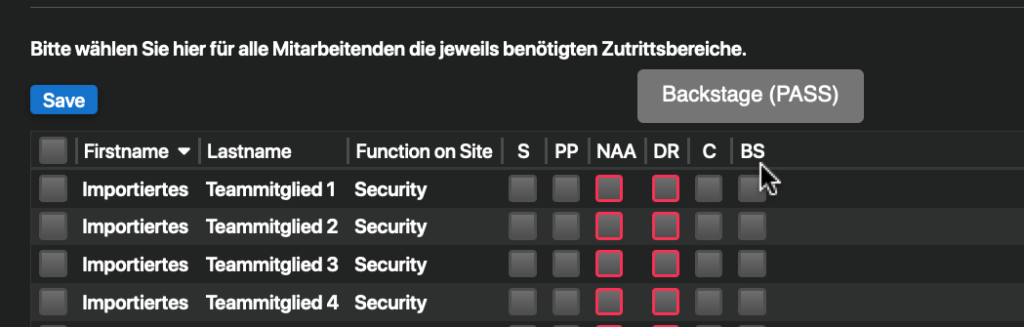
Aktivieren Sie für die erstellten Teammitglieder die Checkboxen der notwendigen Zutrittsbereiche.
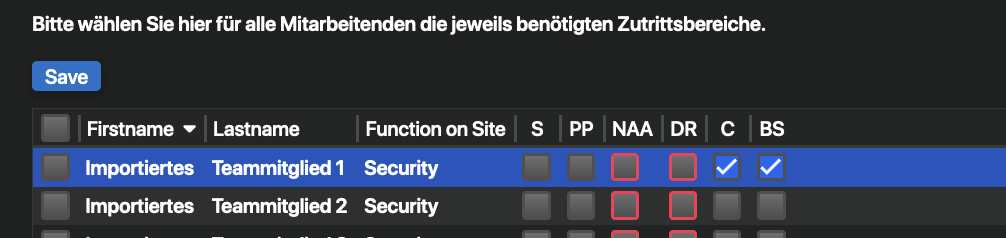
Möchten Sie für mehrere Teammitglieder die gleichen Zutrittsbereiche anfordern, klicken Sie auf die entsprechende Checkbox, halten Sie die Maustaste anschließend gedrückt und ziehen Sie über alle gewünschten Einträge, um diese zu aktivieren.
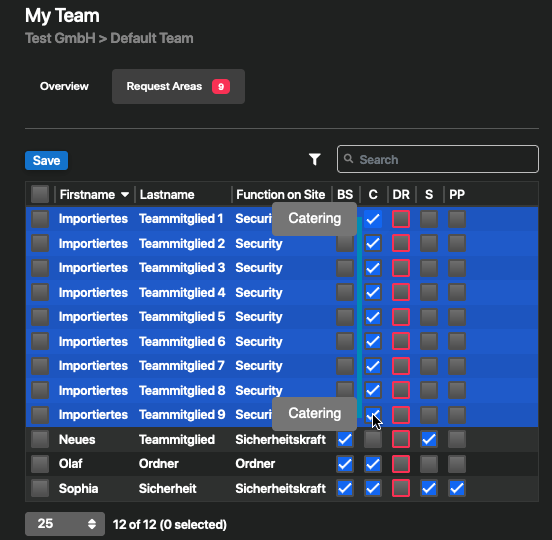
Haben Sie alle notwendigen Bereiche definiert, speichern Sie die Angaben mit einem Klick auf Save. Ihre angeforderten Zutrittsbereiche werden anschließend von der Veranstaltungsleitung geprüft und entsprechend freigegeben oder angepasst. Bitte beachten Sie, dass Sie über die endgültige Zuweisung nicht gesondert informiert werden.
Akkreditierungsstatus von Teammitgliedern einsehen
Den aktuellen Akkreditierungsstatus Ihrer Teammitglieder können Sie in der Listenansicht (Reiter Overview) in der Spalte Status einsehen.
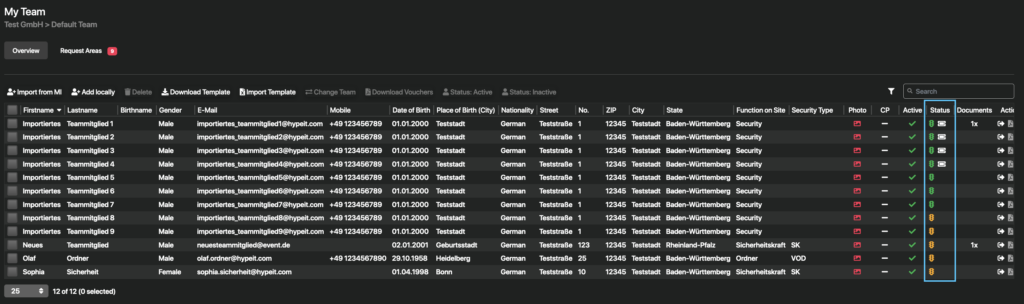
Status der Akkreditierung
Wurde ein Teammitglied für das Event bereits akkreditiert, wird dies durch ein Ticketsymbol gekennzeichnet. In diesem Fall können keine Änderungen mehr vorgenommen werden.
Status der polizeilichen Überprüfung
Mit einem Ampelsymbol wird der aktuelle Status der polizeilichen Überprüfung des Teammitglieds angezeigt. Fahren Sie mit der Maus über das Ampelsymbol, um gegebenenfalls die Beschreibung des Status anzuzeigen.
Folgende Statuswerte sind möglich:
| Registration approved | Die polizeiliche Überprüfung des Teammitglieds ist abgeschlossen und genehmigt. Das Teammitglied wurde für das Event freigegebenen und kann ab sofort akkreditiert werden. Hinweis: Findet auf dem Event keine polizeiliche Überprüfung statt, erhalten Teammitglieder sofort diesen Status. | |
| Registration pending | Die polizeiliche Überprüfung des Teammitglieds ist noch nicht abgeschlossen. Eine Akkreditierung ist zu diesem Zeitpunkt nicht möglich. | |
| Registration denied | Die polizeiliche Überprüfung des Teammitglieds ist abgeschlossen und wurde abgelehnt. Das Teammitglied erhält keinen Zutritt zum Event, eine Akkreditierung ist nicht möglich. |
Teammitglieder löschen
Um ein einzelnes Teammitglied zu löschen, nutzen Sie die Schaltfläche am Ende des Listeneintrags oder markieren Sie das Teammitglied und klicken Sie auf die Schaltfläche Delete in der Toolbar.

Möchten Sie mehrere Teammitglieder gleichzeitig löschen, markieren Sie alle gewünschten Listeneinträge und klicken Sie auf die Schaltfläche Delete in der Toolbar.
In allen Fällen öffnet sich nach dem Klicken der Schaltflächen eine Sicherheitsabfrage.
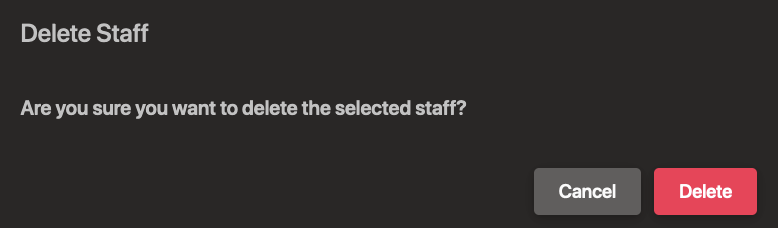
Möchten Sie die ausgewählten Teammitglieder wirklich löschen, bestätigen Sie diese mit einem Klick auf Delete.
Die Teammitglieder werden aus dem System und der Listenansicht entfernt und stehen anschließend nicht weiter zur Verfügung.