Mithilfe von Berechtigungsgruppen (Permission Groups) können unterschiedliche Arbeitsbereiche in producely® abgebildet werden. Eine Berechtigungsgruppe besteht in der Regel aus mehreren einzelnen Berechtigungen und kann beispielsweise für bestimmte Positionen, Rollen oder Arbeitsbereiche angelegt werden. Durch die Zuweisung einer oder mehrerer Berechtigungsgruppen wird definiert, welche Bereiche Benutzer:innen bei der Arbeit in producely® zur Verfügung stehen. So kann der Zugriff der jeweiligen Verantwortlichen auf die relevanten Arbeitsbereiche beschränkt werden. Lesen Sie in diesem Artikel, wie Sie Berechtigungsgruppen anlegen und verwalten.
Um die Berechtigungsgruppen (Permission Groups) des Events zu verwalten, wechseln Sie über die Sidebar zunächst in den Bereich Event Settings.
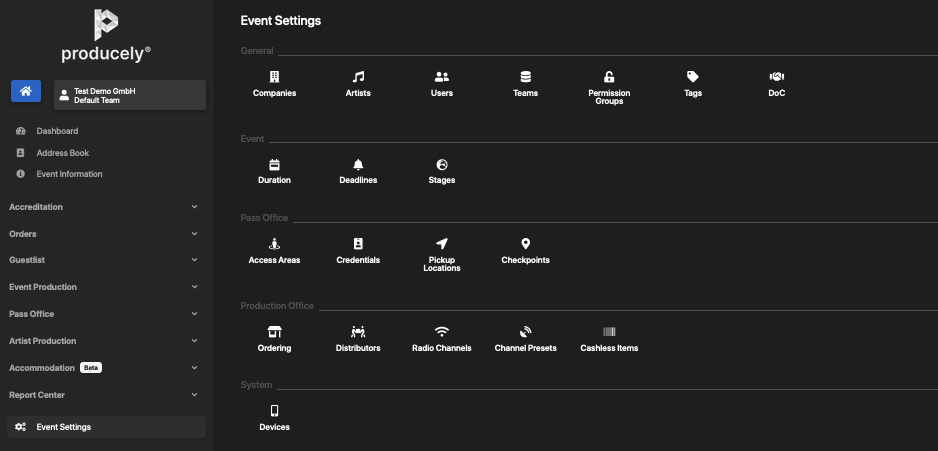
Öffnen Sie anschließend im Abschnitt General den Bereich Permission Groups.
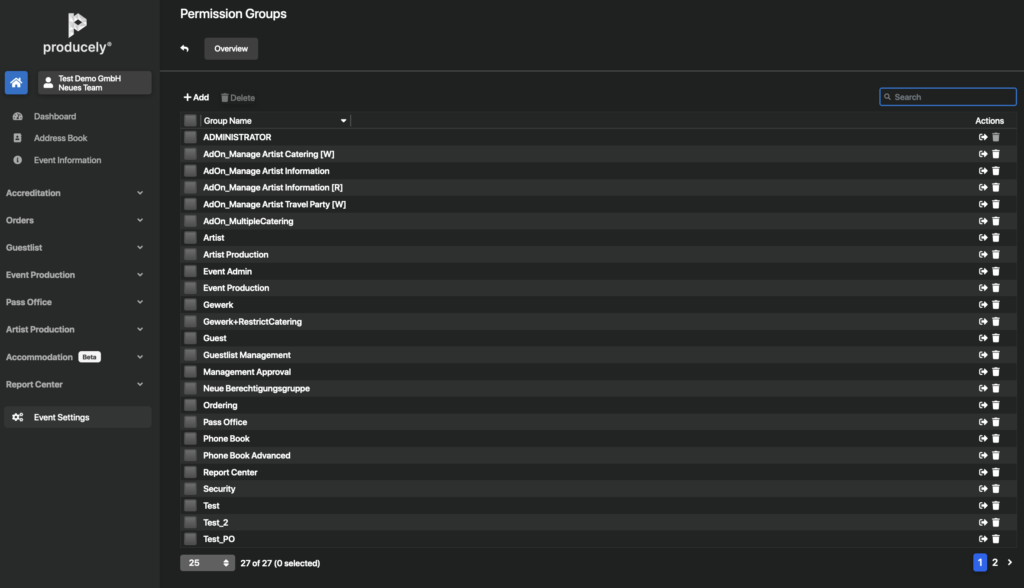
Hier finden Sie die folgenden Optionen:
- Neue Berechtigungsgruppe anlegen
- Berechtigungsgruppe bearbeiten
- Benutzer:innen zuweisen und verwalten
- Berechtigungsgruppe löschen
Neue Berechtigungsgruppe anlegen
Um für das Event eine neue Berechtigungsgruppe anzulegen, klicken Sie auf die Schaltfläche Add in der Toolbar. Es öffnet sich die Eingabemaske:
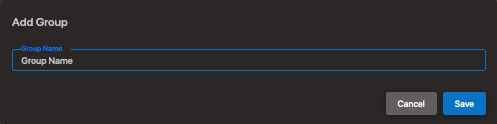
Geben Sie hier einen aussagekräftigen Namen der neuen Berechtigungsgruppe in das Eingabefeld ein.
Speichern Sie die Angaben mit einem Klick auf die Schaltfläche Save.
Eine neue Berechtigungsgruppe wird im System angelegt. Sie gelangen automatisch auf die Übersichtsseite im Reiter Permissions.
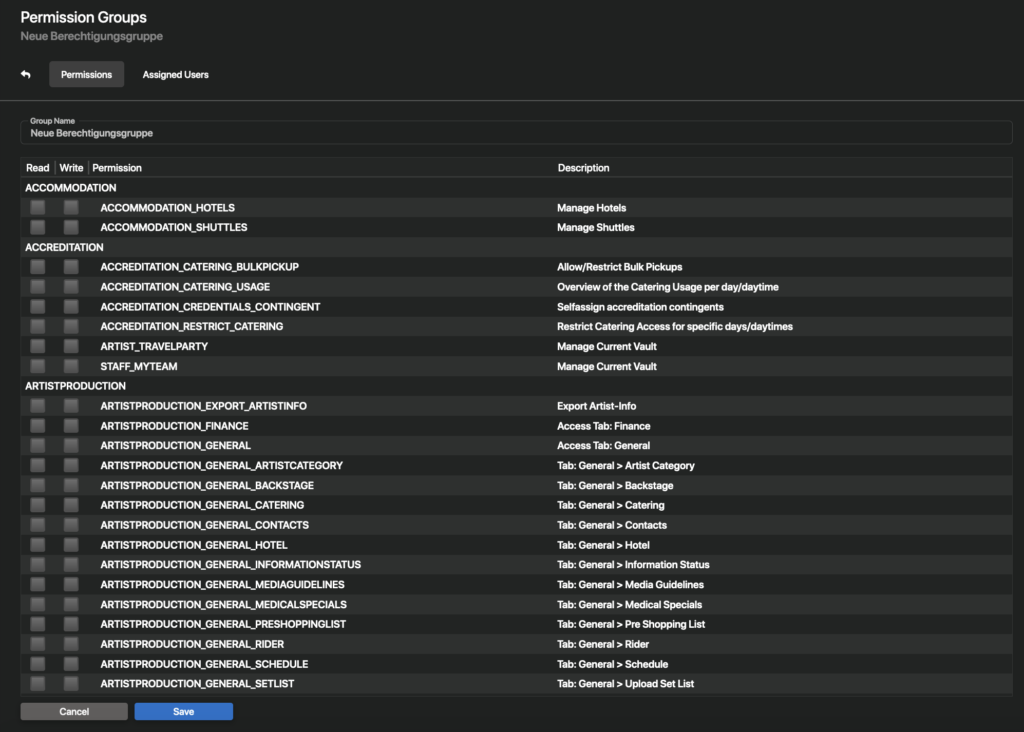
In der Listenansicht finden Sie alle verfügbaren Berechtigungen für das Event. Diese sind nach verschiedenen Modulen geordnet und beinhalten sowohl den Zugriff auf die verschiedenen Bereiche der Anwendung als auch einzelne Funktionen und Ansichten. In der Spalte Description finden Sie für jede Berechtigung eine kurze Beschreibung, was diese beinhaltet.
Markieren Sie hier eine oder mehrere Berechtigungen, die für die angelegte Berechtigungsgruppe sinnvoll sind. Unterscheiden Sie hierbei zwischen den folgenden Optionen:
Lesezugriff
Bereiche, Funktionen und Ansichten mit einem Haken in der Spalte Read können von Benutzer:innen eingesehen, jedoch nicht bearbeiten werden.
Schreibzugriff
Bereiche, Funktionen und Ansichten mit einem Haken in der Spalte Write können von Benutzer:innen eingesehen und bearbeitet werden.
Haben Sie alle gewünschten Berechtigungen entsprechend markiert, speichern Sie die Angaben mit einem Klick auf Save.
Über die Schaltfläche gelangen Sie zurück in den Bereich Permission Groups. Hier finden Sie die neue Berechtigungsgruppe in der Listenansicht.
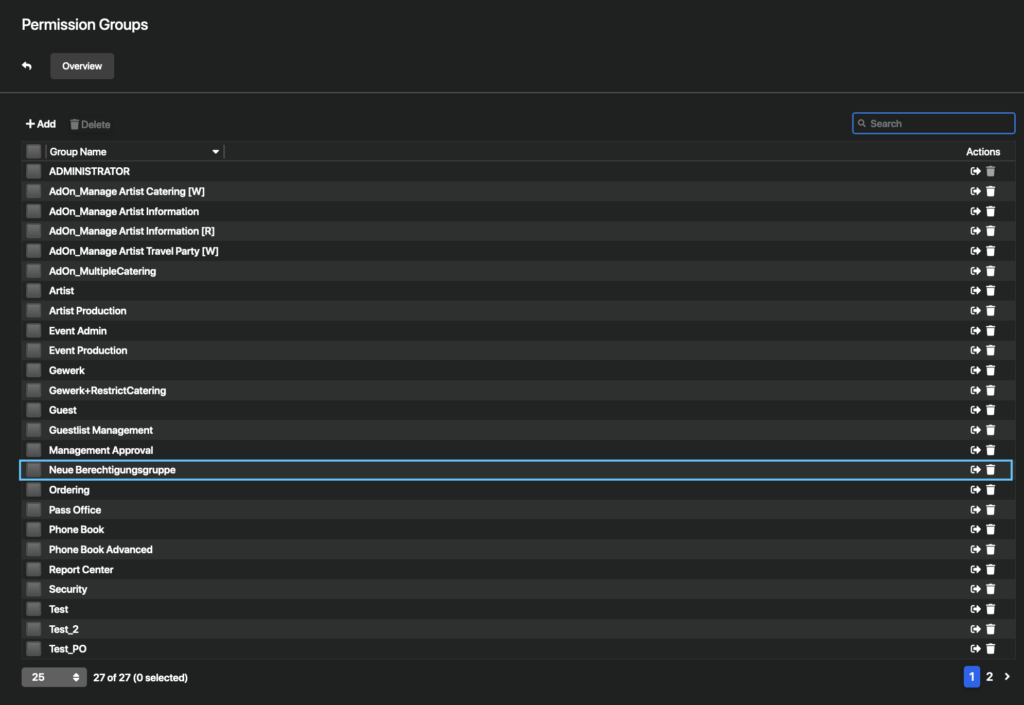
Ab sofort kann die neue Berechtigungsgruppe für die Zugriffsverwaltung von Benutzer:innen verwendet werden.
Berechtigungsgruppe bearbeiten
Möchten Sie Angaben der Berechtigungsgruppe ändern, klicken Sie auf den Group name oder die Schaltfläche im Listeneintrag der entsprechenden Berechtigungsgruppe.

Es öffnet sich die Übersichtsseite im Reiter Permissions.
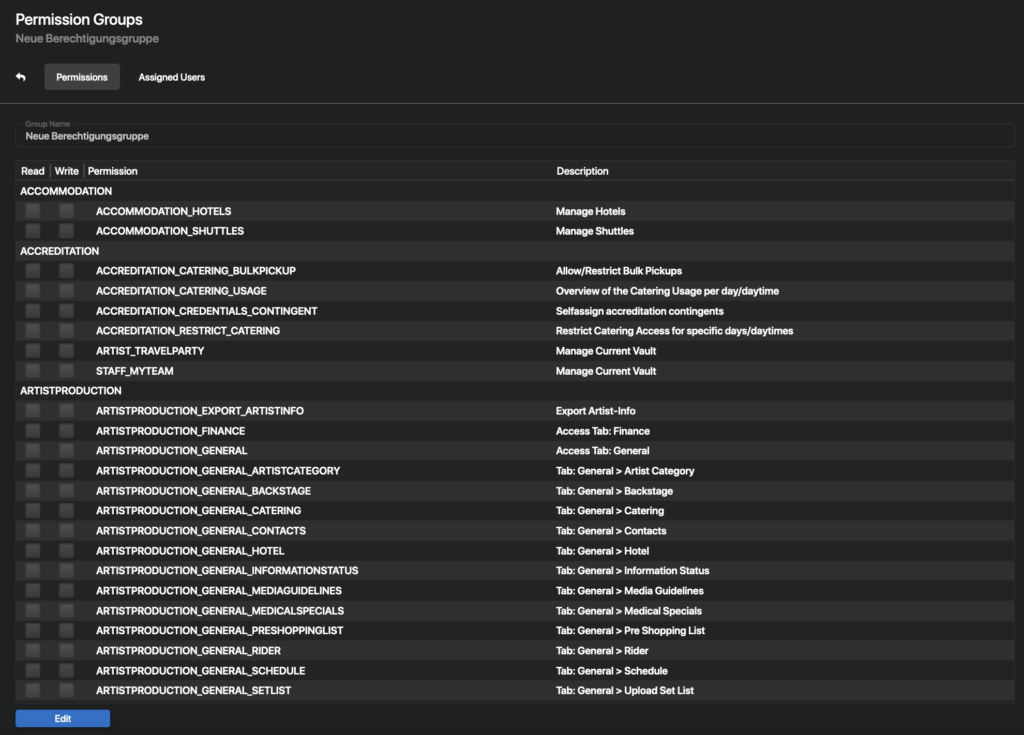
Verwenden Sie die Schaltfläche Edit, um die Eingabemaske zu aktivieren.
Im Feld Group Name haben Sie die Möglichkeit, den Namen der Berechtigungsgruppe zu ändern.
In der Listenansicht finden Sie alle verfügbaren Berechtigungen für das Event.
Weitere Berechtigungen hinzufügen
Durch das Setzen von Haken in den Spalten Read oder Write können Sie weitere Berechtigungen hinzufügen. Unterscheiden Sie hierbei zwischen den folgenden Optionen:
Lesezugriff
Bereiche, Funktionen und Ansichten mit einem Haken in der Spalte Read können von Benutzer:innen eingesehen, jedoch nicht bearbeiten werden.
Schreibzugriff
Bereiche, Funktionen und Ansichten mit einem Haken in der Spalte Write können von Benutzer:innen eingesehen und bearbeitet werden.
Bestehende Berechtigungen entfernen
Durch das Entfernen von Haken in den Spalten Read oder Write können Sie bereits bestehende Berechtigungen löschen.
Haben Sie alle gewünschten Änderungen vorgenommen, speichern Sie die Angaben mit einem Klick auf Save.
Möchten Sie darüber hinaus Änderungen an der Zuordnung von Benutzer:innen vornehmen, lesen Sie bitte den Abschnitt Benutzer:innen zuweisen und verwalten.
Über die Schaltfläche gelangen Sie zurück in den Bereich Permission Groups.
Benutzer:innen zuweisen und verwalten
Durch die Zuweisung von Benutzer:innen zu einer Berechtigungsgruppe wird deren Zugriff auf die dort definierten Bereiche und Funktionen beschränkt.
Möchten Sie einer Berechtigungsgruppe Benutzer:innen zuweisen, öffnen Sie zunächst die Bearbeitungsmaske, indem Sie auf den Group name oder die Schaltfläche im Listeneintrag der entsprechenden Berechtigungsgruppe klicken.

Es öffnet sich zunächst die Übersichtsseite im Reiter Permissions.
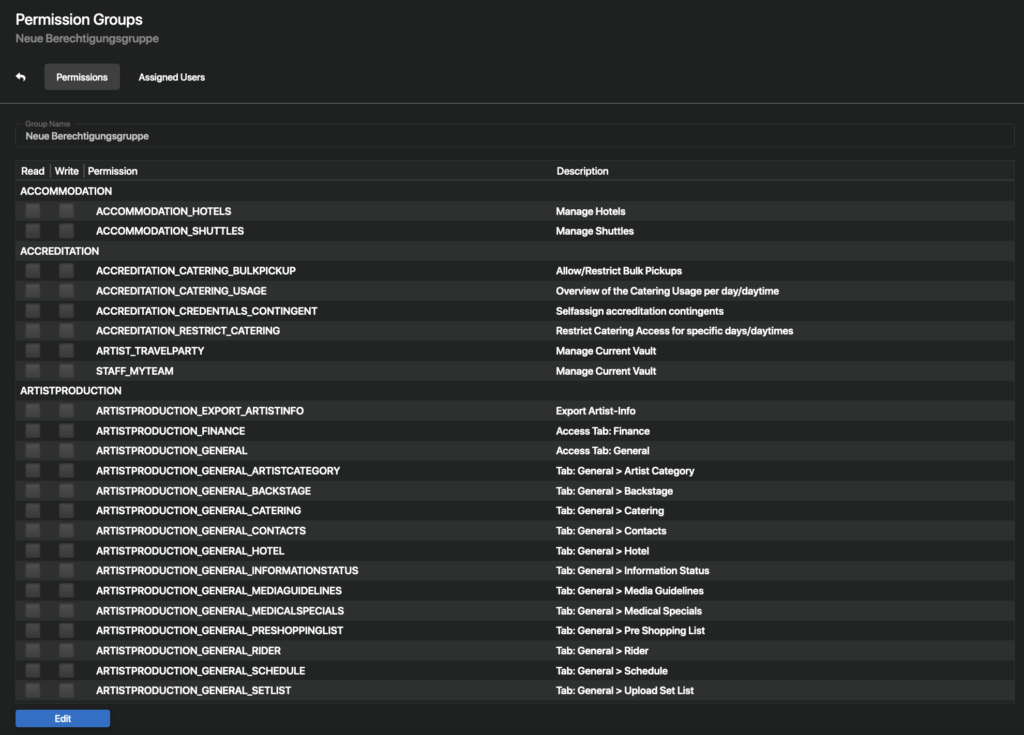
Wechseln Sie in den Reiter Assigned Users.
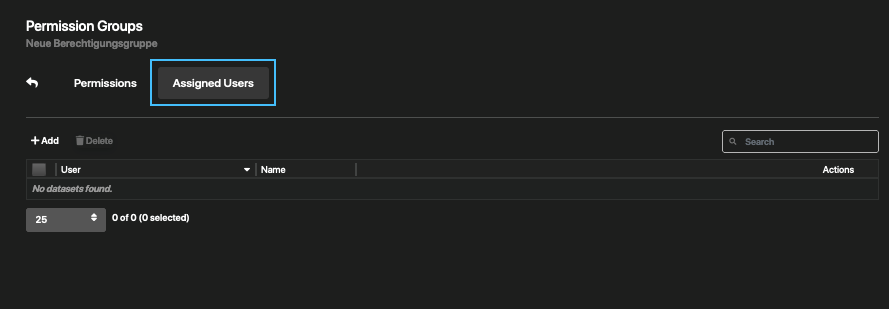
Sind einer Berechtigungsgruppe bereits Benutzer:innen zugewiesen, finden Sie diese in der Listenansicht.
Neue Benutzer:innen zuweisen
Möchten Sie einer Berechtigungsgruppe neue Benutzer:innen zuweisen, klicken Sie auf die Schaltfläche Add in der Toolbar. Es öffnet sich folgende Auswahlmaske:
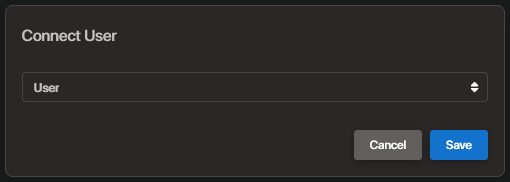
Im Dropdown-Menü finden Sie alle hinterlegten Benutzer:innen des Events. Wählen Sie hier einen oder mehrere Personeneinträge aus.
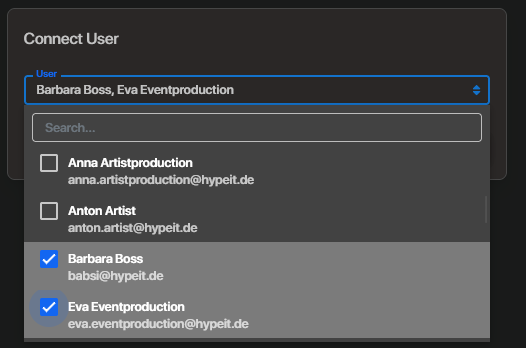
Speichern Sie die Angaben durch einen Klick auf die Schaltfläche Save. Die ausgewählten Personen werden der Berechtigungsgruppe zugewiesen. Ab sofort erhalten die Benutzer:innen Zugriff auf die definierten Bereiche und Funktionen der Berechtigungsgruppe.
Sie gelangen zurück in die aktualisierte Listenansicht der zugewiesenen Benutzer:innen.
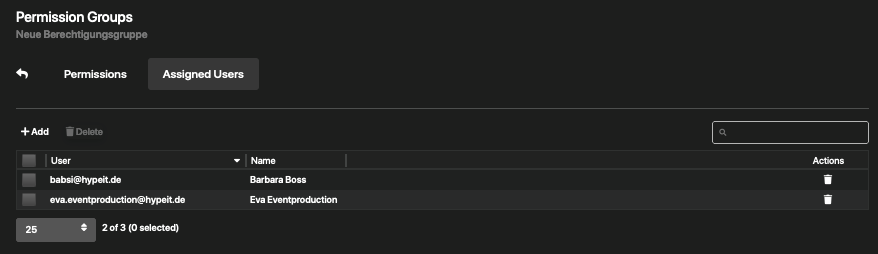
Zuweisung von Benutzer:innen löschen
Möchten Sie eine einzelne Zuweisung löschen, nutzen Sie die Schaltfläche am Ende des entsprechenden Personeneintrags oder markieren Sie den Eintrag und klicken Sie auf die Schaltfläche Delete in der Toolbar.

Möchten Sie mehrere Zuweisungen gleichzeitig löschen, markieren Sie alle gewünschten Listeneinträge und klicken Sie auf die Schaltfläche Delete in der Toolbar.
In allen Fällen öffnet sich nach dem Klicken der Schaltflächen eine Sicherheitsabfrage.
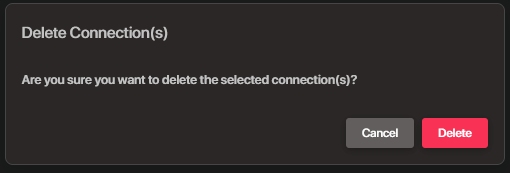
Möchten Sie die ausgewählten Zuweisungen wirklich löschen, bestätigen Sie diese mit einem Klick auf Delete.
Die Einträge werden aus der Listenansicht entfernt und stehen anschließend nicht weiter zur Verfügung.
Berechtigungsgruppe löschen
Um eine einzelne Berechtigungsgruppe zu löschen, nutzen Sie die Schaltfläche am Ende des Listeneintrags oder markieren Sie den Listeneintrag und klicken Sie auf die Schaltfläche Delete in der Toolbar.

Möchten Sie mehrere Berechtigungsgruppen gleichzeitig löschen, markieren Sie alle gewünschten Listeneinträge und klicken Sie auf die Schaltfläche Delete in der Toolbar.
In allen Fällen öffnet sich nach dem Klicken der Schaltflächen eine Sicherheitsabfrage.
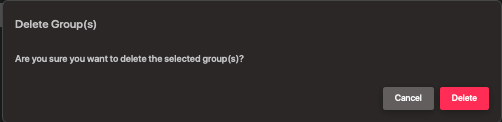
Möchten Sie die ausgewählten Berechtigungsgruppen wirklich löschen, bestätigen Sie diese mit einem Klick auf Delete.
Die Einträge werden aus dem System und der Listenansicht entfernt und stehen anschließend nicht weiter zur Verfügung.