Bei einem Event arbeiten die Mitarbeitenden der teilnehmenden Firmen und Gewerke in der Regel in verschiedenen Teams. In producely® werden die teilnehmenden Firmen und Gewerke als sogenannte Company angelegt. Für jede Company wird automatisch ein Default Team erstellt. Möchten Sie die Teammitglieder einer Company in mehrere Arbeitsgruppen unterteilen, empfiehlt es sich weitere Teams anzulegen. Anschließend können jedem Team verantwortliche Benutzer:innen zugewiesen werden. Lesen Sie in diesem Artikel, wie Sie die Teams sowie deren zugewiesenen Benutzer:innen und Bestellungen verwalten.
Darüber hinaus kann für Benutzer:innen eine private Gästeliste freigeschaltet werden. Mit einer privaten Gästeliste erhält der bzw. die Benutzer:in die Möglichkeit, eigene Besucher:innen zum Event einzuladen. Die Gästeliste funktioniert formal wie ein Team, bezieht sich jedoch statt auf eine Company auf einen zugehörigen User Account. Lesen Sie in diesem Artikel auch, wie Sie die private Gästeliste von Benutzer:innen verwalten.
Um Teams und Gästelisten Ihres Events zu verwalten, wechseln Sie über die Sidebar zunächst in den Bereich Event Settings.
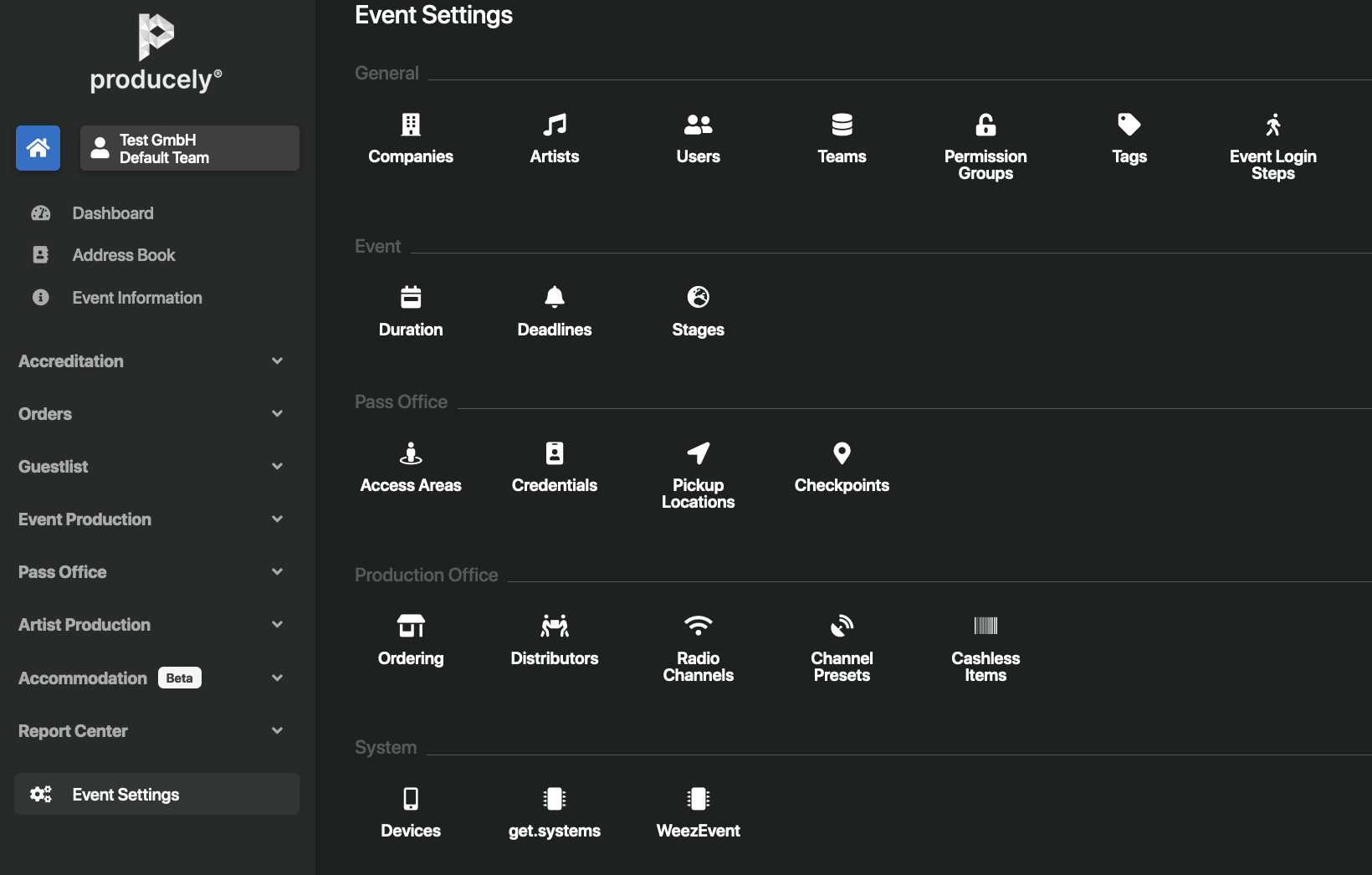
Öffnen Sie anschließend im Abschnitt General den Bereich Teams.
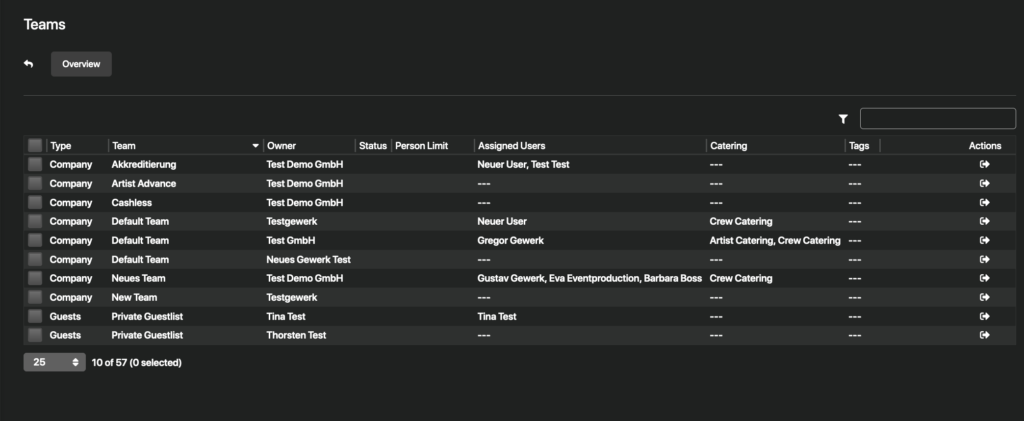
In der Listenansicht finden Sie eine Übersicht aller angelegten Teams und privaten Gästelisten des Events. Neben dem Filtern und Durchsuchen der Listenansicht, stehen hier keine zusätzlichen Funktionen zur Verfügung.
Für die Verwaltung eines Teams oder einer Gästeliste öffnen Sie zunächst den gewünschten Eintrag durch einen Klick auf den Team- bzw. Gästelistennamen in der Spalte Team oder die Schaltfläche am rechten Rand des Listeneintrags.

Es öffnet sich die Übersichtsseite General Information des Teams oder der Gästeliste
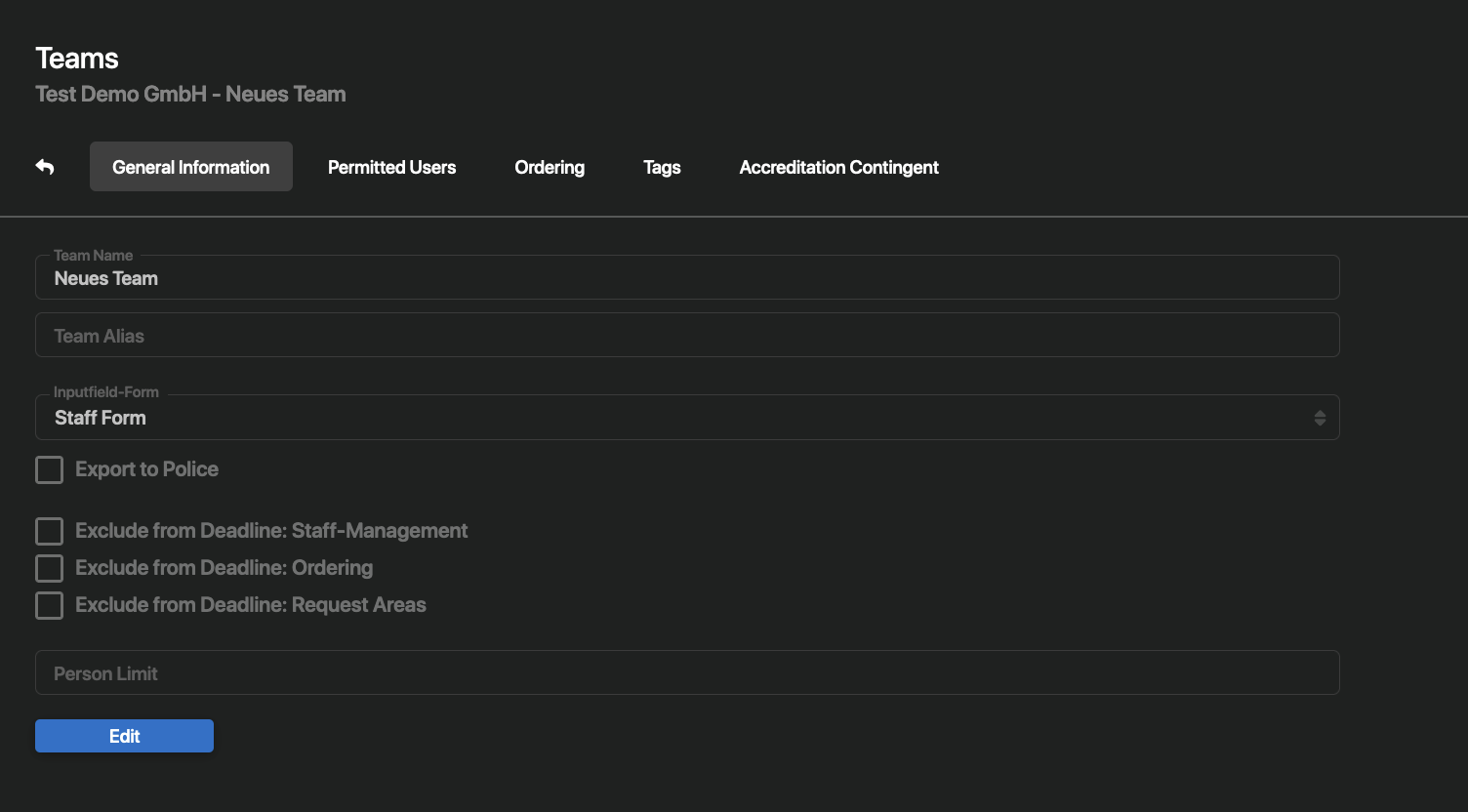
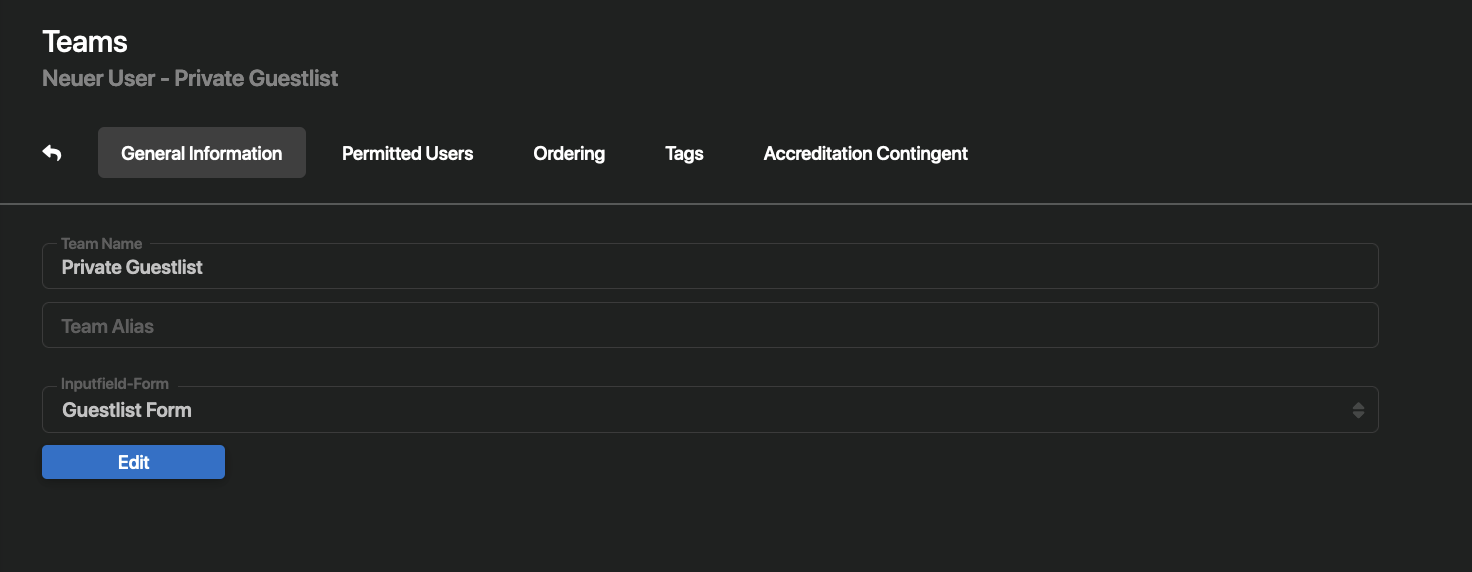
Für die Verwaltung von Teams und Gästelisten stehen Ihnen anschließend unterschiedliche Optionen zur Verfügung. Details finden Sie jeweils im Abschnitt Team verwalten bzw. Gästeliste verwalten.
Team verwalten
Folgende Optionen stehen Ihnen für die Verwaltung eines Teams zur Verfügung:
- Teaminformationen bearbeiten
- Zulässige Benutzer:innen verwalten
- Bestellungen konfigurieren
- Tags verwalten
- Akkreditierungskontingente einrichten
Teaminformationen bearbeiten
Verwenden Sie die Schaltfläche Edit, um die Eingabemaske auf der Übersichtsseite General Information zu aktivieren. Nun haben Sie die Möglichkeit, die gewünschten Änderungen vorzunehmen.
Folgende Eingabefelder stehen zur Verfügung:
Team Name | Name des Teams |
Team Alias | Hier kann gegebenenfalls ein Team Alias angegeben werden, der beispielsweise anstatt des Firmennamens auf Pässe gedruckt werden kann. |
Inputfield-Form | Hier wird das Formular für die erforderlichen Personendaten im Bereich Accreditation > My Team ausgewählt. Die hier verfügbaren Formatvorlagen können eventspezifisch definiert werden. Wenden Sie sich gegebenenfalls an den Support. |
Export to Police | Ist diese Checkbox aktiviert, können die Personendaten der Mitarbeitenden dieses Teams für eine polizeiliche Überprüfung exportiert werden. Ist die Checkbox deaktiviert, werden die Daten der Mitarbeitenden nicht exportiert und es findet keine polizeiliche Überprüfung statt. |
Exclude from Deadline: Staff-Management | Ist diese Checkbox aktiviert, ist das Team von einer möglichen Deadline für die Personalverwaltung ausgenommen. Mitarbeitende können also unabhängig von einer möglichen Deadline weiter bearbeitet oder angelegt werden. Ist die Checkbox deaktiviert, können Mitarbeitende nach Ablauf der Deadline nicht mehr bearbeitet oder angelegt werden. |
Exclude from Deadline: Ordering | Ist diese Checkbox aktiviert, ist das Team von einer möglichen Deadline für Bestellungen ausgenommen. Bestellungen können also unabhängig von einer möglichen Deadline weiter vorgenommen werden. Ist die Checkbox deaktiviert, können nach Ablauf der Deadline keine weiteren Bestellungen aufgegeben oder bearbeitet werden. |
Exclude from Deadline: Request Areas | Ist diese Checkbox aktiviert, ist das Team von einer möglichen Deadline für das Anfordern von Zutrittsbereichen für die Teammitglieder ausgenommen. Zutrittsbereiche können also unabhängig von einer möglichen Deadline weiter angefordert werden. Ist die Checkbox deaktiviert, können nach Ablauf der Deadline keine weiteren Zutrittsbereiche für Teammitglieder angefordert werden. |
Person Limit | Hier kann eine Personenbegrenzung für das Team definiert werden. Geben Sie hierfür die maximale Anzahl in das Eingabefeld ein. Anschließend ist das Anlegen von neuen Mitarbeitenden im Bereich Accreditation > My Team auf die definierte Anzahl begrenzt. |
Haben Sie die gewünschten Änderungen vorgenommen, speichern Sie die Angaben mit einem Klick auf die Schaltfläche Save.
Möchten Sie die Änderungen verwerfen, klicken Sie auf Cancel.
Zulässige Benutzer:innen verwalten
Jedem Team sind verantwortliche Benutzer:innen (User Accounts) zugewiesen, die für die Steuerung und Verwaltung des Teams in producely® zuständig sind.
Für die Verwaltung der zulässigen Benutzer:innen wechseln Sie in den Reiter Permitted Users.
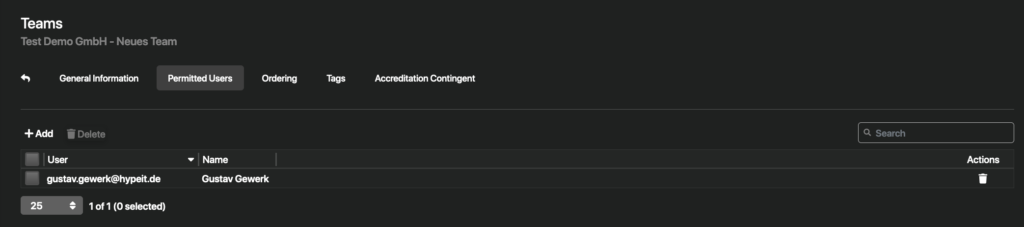
Sind einem Team bereits Benutzer:innen zugewiesen, finden Sie diese in der Listenansicht.
Neue Benutzer:innen zuweisen
Möchten Sie dem Team neue Benutzer:innen zuweisen, klicken Sie auf die Schaltfläche Add in der Toolbar. Es öffnet sich folgende Auswahlmaske:
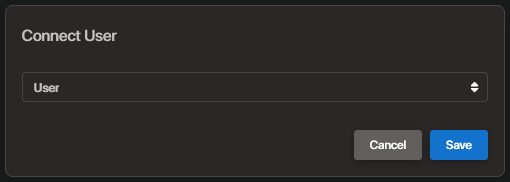
Im Dropdown-Menü finden Sie alle hinterlegten Benutzer:innen des Events. Wählen Sie hier einen oder mehrere Personeneinträge aus.
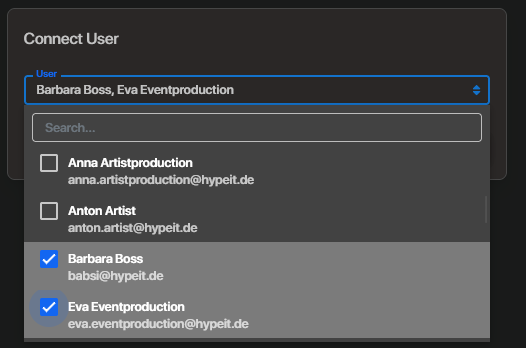
Speichern Sie die Angaben durch einen Klick auf die Schaltfläche Save. Die ausgewählten Personen werden dem Team hinzugefügt. Sie gelangen zurück in die aktualisierte Listenansicht der zulässigen Benutzer:innen.
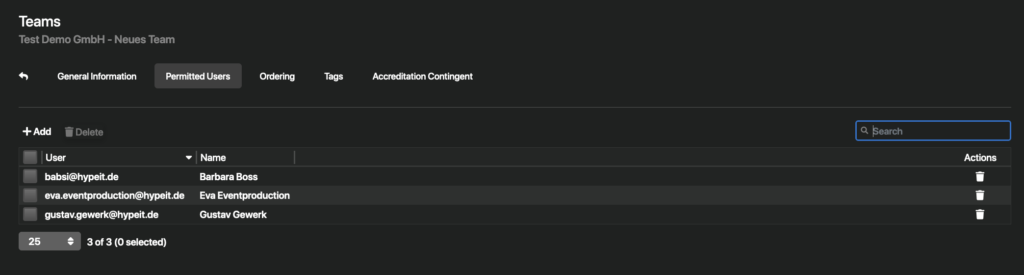
Zuweisung von Benutzer:innen löschen
Möchten Sie eine einzelne Zuweisung löschen, nutzen Sie die Schaltfläche am Ende des entsprechenden Personeneintrags oder markieren Sie den Eintrag und klicken Sie auf die Schaltfläche Delete in der Toolbar.

Möchten Sie mehrere Zuweisungen gleichzeitig löschen, markieren Sie alle gewünschten Listeneinträge und klicken Sie auf die Schaltfläche Delete in der Toolbar.
In allen Fällen öffnet sich nach dem Klicken der Schaltflächen eine Sicherheitsabfrage.
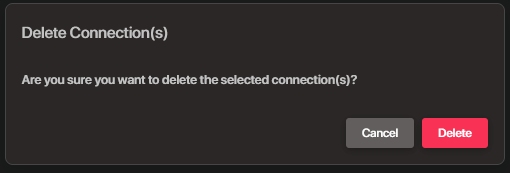
Möchten Sie die ausgewählten Zuweisungen wirklich löschen, bestätigen Sie diese mit einem Klick auf Delete.
Die Einträge werden aus der Listenansicht entfernt und stehen anschließend nicht weiter zur Verfügung.
Bestellungen konfigurieren
Für jedes Team kann außerdem konfiguriert werden, welche Bestellungen über den Shop zulässig sind und berechnet werden sollen. Wechseln Sie hierfür in den Reiter Ordering.
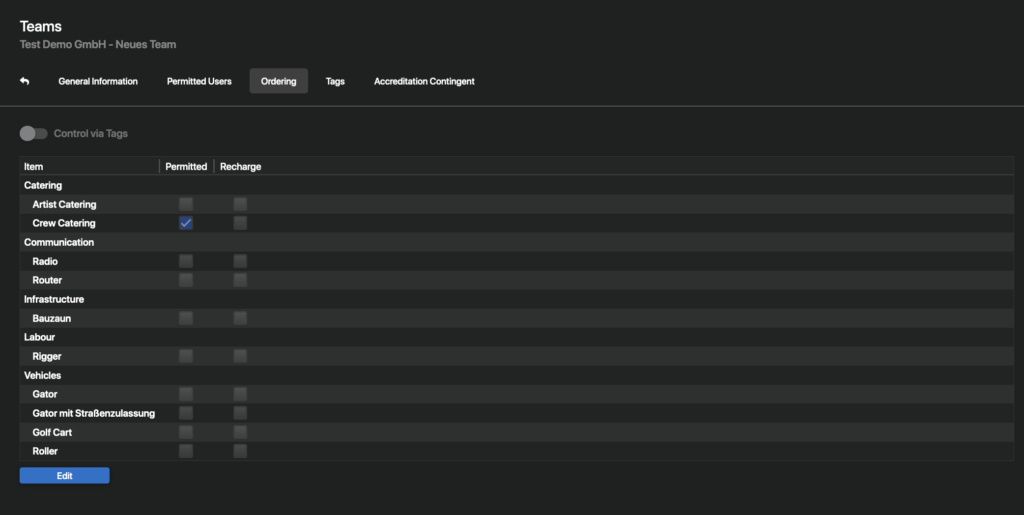
Die Konfiguration der Bestellungen kann entweder manuell hinterlegt oder über Tags gesteuert werden. Je nachdem, welche Option ausgewählt ist, unterscheidet sich die Ansicht wie nachfolgend beschrieben.
Bestellungen über Tags steuern
Wenn die Bestellungen des Teams über Tags gesteuert werden sollen, muss der Optionsschalter Control via Tags aktiviert sein . In diesem Fall sind keine weiteren Konfigurationsmöglichkeiten verfügbar. Welche Bestellungen über den Shop zulässig sind, wird dann über die zugewiesenen Tags definiert (siehe Reiter Tags). Mehr Informationen finden Sie im Abschnitt Tags verwalten.
Möchten Sie Änderungen an den Einstellungen vornehmen, aktivieren Sie die Eingabemaske mit Klick auf die Schaltfläche Edit. Anschließend können Sie den Optionsschalter aktivieren oder deaktivieren .
Bestellungen manuell konfigurieren
Sollen die Bestellungen manuell konfiguriert werden, muss der Optionsschalter Control via Tags deaktiviert sein . In diesem Fall finden Sie eine Übersicht aller verfügbaren Bestellkategorien und -artikel der Veranstaltung.
Zulässige Bestellungen
Bestellkategorien/-artikel mit einem Haken in der Spalte Permitted sind für das Team zulässig und können über den Bereich Orders > Shop eingesehen und bestellt werden.
Kostenpflichtige Bestellungen
Bestellkategorien/-artikel mit einem zusätzlichen Haken in der Spalte Recharged sind für das Team kostenpflichtig. Diese Artikel können im Bereich Orders > Shop nur gegen den dort angezeigten Preis bestellt werden.
Um die Eingabemaske zu aktivieren und die Bestellungen zu konfigurieren, klicken Sie auf die Schaltfläche Edit. Markieren Sie anschließend alle Artikel, die für das Team bestellt werden dürfen. Deaktivieren Sie Artikel, die entsprechend nicht zur Verfügung stehen sollen. Entscheiden Sie zusätzlich, ob die zulässigen Artikel nur kostenpflichtig bestellt werden können.
Haben Sie alle gewünschten Einstellungen vorgenommen, speichern Sie die Angaben mit einem Klick auf die Schaltfläche Save.
Möchten Sie die Änderungen verwerfen, klicken Sie auf Cancel.
Anschließend können zugewiesene Benutzer:innen des Teams die zulässigen Bestellkategorien/-artikel im Bereich Orders > Shop einsehen und verwenden.
Tags verwalten
Durch die Zuweisung von Tags wird definiert, welche Inhalte den Personen des Teams in den verschiedenen Bereichen für die Arbeit in producely® zur Verfügung stehen. Mehr Informationen finden Sie im Artikel KB66106 – Event Settings – Tags .
Für die Zuordnung und Verwaltung der Tags eines Teams wechseln Sie in den Reiter Tags.
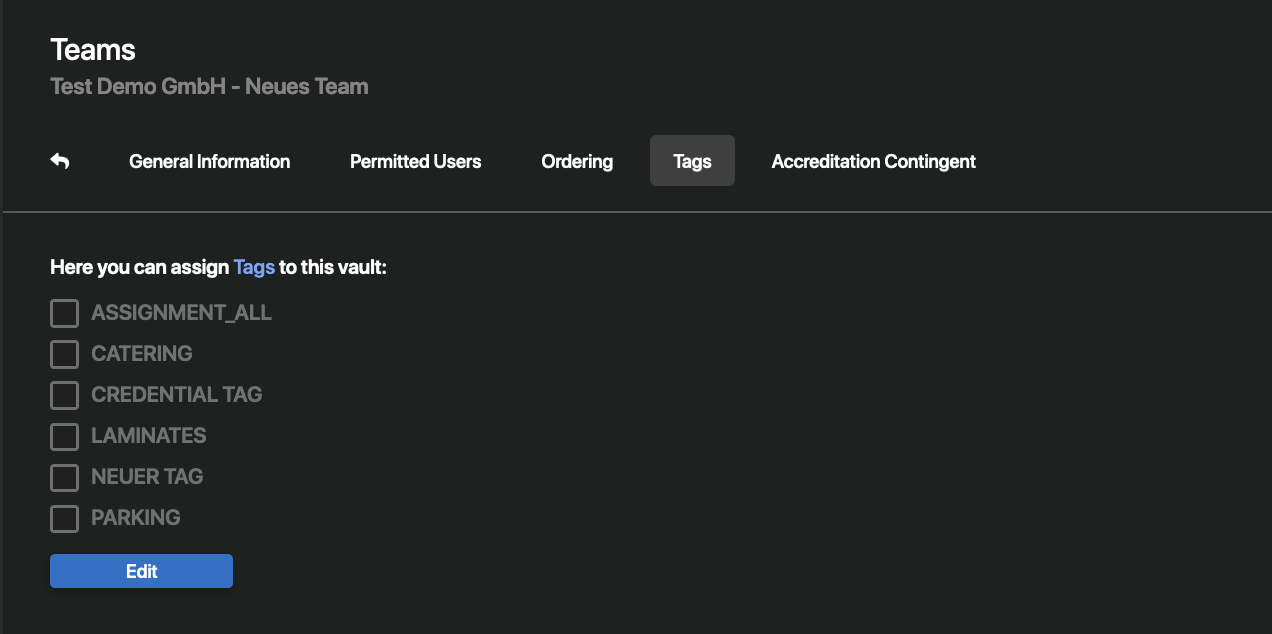
Hier finden Sie eine Übersicht der verfügbaren Inhaltsberechtigungen (Tags) des Events.
Tags mit aktivierter Checkbox sind dem Team bereits zugeordnet.
Möchten Sie die Zuordnung der Tags bearbeiten, aktivieren Sie die Eingabemaske mit einem Klick auf die Schaltfläche Edit.
Definieren Sie anschließend, welche Tags dem Team zugeordnet sein sollen. Aktivieren oder deaktivieren Sie hierfür die Checkboxen der gewünschten Tags.
Haben Sie alle Änderungen vorgenommen, klicken Sie auf die Schaltfläche Save.
Akkreditierungskontingente einrichten
Durch das Einrichten von Akkreditierungskontingenten, können Teams ihren Teammitgliedern eigenständig Berechtigungsnachweise (Credentials) zuweisen.
Wechseln Sie hierfür in den Reiter Accreditation Contingent.
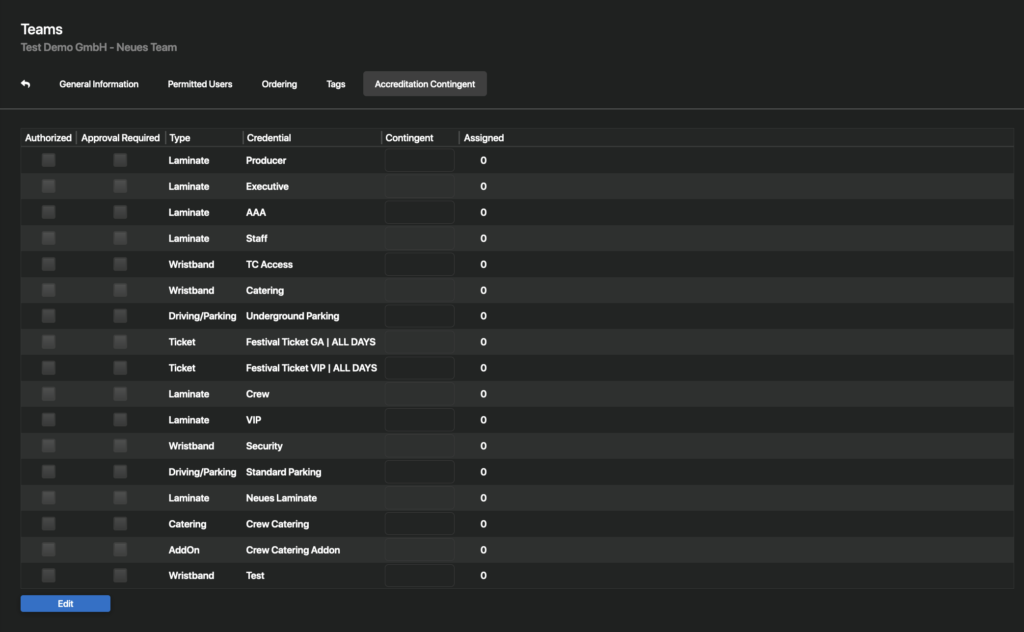
Hier finden Sie eine Übersicht der verfügbaren Credentials des Events sowie gegebenenfalls Informationen über bereits hinterlegte Kontingente und Zuweisungen.
Zugelassene Credentials
Darf ein Credential durch das Team eigenständig zugewiesen werden, muss die Checkbox des entsprechenden Credentials in der Spalte Authorized aktiviert sein.
Genehmigungspflichtige Credentials
Darf ein Credential durch das Team nur nach vorheriger Genehmigung zugewiesen werden, muss für das entsprechende Credential zusätzlich die Checkbox in der Spalte Approval Required aktiviert sein .
Kontingent der Credentials
Für jedes ausgewählte Credential muss zusätzlich ein Kontingent definiert sein. Im Feld Contingent ist die zulässige Anzahl an Zuweisungen des jeweiligen Credentials angegeben. Ist hier kein Kontingent definiert, kann das Credential nicht eigenständig an Teammitglieder zugewiesen werden.
Möchten Sie hier Änderungen vornehmen, aktivieren Sie die Eingabemaske mit einem Klick auf die Schaltfläche Edit. Nehmen Sie anschließend die gewünschten Einstellungen vor. Speichern Sie die Angaben mit einem Klick auf die Schaltfläche Save.
Gästeliste verwalten
Folgende Optionen stehen Ihnen für die Verwaltung einer Gästeliste zur Verfügung:
- Gästelisteninformation bearbeiten
- Zulässige Benutzer:innen verwalten
- Bestellungen konfigurieren
- Tags verwalten
- Akkreditierungskontingent einrichten & Pickup Location definieren
Gästelisteninformation bearbeiten
Verwenden Sie die Schaltfläche Edit, um die Eingabemaske auf der Übersichtsseite General Information zu aktivieren. Nun haben Sie die Möglichkeit, die gewünschten Änderungen vorzunehmen.
Folgende Eingabefelder stehen zur Verfügung:
Team Name | Name der Gästeliste |
Team Alias | Hier kann gegebenenfalls ein Alias für die Gästeliste angegeben werden, der beispielsweise anstatt der Gästenamen auf Pässe gedruckt werden kann. |
Inputfield-Form | Hier wird das Formular für die erforderlichen Personendaten im Bereich Guestlist > My Guests ausgewählt. Die hier verfügbaren Formatvorlagen können eventspezifisch definiert werden. Wenden Sie sich gegebenenfalls an den Support. |
Haben Sie die gewünschten Änderungen vorgenommen, speichern Sie die Angaben mit einem Klick auf die Schaltfläche Save.
Möchten Sie die Änderungen verwerfen, klicken Sie auf Cancel.
Zulässige Benutzer:innen verwalten
Jeder Gästeliste sind verantwortliche Benutzer:innen (User Accounts) zugewiesen, die für die Steuerung und Verwaltung der Gästeliste in producely® zuständig sind.
Für die Verwaltung der zulässigen Benutzer:innen wechseln Sie in den Reiter Permitted Users.
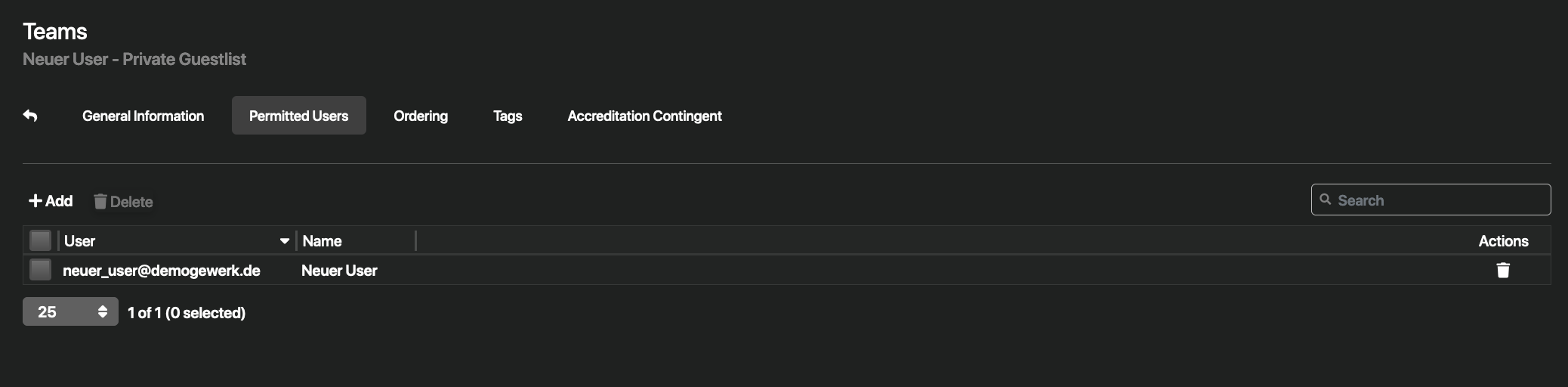
In der Listenansicht finden Sie alle bereits zugewiesenen Benutzer:innen. In der Regel ist der Gästeliste die bzw. der Benutzer:in zugewiesen, für die bzw. den eine private Gästeliste freigeschaltet wurde.
Weitere Benutzer:innen zuweisen
Möchten Sie der Gästeliste neue Benutzer:innen zuweisen, klicken Sie auf die Schaltfläche Add in der Toolbar. Es öffnet sich folgende Auswahlmaske:
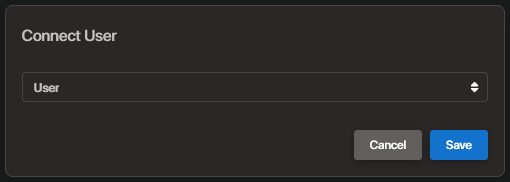
Im Dropdown-Menü finden Sie alle hinterlegten Benutzer:innen des Events. Wählen Sie hier eine oder mehrere Personen aus.
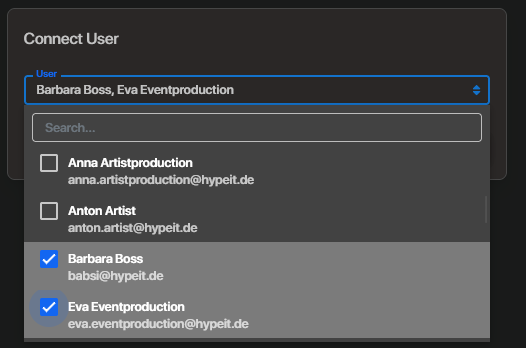
Speichern Sie die Angaben durch einen Klick auf die Schaltfläche Save. Die ausgewählten Personen werden der Gästeliste zugewiesen. Sie gelangen zurück in die aktualisierte Listenansicht der zulässigen Benutzer:innen.
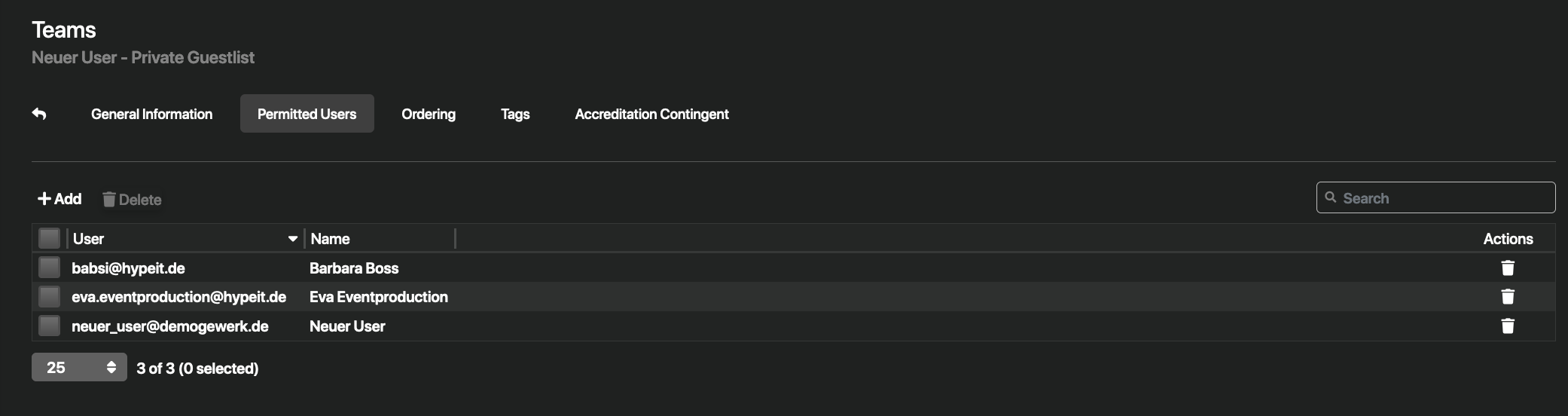
Zuweisung von Benutzer:innen löschen
Möchten Sie eine einzelne Zuweisung löschen, nutzen Sie die Schaltfläche am Ende des entsprechenden Personeneintrags oder markieren Sie den Eintrag und klicken Sie auf die Schaltfläche Delete in der Toolbar.

Möchten Sie mehrere Zuweisungen gleichzeitig löschen, markieren Sie alle gewünschten Listeneinträge und klicken Sie auf die Schaltfläche Delete in der Toolbar.
In allen Fällen öffnet sich nach dem Klicken der Schaltflächen eine Sicherheitsabfrage.
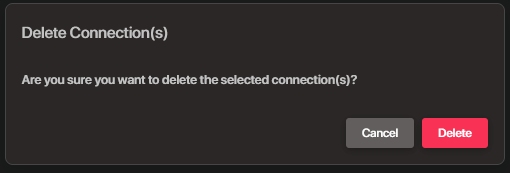
Möchten Sie die ausgewählten Zuweisungen wirklich löschen, bestätigen Sie diese mit einem Klick auf Delete.
Die Einträge werden aus der Listenansicht entfernt und stehen anschließend nicht weiter zur Verfügung.
Bestellungen konfigurieren
Für jede Gästeliste kann außerdem konfiguriert werden, welche Bestellungen über den Shop zulässig sind und berechnet werden sollen. Wechseln Sie hierfür in den Reiter Ordering.
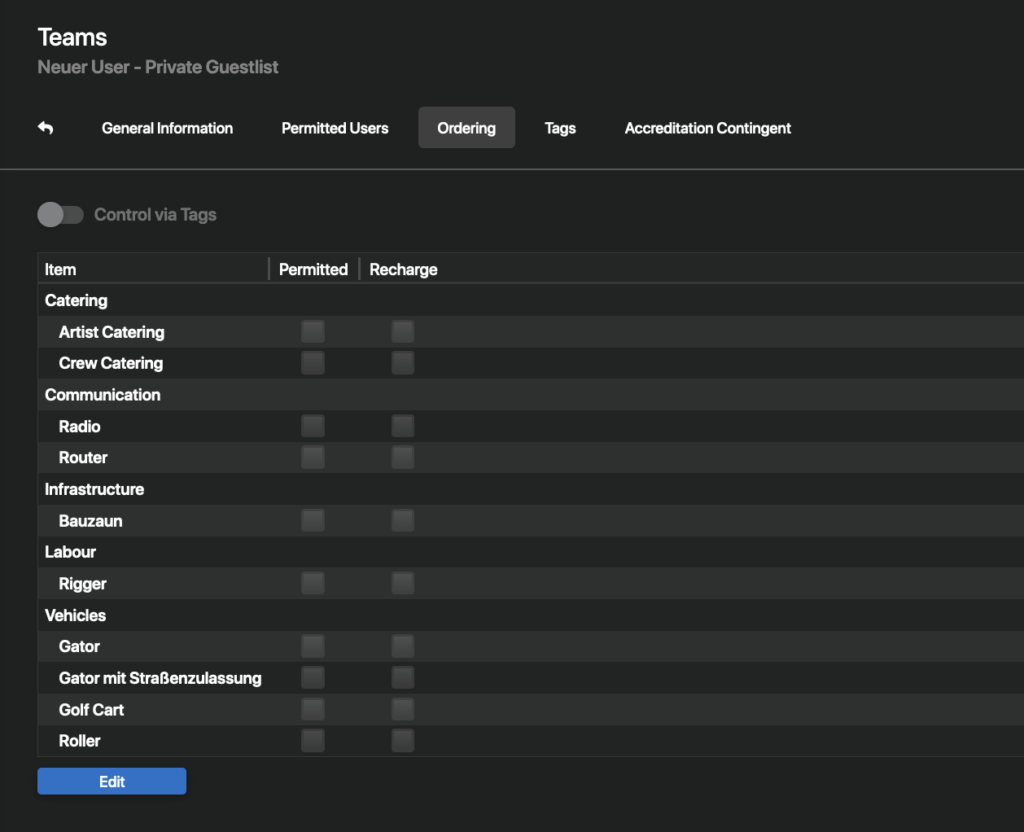
Die Konfiguration der Bestellungen kann entweder manuell hinterlegt oder über Tags gesteuert werden. Je nachdem, welche Option ausgewählt ist, unterscheidet sich die Ansicht wie nachfolgend beschrieben.
Bestellungen über Tags steuern
Wenn die Bestellungen über Tags gesteuert werden sollen, muss der Optionsschalter Control via Tags aktiviert sein . In diesem Fall sind keine weiteren Konfigurationsmöglichkeiten verfügbar. Welche Bestellungen über den Shop zulässig sind, wird dann über die zugewiesenen Tags definiert (siehe Reiter Tags). Mehr Informationen finden Sie im Abschnitt Tags verwalten.
Möchten Sie Änderungen an den Einstellungen vornehmen, aktivieren Sie die Eingabemaske mit Klick auf die Schaltfläche Edit. Anschließend können Sie den Optionsschalter aktivieren oder deaktivieren .
Bestellungen manuell konfigurieren
Sollen die Bestellungen manuell konfiguriert werden, muss der Optionsschalter Control via Tags deaktiviert sein . In diesem Fall finden Sie eine Übersicht aller verfügbaren Bestellkategorien und -artikel der Veranstaltung.
Zulässige Bestellungen
Bestellkategorien/-artikel mit einem Haken in der Spalte Permitted sind für das Team zulässig und können über den Bereich Orders > Shop eingesehen und bestellt werden.
Kostenpflichtige Bestellungen
Bestellkategorien/-artikel mit einem zusätzlichen Haken in der Spalte Recharged sind für das Team kostenpflichtig. Diese Artikel können im Bereich Orders > Shop nur gegen den dort angezeigten Preis bestellt werden.
Um die Eingabemaske zu aktivieren und die Bestellungen zu konfigurieren, klicken Sie auf die Schaltfläche Edit. Markieren Sie anschließend alle Artikel, die für die Gästeliste bestellt werden dürfen. Deaktivieren Sie Artikel, die entsprechend nicht zur Verfügung stehen sollen. Entscheiden Sie zusätzlich, ob die zulässigen Artikel nur kostenpflichtig bestellt werden können.
Haben Sie alle gewünschten Einstellungen vorgenommen, speichern Sie die Angaben mit einem Klick auf die Schaltfläche Save.
Möchten Sie die Änderungen verwerfen, klicken Sie auf Cancel.
Anschließend können zugewiesene Benutzer:innen der Gästeliste die zulässigen Bestellkategorien/-artikel im Bereich Orders > Shop einsehen und verwenden.
Tags verwalten
Durch die Zuweisung von Tags wird definiert, welche Inhalte den Personen der Gästeliste in den verschiedenen Bereichen für die Arbeit in producely® zur Verfügung stehen. Mehr Informationen finden Sie im Artikel KB66106 – Event Settings – Tags .
Für die Zuordnung und Verwaltung der Tags einer Gästeliste wechseln Sie in den Reiter Tags.
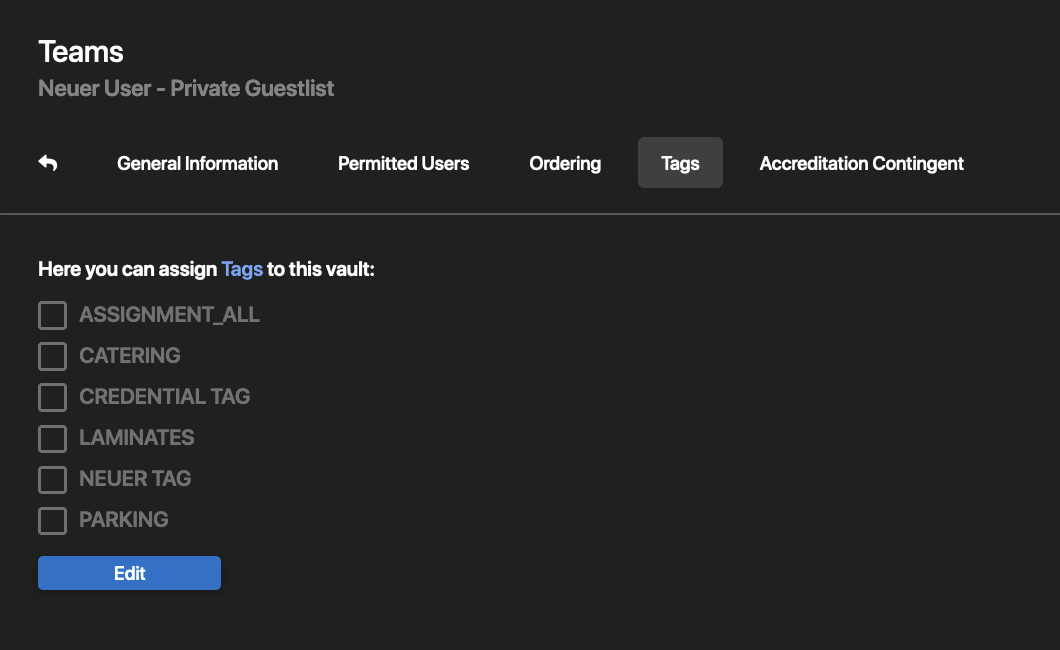
Hier finden Sie eine Übersicht der verfügbaren Inhaltsberechtigungen (Tags) des Events.
Tags mit aktivierter Checkbox sind der Gästeliste bereits zugeordnet.
Möchten Sie die Zuordnung der Tags bearbeiten, aktivieren Sie die Eingabemaske mit einem Klick auf die Schaltfläche Edit.
Definieren Sie anschließend, welche Tags zugeordnet sein sollen. Aktivieren oder deaktivieren Sie hierfür die Checkboxen der gewünschten Tags.
Haben Sie alle Änderungen vorgenommen, klicken Sie auf die Schaltfläche Save.
Akkreditierungskontingent einrichten & Pickup Location definieren
Um die Pickup Location zur Abholung der Berechtigungsnachweise (Credentials) und die Kontingente der verfügbaren Berechtigungsnachweise zu konfigurieren, wechseln Sie in den Reiter Accreditation Contingent.
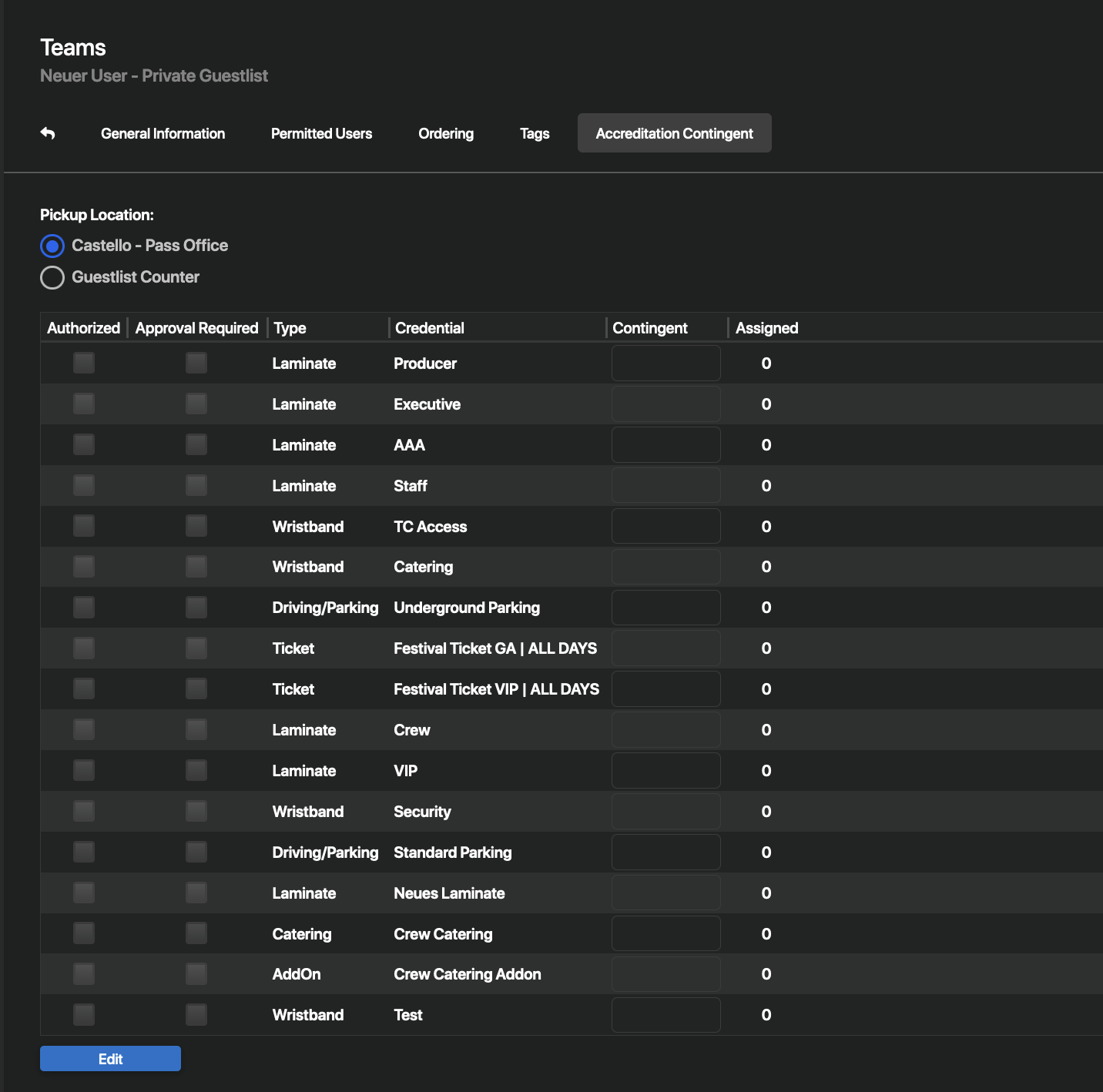
Pickup Location
Unter Pickup Location finden Sie alle freigeschalteten Abholbereiche des Events, an denen Gäste ihre Berechtigungsnachweise (Credentials) prinzipiell abholen können. Eine Pickup Location ist für die ausgewählte Gästeliste aktiviert .
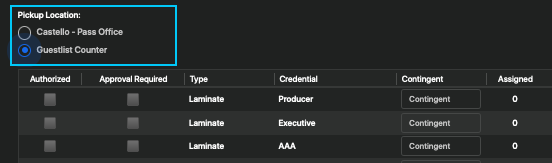
Gäste der ausgewählten Gästeliste können ihre Berechtigungsnachweise nur an der hier ausgewählten Pickup Location abholen.
Möchten Sie die Einstellungen ändern, klicken Sie auf die Schaltfläche Edit, um die Eingabemaske zu aktivieren. Wählen Sie anschließend eine der verfügbaren Pickup Locations aus. Speichern Sie die Angaben mit einem Klick auf Save.
Credentials
Darunter finden Sie in der Listenansicht alle verfügbaren Berechtigungsnachweise (Credentials) des Events. Hier ist definiert, welche Berechtigungsnachweise durch die zugewiesenen Benutzer:innen an Personen auf der Gästeliste vergeben werden dürfen.
Zugelassene Credentials
Darf ein Credential an Gäste vergeben werden, muss die Checkbox des entsprechenden Credentials in der Spalte Authorized aktiviert sein.
Genehmigungspflichtige Credentials
Darf ein Credential nur nach vorheriger Genehmigung vergeben werden, muss für das entsprechende Credential zusätzlich die Checkbox in der Spalte Approval Required aktiviert sein .
Kontingent der Credentials
Für jedes ausgewählte Credential muss zusätzlich ein Kontingent definiert sein. Im Feld Contingent ist die zulässige Anzahl an Zuweisungen des jeweiligen Credentials angegeben. Ist hier kein Kontingent definiert, kann das Credential nicht eigenständig an Gäste zugewiesen werden.
Möchten Sie hier Änderungen vornehmen, aktivieren Sie die Eingabemaske mit einem Klick auf die Schaltfläche Edit. Nehmen Sie anschließend die gewünschten Einstellungen vor. Speichern Sie die Angaben mit einem Klick auf die Schaltfläche Save.