Mithilfe von Tags kann der Zugriff auf bestimmte Inhalte (z.B. Credentials, Event Informationen, Access Areas) in producely® gesteuert werden. Durch die Zuweisung einer oder mehrerer Tags wird definiert, welche Inhalte Benutzer:innen bei der Arbeit in producely® zur Verfügung stehen. So kann der Zugriff der jeweiligen Verantwortlichen auf die relevanten Inhalte beschränkt werden. Lesen Sie in diesem Artikel, wie Sie Tags anlegen und verwalten.
Bitte beachten Sie, dass über Tags lediglich die Inhalte der verschiedenen Arbeitsbereiche gesteuert werden. Welche Bereiche Benutzer:innen bei der Arbeit in producely® zur Verfügung stehen, wird über Berechtigungsgruppen (Permission Groups) definiert. Mehr Informationen finden Sie im Kapitel KB66108 – Event Settings – Permission Groups .
Um die Tags des Events zu verwalten, wechseln Sie über die Sidebar zunächst in den Bereich Event Settings.
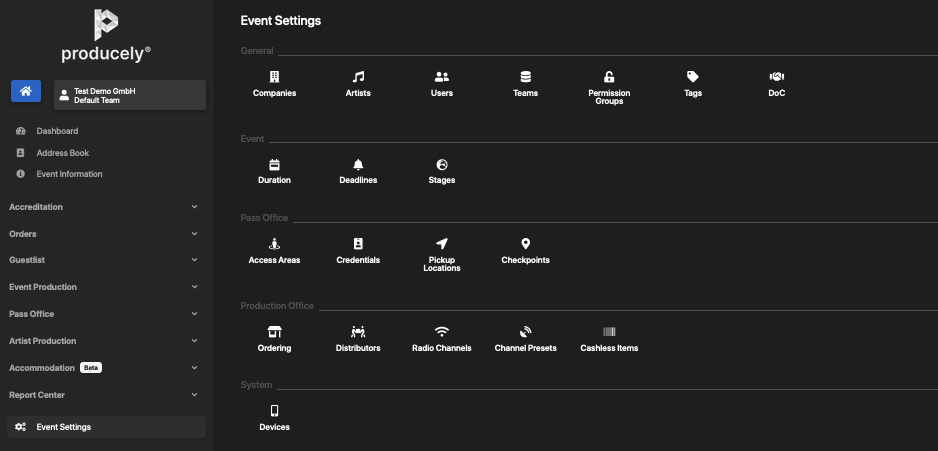
Öffnen Sie anschließend im Abschnitt General den BereichTags.
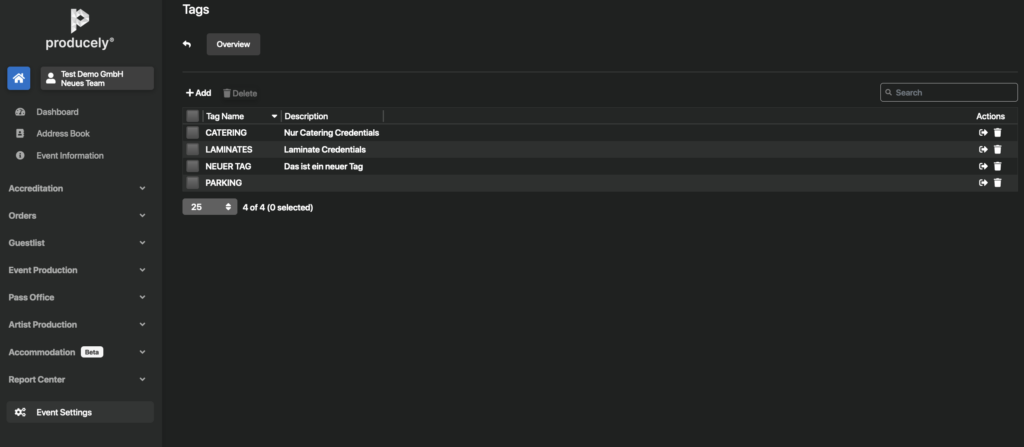
In der Listenansicht finden Sie eine Übersicht aller angelegten Tags des Events.
Hier finden Sie die folgenden Optionen:
Neuen Tag anlegen
Um für das Event einen neuen Tag anzulegen, klicken Sie auf die Schaltfläche Add in der Toolbar. Es öffnet sich die Eingabemaske:
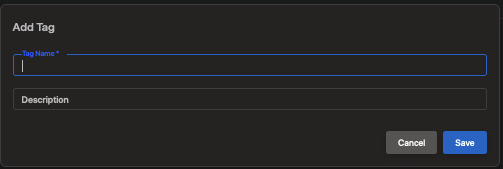
Geben Sie im Feld Tag Name einen aussagekräftigen Namen des neuen Tags ein. Fügen Sie im Feld Description gegebenenfalls noch eine kurze Beschreibung des Tags ein, um eine spätere Zuordnung zu erleichtern.
Speichern Sie die Angaben mit einem Klick auf die Schaltfläche Save.
Ein neuer Tag wird im System angelegt. Sie gelangen automatisch auf die Übersichtsseite im Reiter General Information.
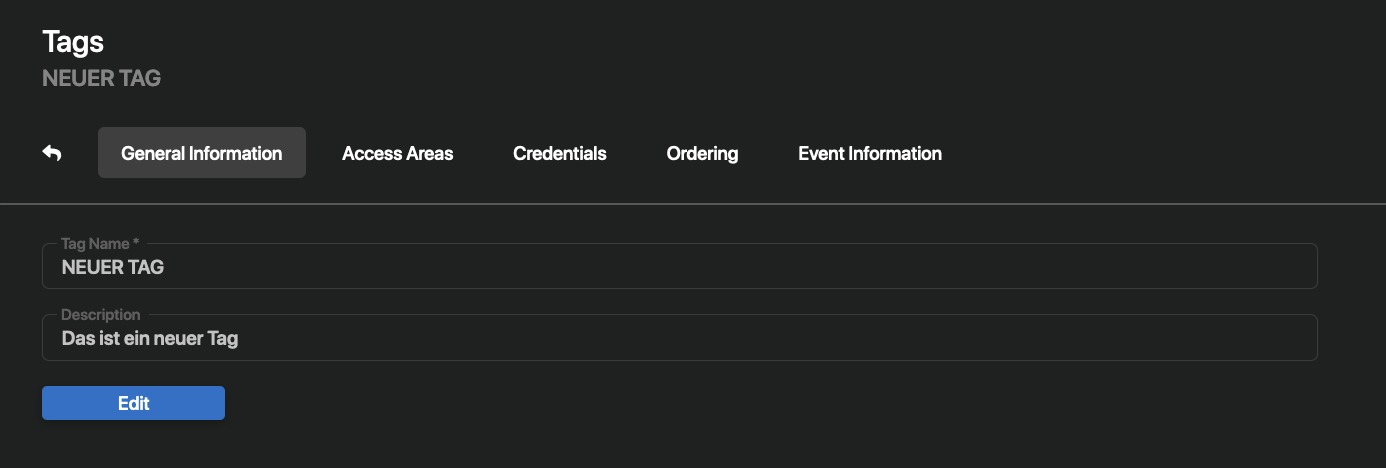
Hier finden Sie die eben gemachten Angaben. Möchten Sie diese ändern, aktivieren Sie die Eingabemaske durch einen Klick auf die Schaltfläche Edit. Haben Sie alle gewünschten Änderungen vorgenommen, speichern Sie die Angabe mit einem Klick auf Save.
Verfügbare Inhalte definieren
Definieren Sie anschließend, welche Inhalte durch den Tag gesteuert werden.
Wechseln Sie hierfür in den Reiter eines gewünschten Bereichs.
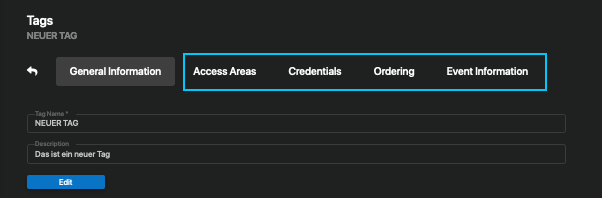
In jedem Reiter finden Sie eine Übersicht aller verfügbaren Inhalte des ausgewählten Bereichs.
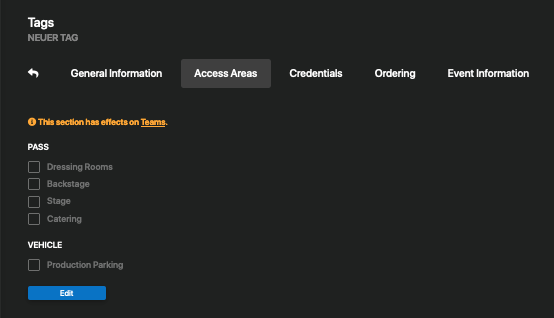
Um die Inhalte für diesen Bereich zu konfigurieren, aktivieren Sie die Eingabemaske durch einen Klick auf die Schaltfläche Edit.
Definieren Sie dann, welche Inhalte über den neuen Tag gesteuert werden sollen. Aktivieren Sie hierfür die Checkboxen der Inhalte, die für diesen Tag zulässig sein sollen.
Speichern Sie die Angaben abschließend mit einem Klick auf die Schaltfläche Save.
Wechseln Sie für weitere Einstellungen anschließend in einen anderen Reiter oder nutzen Sie die Schaltfläche , um zurück zur Übersicht aller Tags zu gelangen. Hier finden Sie den erstellten Tag als neuen Listeneintrag.
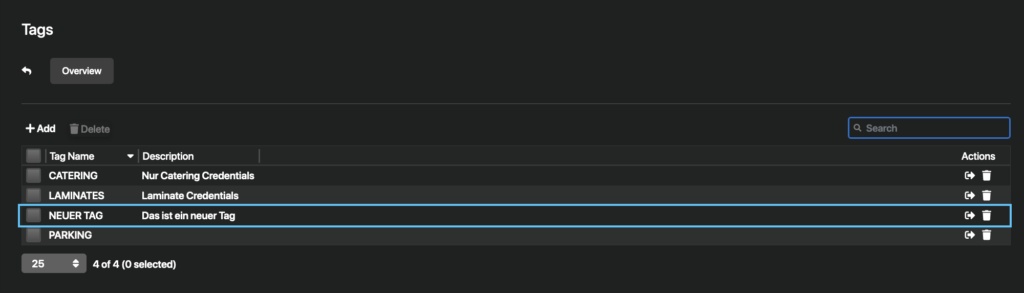
Tag bearbeiten
Möchten Sie den Namen, die Beschreibung oder zulässigen Inhalte eines Tags ändern, klicken Sie auf den Tag Name oder die Schaltfläche am Zeilenende des entsprechenden Tags.

Es öffnet sich die Übersichtsseite mit den Angaben des Tags.
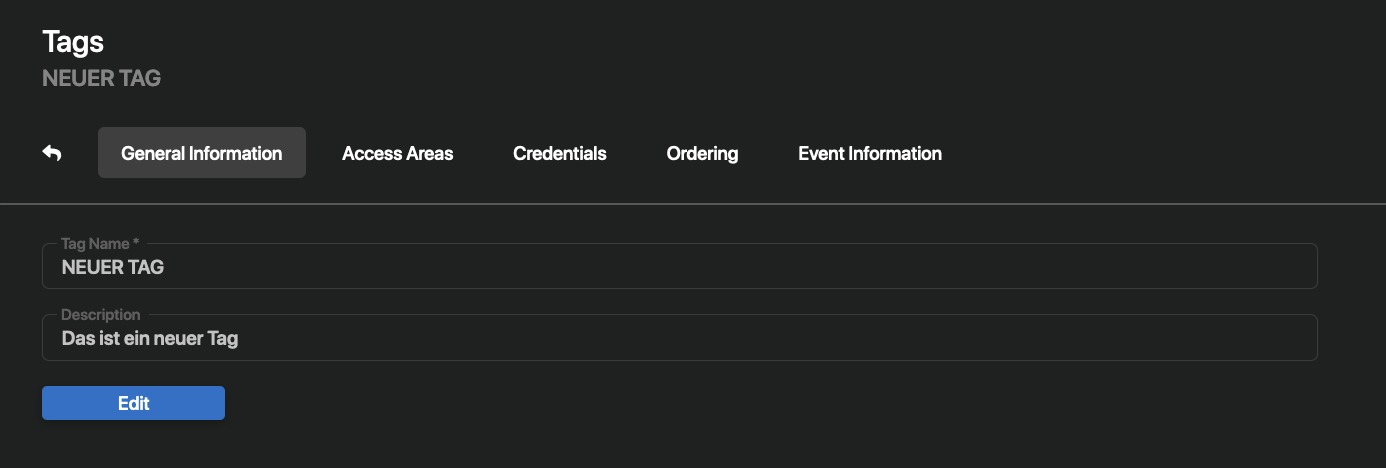
Name und Beschreibung des Tags ändern
Verwenden Sie die Schaltfläche Edit, um die Eingabemaske zu aktivieren. Nun haben Sie die Möglichkeit, Name und Beschreibung des Tags zu ändern. Haben Sie alle gewünschten Änderungen vorgenommen, speichern Sie die Angaben mit einem Klick auf die Schaltfläche Save.
Wechseln Sie für weitere Einstellungen anschließend in einen anderen Reiter oder nutzen Sie die Schaltfläche , um zurück zur Übersicht aller Tags zu gelangen.
Verfügbare Inhalte des Tags ändern
Möchten Sie die verfügbaren Inhalte des Tags ändern, wechseln Sie hierfür in den Reiter des gewünschten Bereichs.
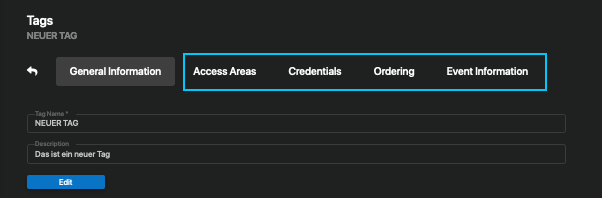
In jedem Reiter finden Sie eine Übersicht aller verfügbaren Inhalte des ausgewählten Bereichs.
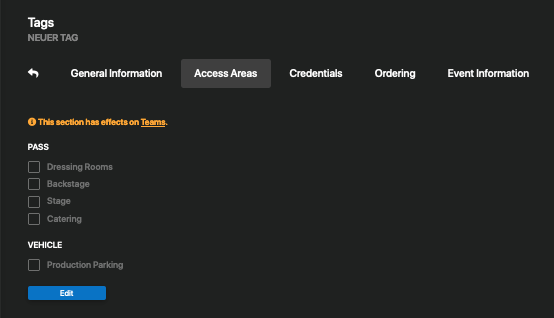
Um die Inhalte für diesen Bereich zu konfigurieren, aktivieren Sie die Eingabemaske durch einen Klick auf die Schaltfläche Edit.
Definieren Sie dann, welche Inhalte über den Tag gesteuert werden sollen. Aktivieren oder deaktivieren Sie hierfür die Checkboxen der verschiedenen Inhalte.
Speichern Sie die Angaben abschließend mit einem Klick auf die Schaltfläche Save.
Wechseln Sie für weitere Einstellungen anschließend in einen anderen Reiter oder nutzen Sie die Schaltfläche , um zurück zur Übersicht aller Tags zu gelangen.
Inhaltsbereiche konfigurieren
Nachfolgend finden Sie eine detaillierte Beschreibung der einzelnen Bereiche, deren Inhalte für Teams und Benutzer:innen über Tags gesteuert werden können. Für eine Konfiguration der verschiedenen Inhaltsbereiche öffnen Sie zunächst die Übersichtsseite eines Tags und wechseln Sie anschließend in den Reiter des gewünschten Bereichs.
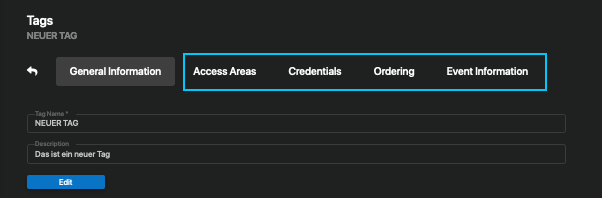
Access Areas
Zur Bestimmung der Zugangs- und Zufahrtsberechtigungen aller Teilnehmenden eines Events werden eventspezifische Zutrittsbereiche (Access Areas) definiert. Diese können dann beispielsweise vom Supervisor beim Anlegen der Mitarbeitenden angefordert und vom Veranstalter für das Zuweisen der entsprechenden Berechtigungsnachweise (Credentials) verwendet werden.
Über die Verwendung von Tags kann individuell gesteuert werden, welche Zutrittsbereiche für welches Team zur Verfügung stehen.
Für die Steuerung von Zutrittsbereichen über einen Tag wechseln Sie in den Reiter Access Areas.
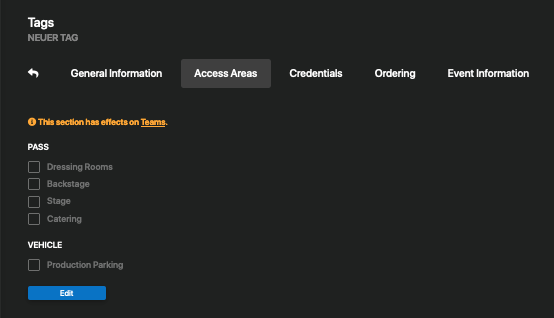
Hier finden Sie eine Übersicht aller verfügbaren Zutrittsbereiche des Events.
Möchten Sie die Einstellungen verwalten, aktivieren Sie die Eingabemaske über die Schaltfläche Edit.
Definieren Sie dann, welche Zutrittsbereiche über den Tag gesteuert werden sollen. Aktivieren oder deaktivieren Sie hierfür die Checkboxen der gewünschten Zutrittsbereiche.
Speichern Sie die Angaben abschließend mit einem Klick auf die Schaltfläche Save.
Wechseln Sie für weitere Einstellungen anschließend in einen anderen Reiter oder nutzen Sie die Schaltfläche , um zurück zur Übersicht aller Tags zu gelangen.
Credentials
Zur Kontrolle der Zugangs- und Zufahrtsberechtigungen aller Teilnehmenden eines Events, werden eventspezifische Credentials (Berechtigungsnachweise) definiert. Diese werden dann entsprechend der angeforderten Zutrittsbereiche vom Veranstalter zugewiesen und an den Pickup Locations ausgegeben.
Über die Verwendung von Tags kann individuell gesteuert werden, welche Berechtigungsnachweise welchem bzw. welcher Benutzer:in zur Verfügung stehen.
Für die Steuerung von Berechtigungsnachweisen über einen Tag wechseln Sie in den Reiter Credentials.
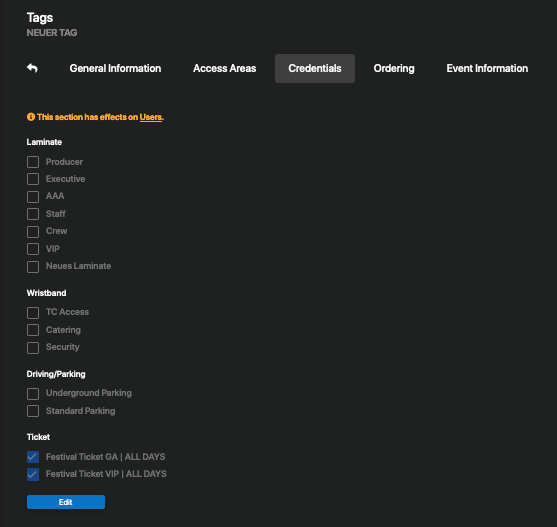
Hier finden Sie eine Übersicht aller verfügbaren Berechtigungsnachweise des Events.
Möchten Sie die Einstellungen verwalten, aktivieren Sie die Eingabemaske über die Schaltfläche Edit.
Definieren Sie dann, welche Berechtigungsnachweise über den Tag gesteuert werden sollen. Aktivieren oder deaktivieren Sie hierfür die Checkboxen der gewünschten Berechtigungsnachweise.
Speichern Sie die Angaben abschließend mit einem Klick auf die Schaltfläche Save.
Wechseln Sie für weitere Einstellungen anschließend in einen anderen Reiter oder nutzen Sie die Schaltfläche , um zurück zur Übersicht aller Tags zu gelangen.
Ordering
Für jedes Team kann konfiguriert werden, welche Bestellungen über den Shop zulässig sind und berechnet werden sollen. Die Konfiguration der Bestellungen kann entweder manuell im Bereich Event Settings > Teams hinterlegt oder über die Verwendung von Tags gesteuert werden.
Für die Steuerung von Bestellungen über einen Tag wechseln Sie in den Reiter Ordering.
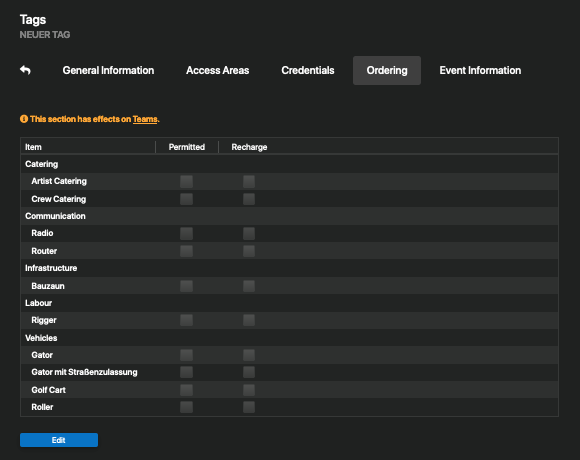
Hier finden Sie eine Übersicht aller verfügbaren Bestellkategorien und -artikel der Veranstaltung.
Zulässige Bestellungen
Bestellkategorien/-artikel mit einem Haken in der Spalte Permitted sind für das Team zulässig und können über den Bereich Orders > Shop eingesehen und bestellt werden.
Kostenpflichtige Bestellungen
Bestellkategorien/-artikel mit einem zusätzlichen Haken in der Spalte Recharged sind für das Team kostenpflichtig. Diese Artikel können im Bereich Orders > Shop nur gegen den dort angezeigten Preis bestellt werden.
Möchten Sie die Einstellungen verwalten, aktivieren Sie die Eingabemaske über die Schaltfläche Edit. Markieren Sie anschließend alle Artikel, die für das Team bestellt werden dürfen. Deaktivieren Sie Artikel, die entsprechend nicht zur Verfügung stehen sollen. Entscheiden Sie zusätzlich, ob die zulässigen Artikel nur kostenpflichtig bestellt werden können.
Speichern Sie die Angaben abschließend mit einem Klick auf die Schaltfläche Save.
Wechseln Sie für weitere Einstellungen anschließend in einen anderen Reiter oder nutzen Sie die Schaltfläche , um zurück zur Übersicht aller Tags zu gelangen.
Event Information
Im Bereich Event Information können wichtige Hinweise, Richtlinien und Informationen rund um die Veranstaltung bereitgestellt und eingesehen werden.
Über die Verwendung von Tags kann individuell gesteuert werden, welche Veranstaltungsinformationen welchem bzw. welcher Benutzer:in zur Verfügung stehen.
Für die Steuerung von Veranstaltungsinformationen über einen Tag wechseln Sie in den Reiter Event Information.
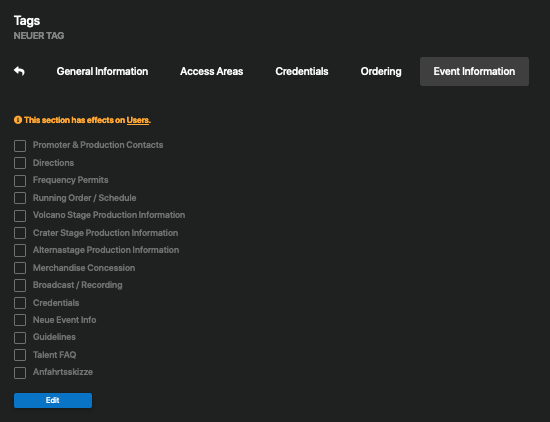
Hier finden Sie eine Übersicht aller verfügbaren Informationsbereiche.
Möchten Sie die Einstellungen verwalten, aktivieren Sie die Eingabemaske über die Schaltfläche Edit.
Definieren Sie dann, welche Informationsbereiche über den Tag gesteuert werden sollen. Aktivieren oder deaktivieren Sie hierfür die Checkboxen der gewünschten Informationsbereiche.
Speichern Sie die Angaben abschließend mit einem Klick auf die Schaltfläche Save.
Wechseln Sie für weitere Einstellungen anschließend in einen anderen Reiter oder nutzen Sie die Schaltfläche , um zurück zur Übersicht aller Tags zu gelangen.
Tag löschen
Um einen einzelnen Tag zu löschen, nutzen Sie die Schaltfläche am Ende des Listeneintrags oder markieren Sie den Tag und klicken Sie auf die Schaltfläche Delete in der Toolbar.

Möchten Sie mehrere Tags gleichzeitig löschen, markieren Sie alle gewünschten Listeneinträge und klicken Sie auf die Schaltfläche Delete in der Toolbar.
In allen Fällen öffnet sich nach dem Klicken der Schaltflächen eine Sicherheitsabfrage.
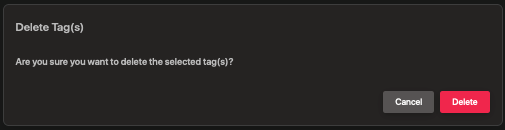
Möchten Sie die ausgewählten Tags wirklich löschen, bestätigen Sie diese mit einem Klick auf Delete.
Die Einträge werden aus dem System und der Listenansicht entfernt und stehen anschließend nicht weiter zur Verfügung.