Zur Ausgabe bzw. Abholung der Berechtigungsnachweise (Credentials) aller Teilnehmenden eines Events werden eventspezifische Pickup Locations definiert. Hierbei wird grundsätzlich in die drei Ausgabe- und Zuständigkeitsbereiche Mitarbeitende (Staff), Künstler:innen (Artists) und Gäste (Guests) unterschieden. In diesem Artikel wird beschrieben, wie Sie neue Pickup Locations hinzufügen und bestehende Pickup Locations löschen und verwalten können.
Um die verfügbaren Pickup Locations eines Events anzulegen oder zu verwalten, wechseln Sie über die Sidebar zunächst in den Bereich Event Settings.
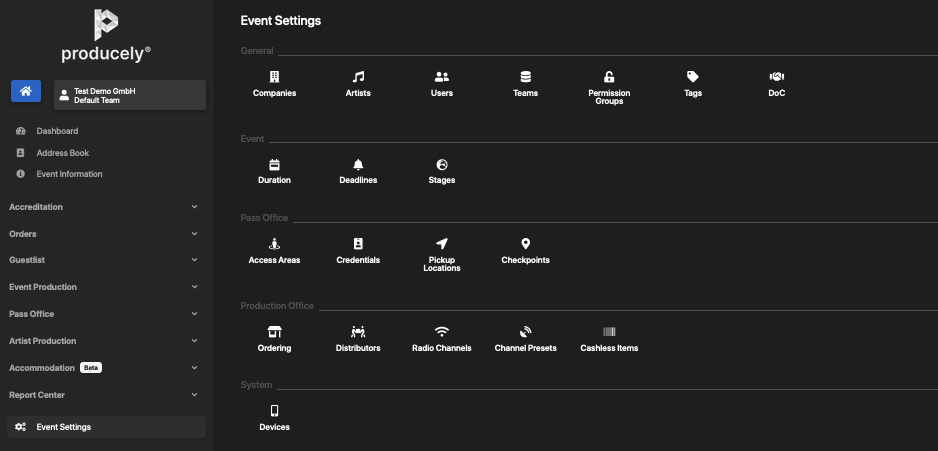
Öffnen Sie anschließend im Abschnitt Pass Office den Bereich Pickup Locations.
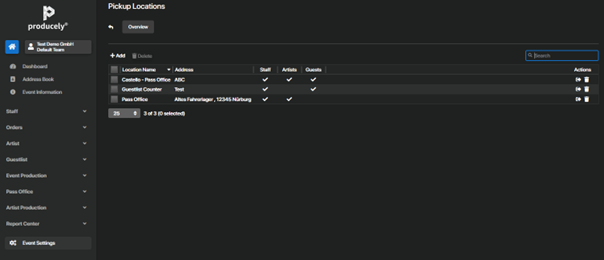
Hier finden Sie die folgenden Optionen:
Neue Pickup Location anlegen
Um eine neue Pickup Location anzulegen, klicken Sie auf die Schaltfläche Add in der Toolbar. Es öffnet sich die Eingabemaske:
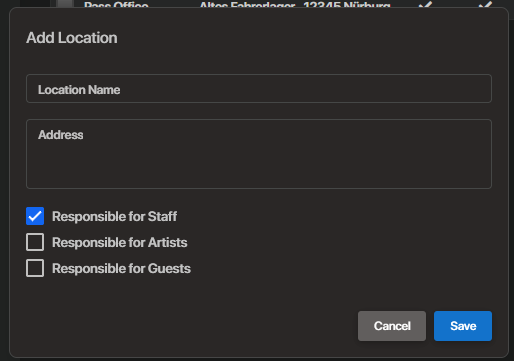
Machen Sie hier folgende Angaben zur neuen Pickup Location:
| Location Name | Vollständiger Namen der Pickup Location |
| Address | Vollständige Anschrift (Straße, Hausnummer, Ort) der Pickup Location |
| Responsible for Staff | Aktivieren Sie diese Checkbox, wenn die Pickup Location für die Ausgabe der Zugangsberechtigungen für Mitarbeitende (Staff) zuständig ist. |
| Responsible for Artists | Aktivieren Sie diese Checkbox, wenn die Pickup Location für die Ausgabe der Zugangsberechtigungen für Künstler:innen (Artists) zuständig ist. |
| Responsible for Guests | Aktivieren Sie diese Checkbox, wenn die Pickup Location für die Ausgabe der Zugangsberechtigungen für Gäste (Guests) zuständig ist. |
Speichern Sie die Angaben durch einen Klick auf die Schaltfläche Save. Eine neue Pickup Location wird im System angelegt. Sie gelangen automatisch auf die Übersichtsseite der Pickup Location.
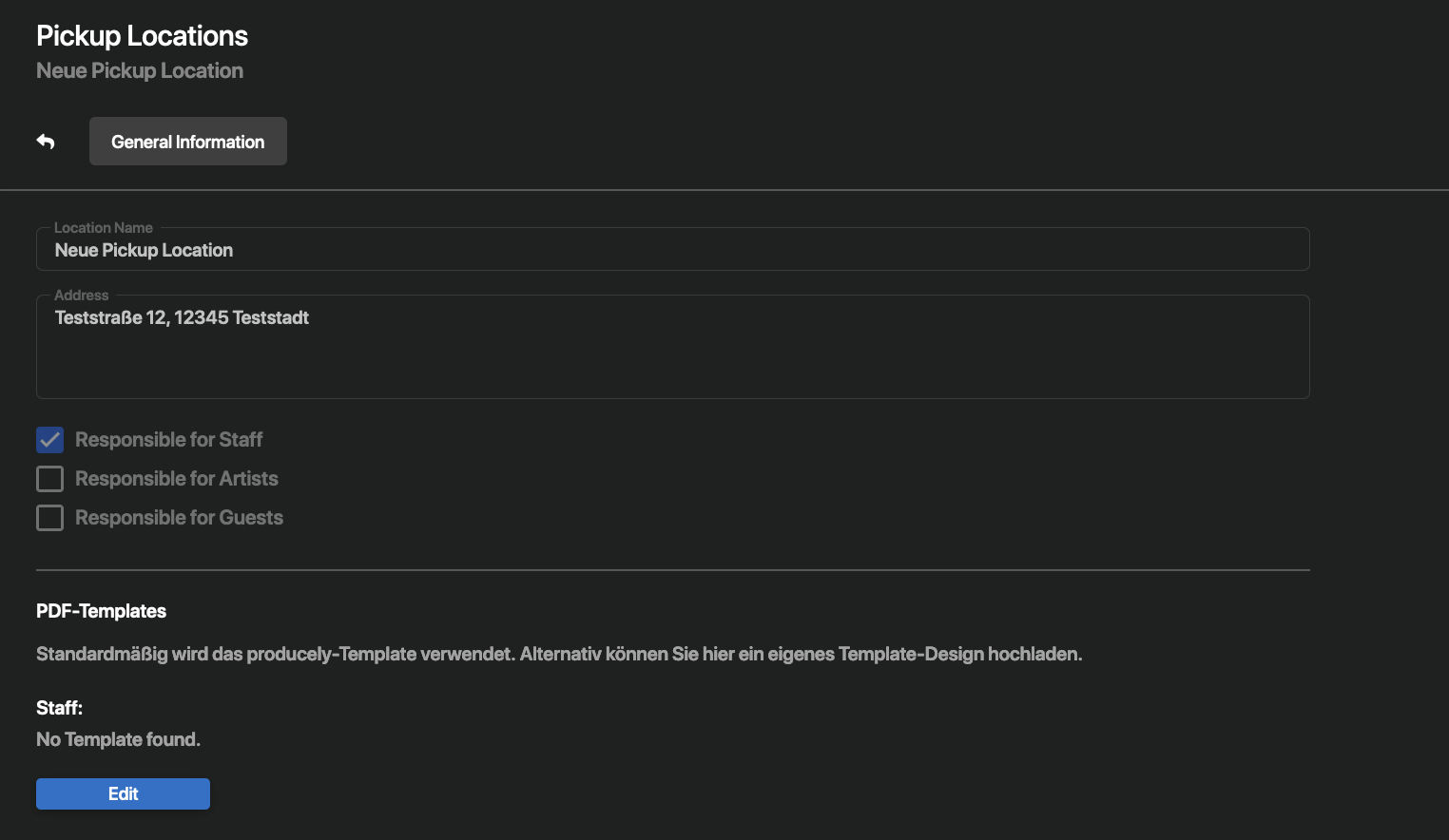
Möchten Sie Änderungen der Angaben vornehmen, öffnen Sie erneut die Eingabemaske über die Schaltfläche Edit.
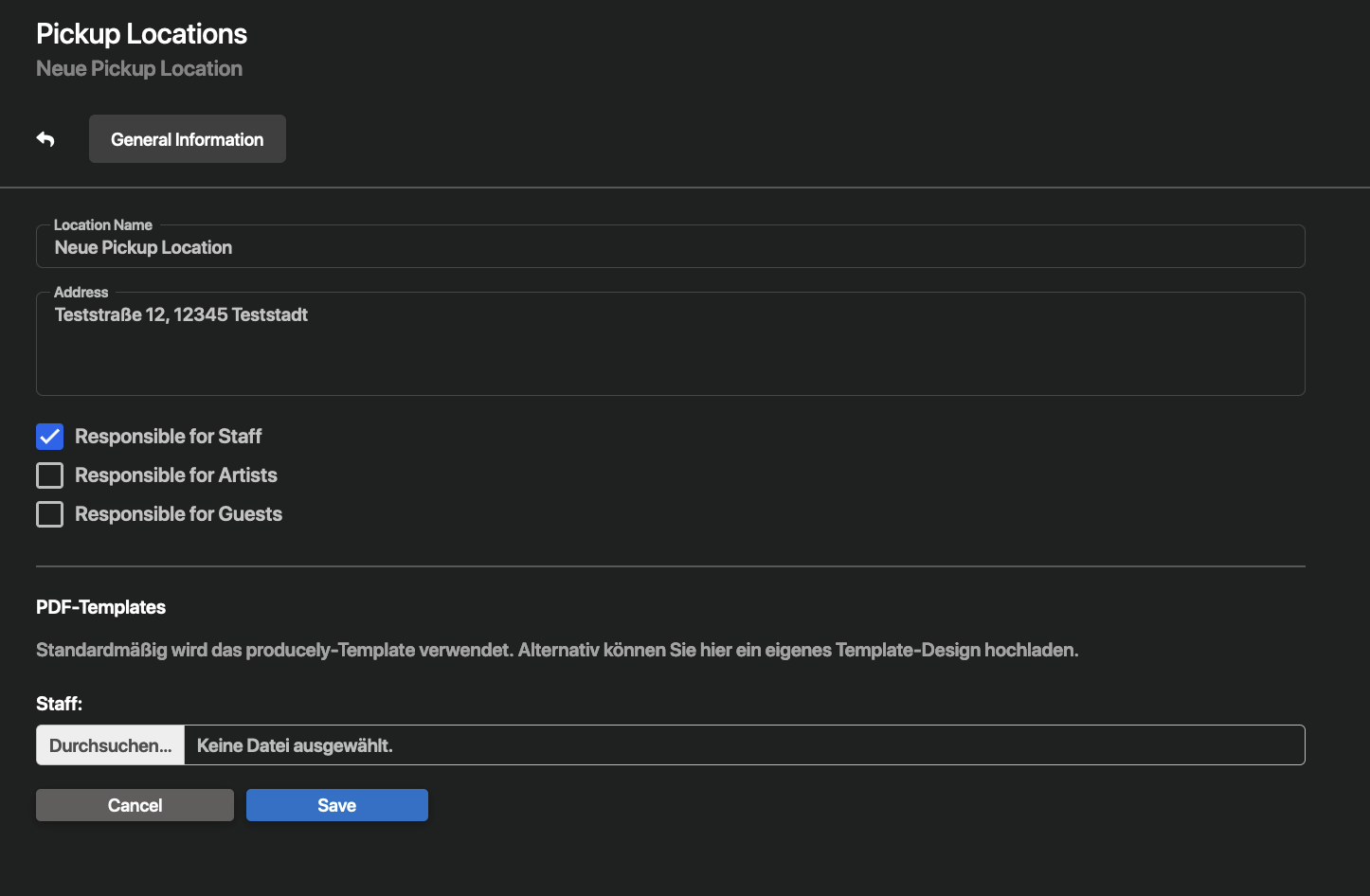
Hier haben Sie nun zusätzlich die Möglichkeit, eigene PDF-Templates für Abholscheine zu hinterlegen. Anderenfalls wird standardmäßig ein producely-Template verwendet.
PDF-Template für Abholscheine hinterlegen
Möchten Sie ein PDF-Template für Abholscheine hinterlegen, nutzen Sie die Schaltfläche Browse für einen der ausgewählten Abhol- und Zuständigkeitsbereiche (Staff, Artists, Guests) der Pickup Location. Es öffnet sich das lokale Dateiverzeichnis Ihres Rechners. Wählen Sie hier die gewünschte PDF-Datei aus und öffnen Sie diese. Der ausgewählte Dateieintrag wird übernommen.
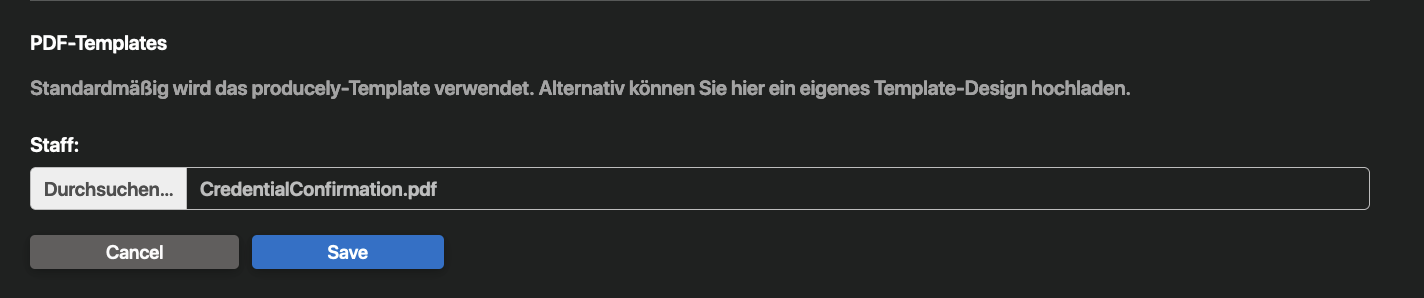
Haben Sie alle gewünschten Änderungen vorgenommen oder ein eigenes PDF-Template hochgeladen, speichern Sie die Angaben mit einem Klick auf die Schaltfläche Save. Nutzen Sie anschließend die Schaltfläche , um zurück zur Übersicht aller Pickup Locations zu gelangen. Hier finden Sie die erstellte Pickup Location als neuen Listeneintrag.
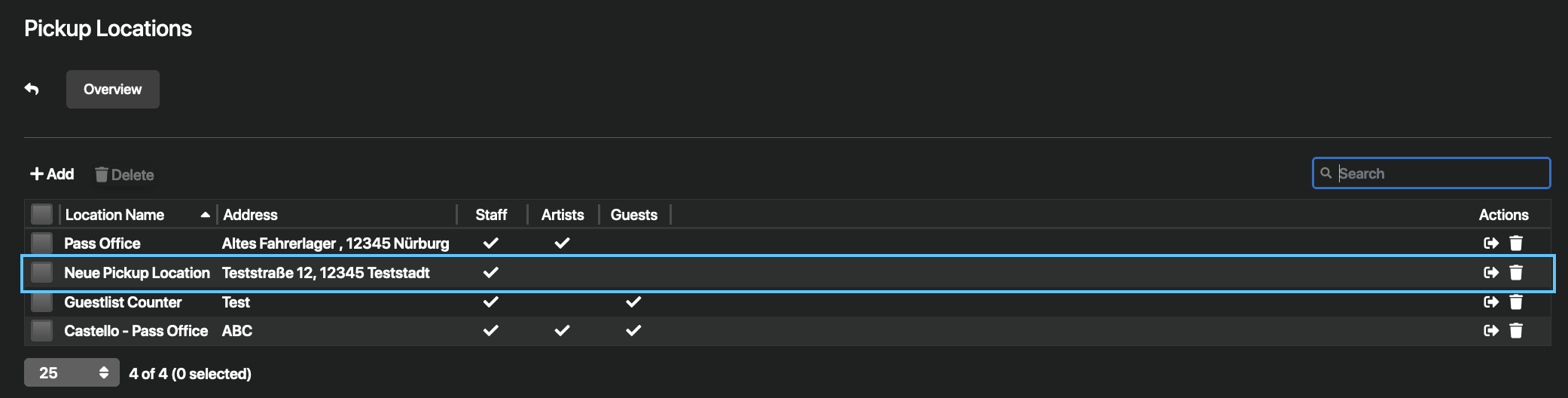
Pickup Location bearbeiten
Möchten Sie Angaben einer Pickup Location ändern, klicken Sie auf den Location Name oder die Schaltfläche am Zeilenende der entsprechenden Pickup Location.

Es öffnet sich die Übersichtsseite mit den Angaben der Pickup Location.
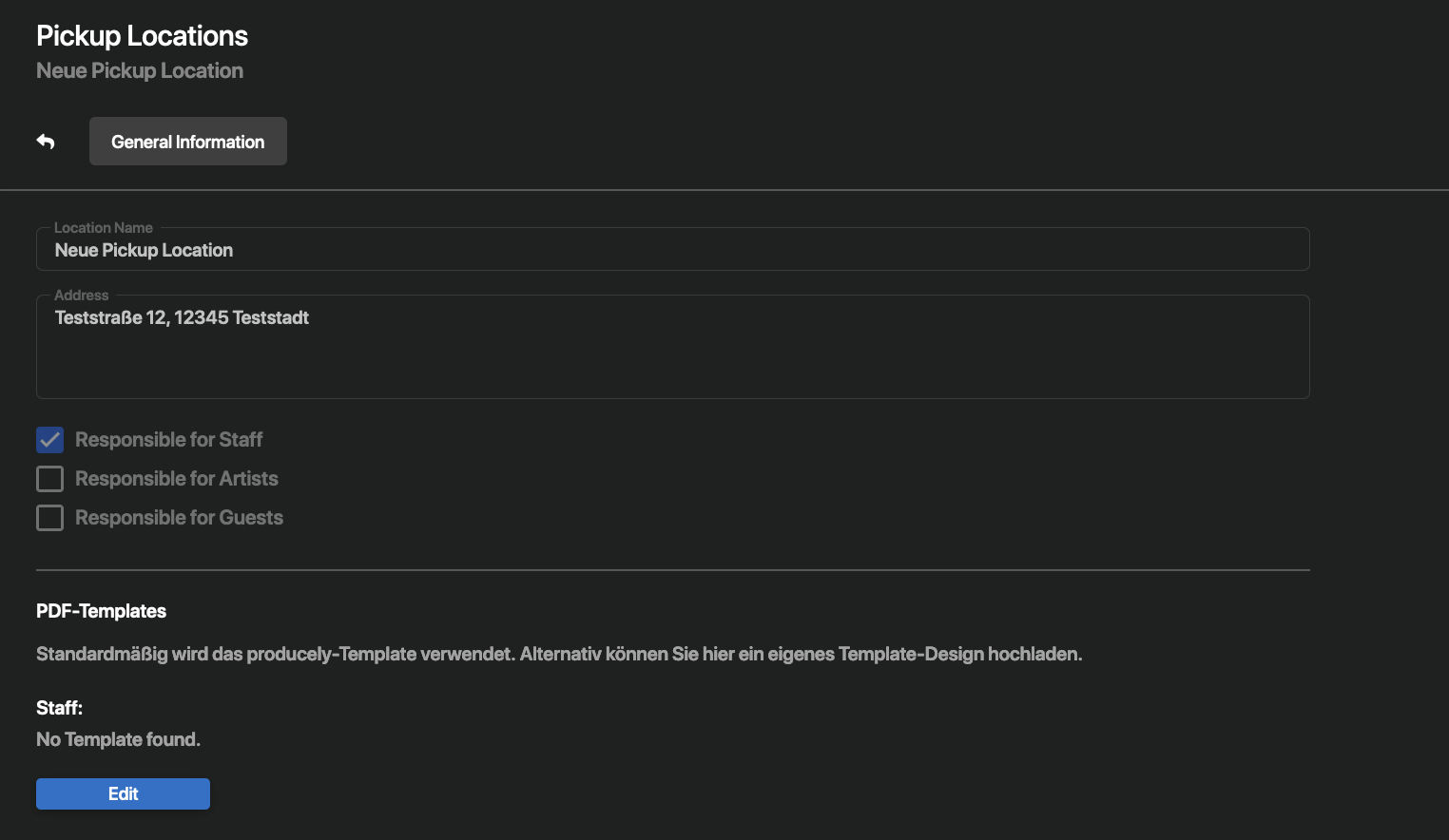
Verwenden Sie die Schaltfläche Edit, um die Eingabemaske zu aktivieren. Nun haben Sie die Möglichkeit die gewünschten Änderungen vorzunehmen.
| Location Name | Vollständiger Namen der Pickup Location |
| Address | Vollständige Anschrift (Straße, Hausnummer, Ort) der Pickup Location |
| Responsible for Staff | Aktivieren Sie diese Checkbox, wenn die Pickup Location für die Ausgabe der Zugangsberechtigungen für Mitarbeitende (Staff) zuständig ist. |
| Responsible for Artists | Aktivieren Sie diese Checkbox, wenn die Pickup Location für die Ausgabe der Zugangsberechtigungen für Künstler:innen (Artists) zuständig ist. |
| Responsible for Guests | Aktivieren Sie diese Checkbox, wenn die Pickup Location für die Ausgabe der Zugangsberechtigungen für Gäste (Guests) zuständig ist. |
Außerdem haben Sie im unteren Teil die Möglichkeit, eigene PDF-Templates für Abholscheine zu hinterlegen. Sind hier keine eigenen Templates hinterlegt, wird standardmäßig ein producely-Template verwendet.
PDF-Template für Abholscheine hinterlegen
Möchten Sie ein PDF-Template für Abholscheine hinterlegen, nutzen Sie die Schaltfläche Browse für einen der ausgewählten Abhol- und Zuständigkeitsbereiche (Staff, Artists, Guests) der Pickup Location. Es öffnet sich das lokale Dateiverzeichnis Ihres Rechners. Wählen Sie hier die gewünschte PDF-Datei aus und öffnen Sie diese. Der ausgewählte Dateieintrag wird übernommen.
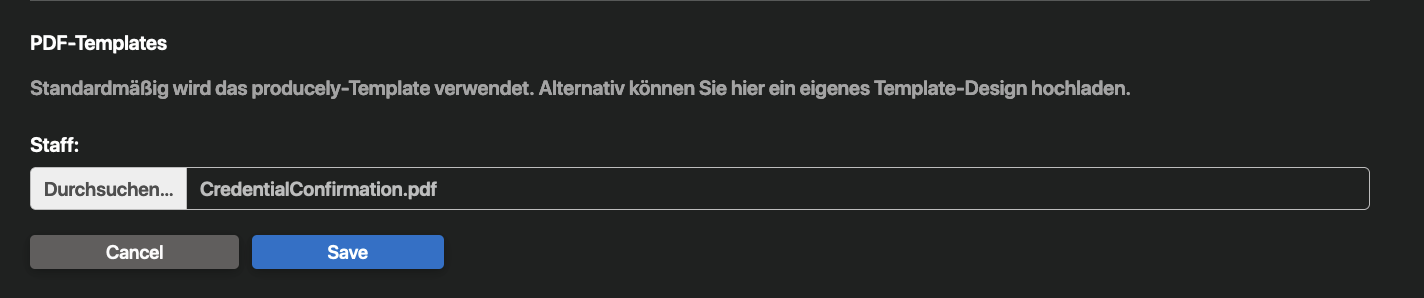
Haben Sie alle gewünschten Änderungen vorgenommen oder ein eigenes PDF-Template hochgeladen, speichern Sie die Angaben mit einem Klick auf die Schaltfläche Save. Nutzen Sie anschließend die Schaltfläche , um zurück zur Übersicht aller Pickup Locations zu gelangen.
Pickup Location löschen
Um eine einzelne Pickup Location zu löschen, nutzen Sie die Schaltfläche am Ende des Listeneintrags oder markieren Sie die Pickup Location und klicken Sie auf die Schaltfläche Delete in der Toolbar.

Möchten Sie mehrere Pickup Locations gleichzeitig löschen, markieren Sie alle gewünschten Listeneinträge und klicken Sie auf die Schaltfläche Delete in der Toolbar.
In allen Fällen öffnet sich nach dem Klicken der Schaltflächen eine Sicherheitsabfrage.
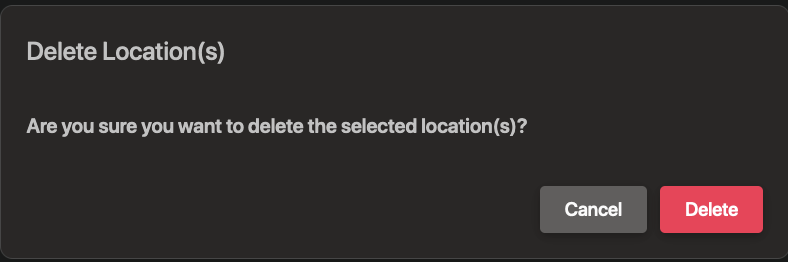
Möchten Sie die ausgewählten Pickup Locations wirklich löschen, bestätigen Sie diese mit einem Klick auf Delete.
Die Pickup Locations werden aus dem System und der Listenansicht entfernt und stehen anschließend nicht weiter zur Verfügung.