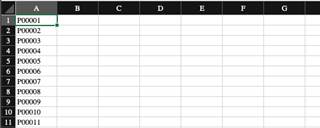Zur Kontrolle der Zugangs- und Zufahrtsberechtigungen aller Teilnehmenden eines Events werden eventspezifische Credentials (Berechtigungsnachweise) definiert. Diese werden dann entsprechend den angeforderten Zutrittsbereichen vom Veranstalter zugewiesen und an den Pickup Locations ausgegeben. In diesem Artikel wird beschrieben, wie Sie neue Credentials hinzufügen und bestehende Credentials löschen und verwalten können.
Um die verfügbaren Credentials eines Events anzulegen oder zu verwalten, wechseln Sie über die Sidebar zunächst in den Bereich Event Settings.
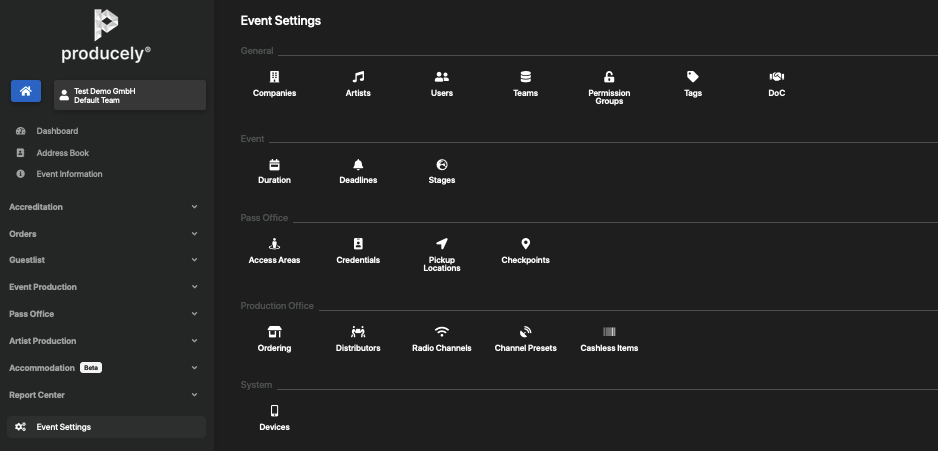
Öffnen Sie anschließend im Abschnitt Pass Office den Bereich Credentials.
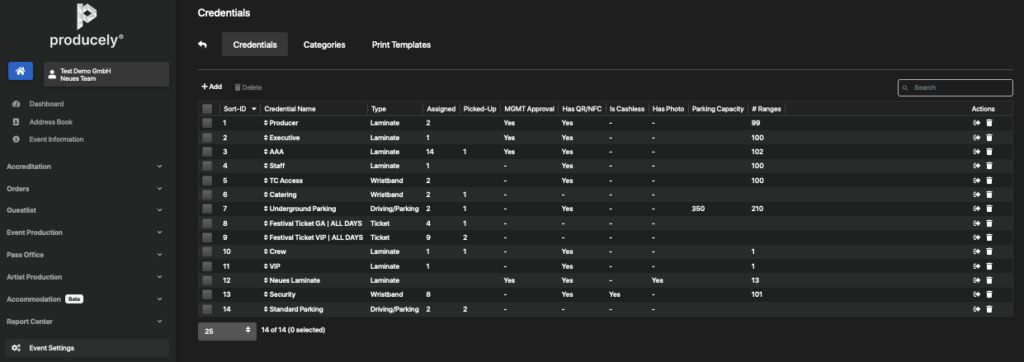
Hier finden Sie die folgenden Optionen:
- Neues Credential anlegen
- Angaben des Credentials bearbeiten
- QR-Codes eines Credentials definieren oder bearbeiten
- Credential für bestimmte Veranstaltungstage sperren (Blocked Days)
- Credential(s) löschen
- Neue Kategorie anlegen
- Kategorie löschen
- Neue Druckvorlage (Print Template) anlegen
- Druckvorlage (Print Template) bearbeiten & anpassen
- Druckvorlage (Print Template) löschen
Neues Credential anlegen
Um ein neues Credential anzulegen, klicken Sie auf die Schaltfläche Add in der Toolbar. Es öffnet sich folgende Eingabemaske:
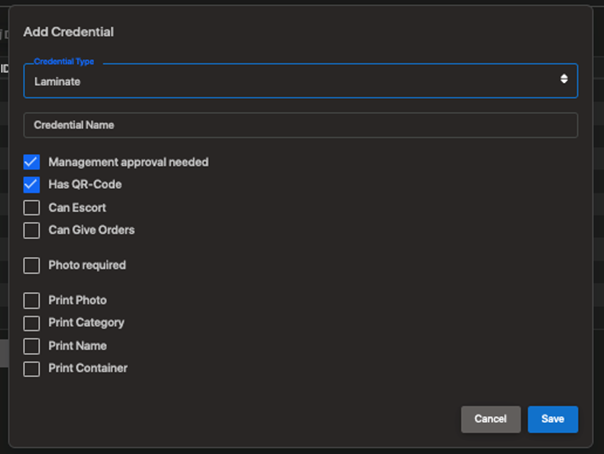
Wählen Sie hier zunächst den gewünschten Credential Type aus dem Dropdown-Menü aus. Folgende Typen stehen zur Verfügung:
| Laminate | Pass zum Umhängen |
| Wristband | Armband mit Sicherheitsverschluss |
| Sticky | Aufkleber, der beispielsweise direkt auf der Kleidung angebracht wird (eigenständige Einlassberechtigung) |
| Driving/Parking | Parkausweis bzw. Durchfahrtsschein für die Windschutzscheibe |
| Ticket | Papierticket |
| Catering | Marke (z.B. für ein Essen) |
| Holo Dot | Aufkleber, der zur Ergänzung der bestehenden Einlassberechtigung auf einen Pass geklebt wird (z.B. darf zusätzlich eskortieren) |
| AddOn | virtuelle Ergänzung eines anderen Credentials (z.B. darf zusätzlich eskortieren, einzelne Bereiche sind zusätzlich freigeschaltet), ist nur beim Scannen eines Credentials sichtbar |
| Restriction | virtuelle Einschränkung eines anderen Credentials (z.B. darf nicht eskortieren, einzelne Bereiche sind gesperrt), ist nur beim Scannen eines Credentials sichtbar |
Je nach Credential Type verändert sich die Eingabemaske und es sind verschiedene, zusätzliche Angaben notwendig. Hier finden Sie eine Erklärung der möglichen Eingabefelder:
| Credential Name | Benennung des neuen Credentials |
| Management approval needed | Aktivieren Sie diese Checkbox, wenn für dieses Credential eine zusätzliche Prüfung und Freigabe durch ein Vier-Augen-Prinzip notwendig ist. Beispielsweise bei Credentials für kritische Zutrittsbereiche oder mit umfassenden Berechtigungen. |
| Has QR-Code/NFC | Aktivieren Sie diese Checkbox, wenn auf dem Credential ein OR-Code angebracht oder NFC verwendet werden soll. Hiermit können an möglichen Kontrollpunkten beispielsweise weitere Informationen über Zutritts- und Zufahrtsberechtigungen und die inhabende Person ausgelesen werden. Zusätzlich kann das Credential gegebenenfalls zum bargeldlosen Bezahlen (Cashless Payment) verwendet werden (siehe Option Is Cashless). |
| Is Cashless | Aktivieren Sie diese Checkbox, wenn das Credential mit NFC zum bargeldlosen Bezahlen (Cashless Payment) verwendet werden soll. |
| Allow multiple Assignments | Aktivieren Sie diese Checkbox, wenn das Credential mehrfach der gleichen Person zugewiesen werden darf (z.B. für Sammelabholung von Zutrittsbändchen). |
| Can Escort | Aktivieren Sie diese Checkbox, wenn Inhabende des Credentials berechtigt sein sollen, andere Personen zu eskortieren. Bitte beachten Sie, dass hierdurch auch Personen ohne eigenen Berechtigungsnachweis Zugang zum Geltungsbereich des Credentials bekommen können. |
| Can Give Orders | Aktivieren Sie diese Checkbox, wenn Inhabende des Credentials berechtigt sein sollen, anderen Personen Anweisungen zu erteilen. |
| Photo required | Aktivieren Sie diese Checkbox, wenn für Inhabende des Credentials zwingend ein Foto in den Stammdaten hinterlegt sein muss. |
| Parking Capacity | Für Credentials vom Typ Driving/Parking kann hier gegebenenfalls eine maximale Kapazitätsgrenze angegeben werden. |
Die Credentials vom Typ Laminate und Driving/Parking werden anhand eines hinterlegten Drucktemplates individuell bedruckt. In der Eingabemaske können Sie mit folgenden Einstellungen definieren, welche Informationen auf die Credentials gedruckt werden sollen.
| Print Photo | Aktivieren Sie diese Checkbox, wenn das hinterlegte Foto der Inhabenden auf das Credential gedruckt werden soll. |
| Print Category | Aktivieren Sie diese Checkbox, wenn die zugewiesene Kategorie der Inhabenden auf das Credential gedruckt werden soll. |
| Print Name | Aktivieren Sie diese Checkbox, wenn der hinterlegte Name der Inhabenden auf das Credential gedruckt werden soll. |
| Print Company/Artist/User | Aktivieren Sie diese Checkbox, wenn die Zugehörigkeit (z.B. Firma oder Guestlist) der Inhabenden auf das Credential gedruckt werden soll. |
| Print Mobile | Aktivieren Sie diese Checkbox, wenn die hinterlegte Telefonnummer der Inhabenden auf das Credential gedruckt werden soll. |
| Print Plate | Aktivieren Sie diese Checkbox, wenn das Kennzeichen des zufahrtsberechtigten Fahrzeugs auf das Credential gedruckt werden soll. |
Speichern Sie die Angaben durch einen Klick auf die Schaltfläche Save. Ein neues Credential wird im System angelegt. Sie gelangen automatisch auf die Übersichtsseite General Information des Credentials.
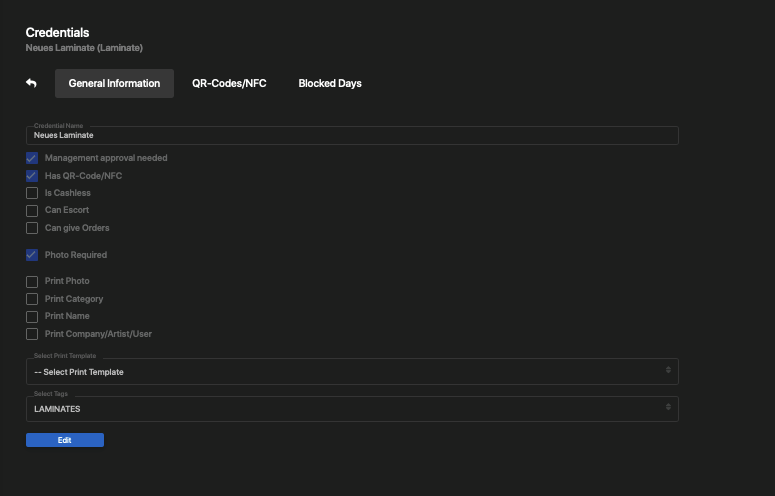
Möchten Sie Änderungen der Angaben vornehmen, öffnen Sie die Eingabemaske über die Schaltfläche Edit.
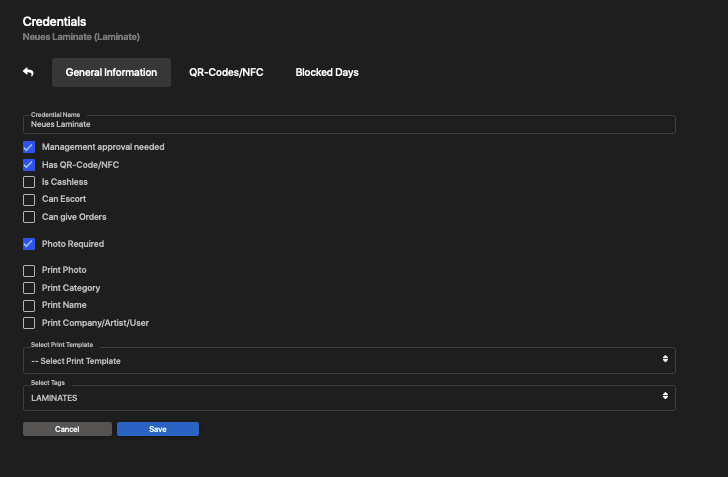
Druckvorlage (Print Template) hinterlegen
Für Credentials vom Typ Laminate und Driving/Parking muss hier nun zusätzlich eine passende Druckvorlage (Print Template) ausgewählt werden. Klicken Sie hierfür auf das Feld Select Print Template und wählen Sie die gewünschte Vorlage aus dem Dropdown-Menü aus.
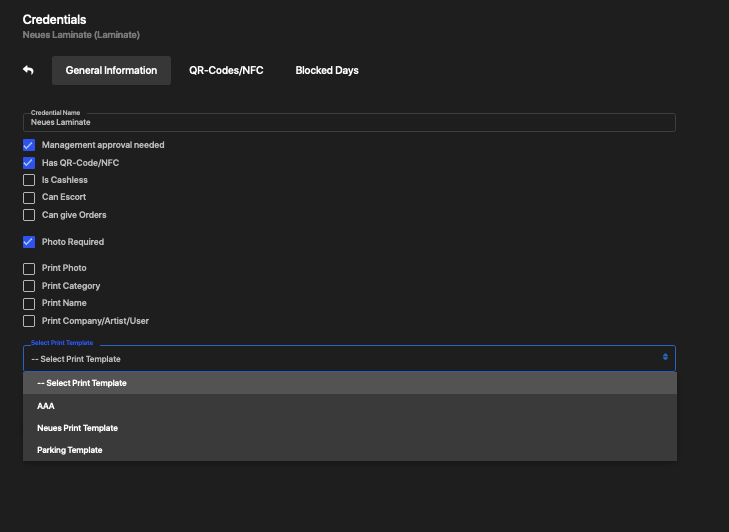
Zuweisungsberechtigung über Tags steuern (Select Tags)
Möchten Sie die Berechtigung zum Zuweisen des ausgewählte Credentials einschränken, können Sie den Zugriff über Tags steuern. Klicken Sie hierfür auf das Feld Select Tags und wählen Sie einen oder mehrere Tags aus dem Dropdown-Menü aus.
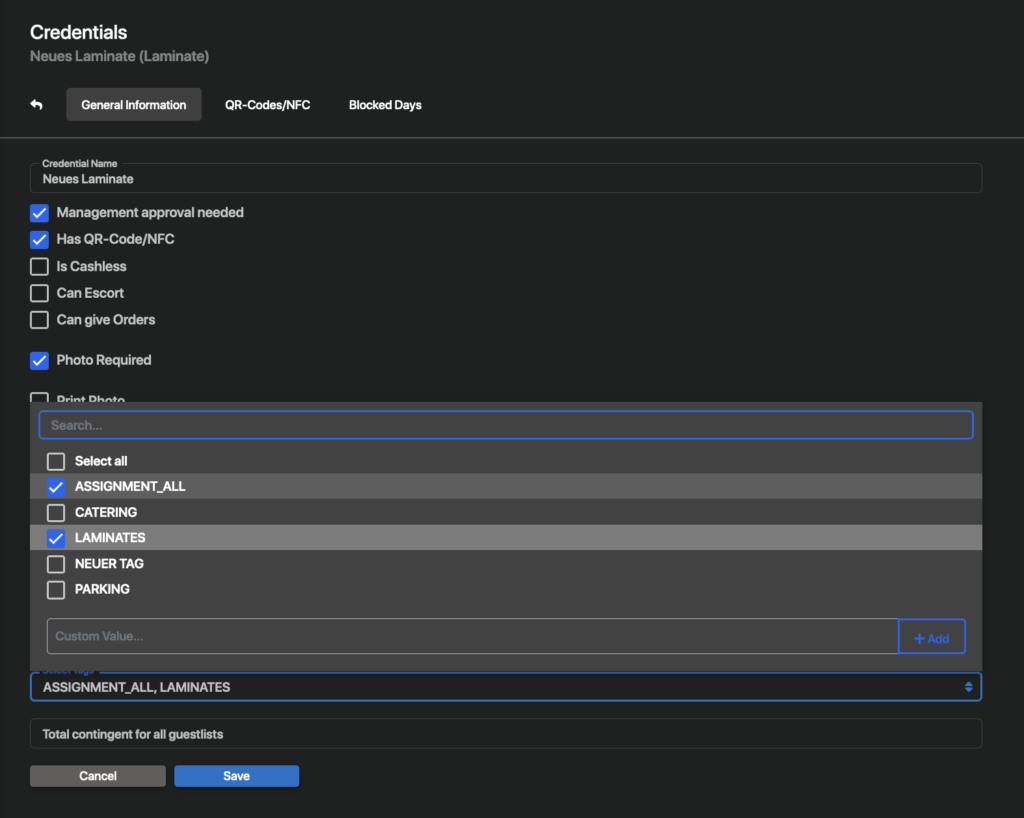
Haben Sie alle gewünschten Änderungen vorgenommen, speichern Sie die Angaben mit einem Klick auf die Schaltfläche Save.
QR-Code/NFC für das Credential definieren
Für Credentials, auf denen ein QR angebracht oder NFC verwendet werden soll (gesetzter Haken bei Has QR-Code/NFC) müssen nun zusätzlich die zulässigen QR-Codes/NFC-Chipcodes definiert werden. Wechseln Sie hierfür in den Reiter QR-Codes/NFC.
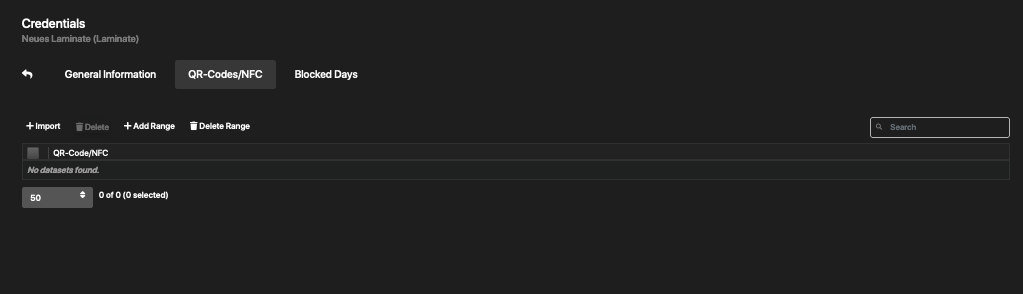
In der Regel erhalten Sie vom Hersteller eine Liste der verwendeten Codes, die Sie hier mithilfe einer Excel-Tabelle importieren können. Für QR-Codes besteht bei Bedarf zusätzlich die Möglichkeit, Codes manuell anzulegen.
Codes importieren
Um QR-Codes bzw. NFC-Chipcodes mithilfe einer Excel-Liste zu importieren, klicken Sie auf die Schaltfläche Import in der Toolbar. Es öffnet sich ein Fenster für das Importieren einer QR-Code/NFC Liste.
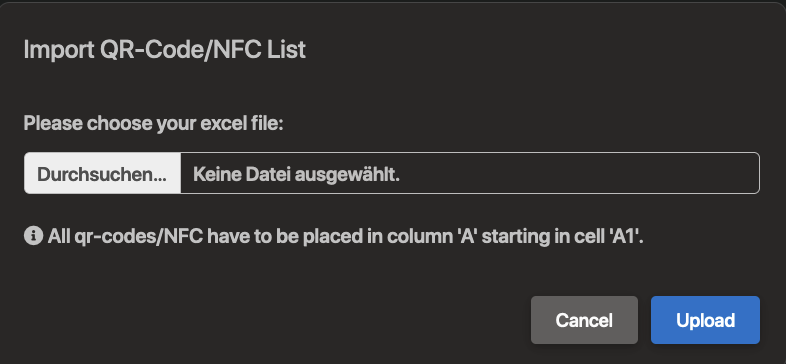
Klicken Sie auf die Schaltfläche Durchsuchen, um das lokale Dateiverzeichnis zu öffnen. Wählen Sie hier die Datei mit der ausgefüllten Liste aus und öffnen Sie diese. Der ausgewählte Dateieintrag wird übernommen.
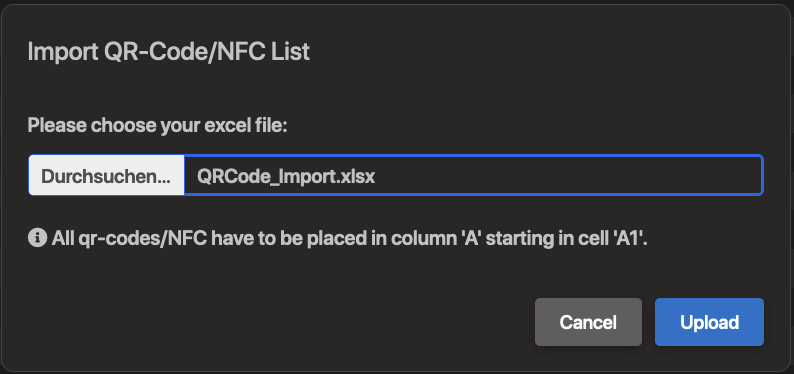
Zum Importieren der Liste klicken Sie nun auf die Schaltfläche Upload. Die neuen Codes werden im System angelegt. Sie finden die importierten Codes als neue Einträge in der Listenansicht.
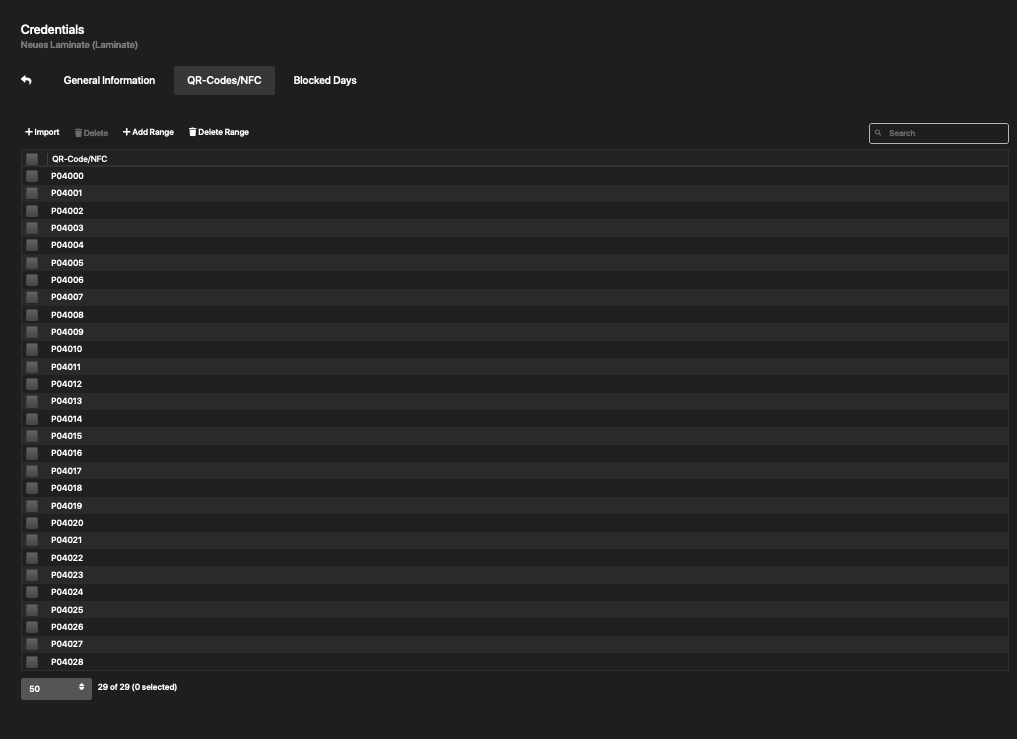
QR-Codes manuell anlegen
Um QR-Codes manuell anzulegen, klicken Sie auf die Schaltfläche Add Range in der Toolbar. Es öffnet sich die Eingabemaske:
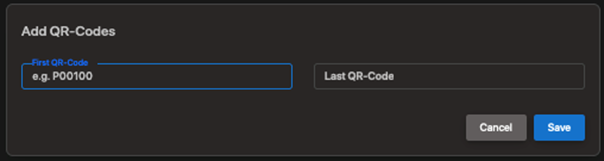
Geben Sie hier den Bereich der zu erstellenden QR-Codes an. Beim manuellen Anlegen müssen die Codes dem folgenden Format entsprechen: Ein Buchstabe für die Art des Credentials (P Pass, W Wristband, V Vehicle) gefolgt von einer eindeutigen, fünfstelligen Zahlenkombination, z.B. P00123, W01234, V12345.
| First QR-Code | Geben Sie hier den ersten QR-Code an, der erstellt werden soll. z.B. P01000 Möchten Sie nur einen QR-Code erstellen, geben Sie hier den gewünschten Code an. |
| Last QR-Code | Geben Sie hier den letzten QR-Code an, der erstellt werden soll. z.B. P01005 Möchten Sie nur einen QR-Code erstellen, lassen Sie dieses Feld leer. |
Speichern Sie die Angaben durch einen Klick auf die Schaltfläche Save. Im System werden nun alle QR-Codes, die durch den definierten Bereich eingeschlossen werden, erstellt (hier z.B. P01000, P01001, P01002, P01003, P01004, P01005). Sie finden die angelegten QR-Codes als neue Einträge in der Listenansicht.
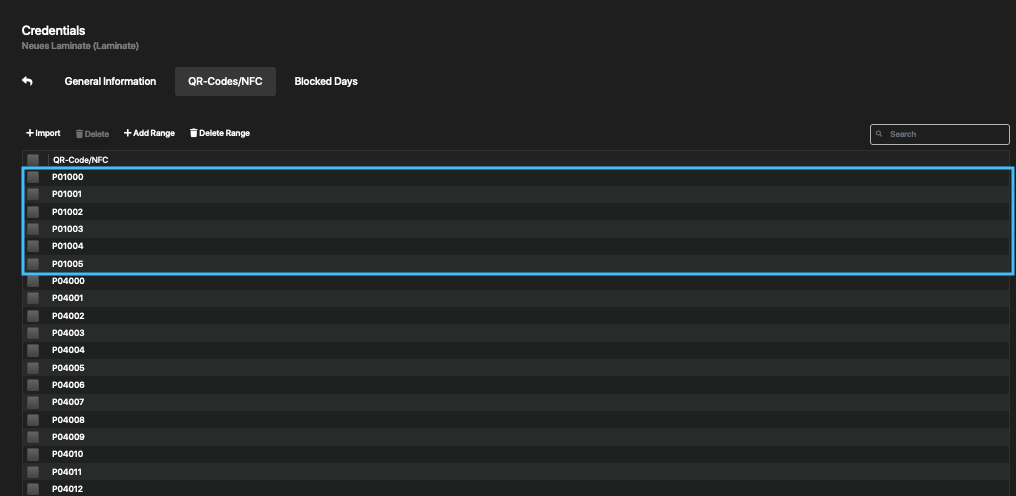
Gesperrte Tage (Blocked Days)
Möchten Sie das neue Credential für bestimmte Veranstaltungstage sperren, wechseln Sie anschließend in den Reiter Blocked Days.
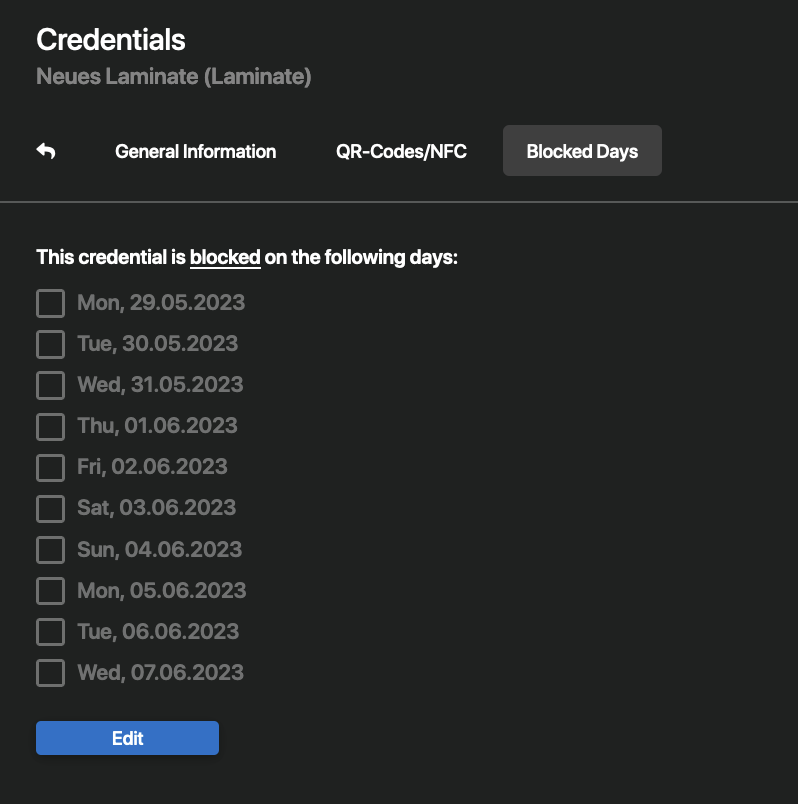
Hier finden Sie eine Übersicht aller verfügbaren Tage für die Dauer der Verantstaltung. Klicken Sie auf die Schaltfläche Edit, um die Eingabemaske zu öffnen. Definieren Sie dann, für welche Tage das Credential gesperrt werden soll, in dem Sie die Checkboxen der entsprechenden Tage aktivieren .
Beispielsweise kann es sinnvoll sein, für Besucherwirstbands die Tage zum Auf- bzw. Abbau der Veranstaltung (29.05.-01.06. und 05.-07.06.) zu sperren.
Speichern Sie die Angaben abschließend mit einem Klick auf die Schaltfläche Save.
Haben Sie alle gewünschten Einstellungen vorgenommen, nutzen Sie die Schaltfläche , um zurück zur Übersicht aller Credentials zu gelangen. Hier finden Sie das erstellte Credential als neuen Listeneintrag.
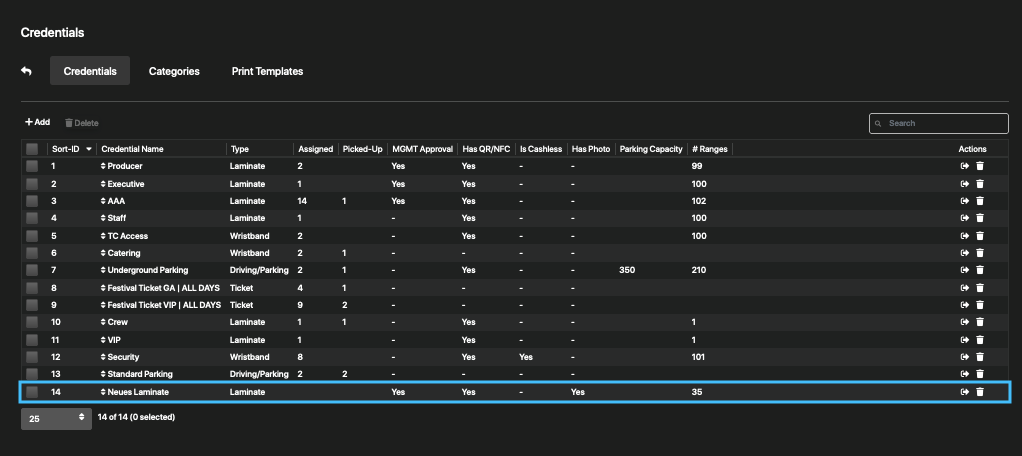
Ab sofort kann das neue Credential im Bereich Assign Credentials zugewiesen werden.
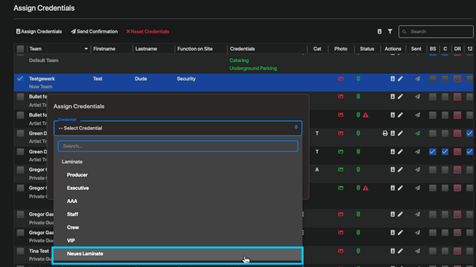
Angaben des Credentials bearbeiten
Möchten Sie Angaben eines Credentials ändern, klicken Sie auf den Credential Name oder die Schaltfläche am Zeilenende des entsprechenden Credentials.

Es öffnet sich die Übersichtsseite mit den Angaben des Credentials.
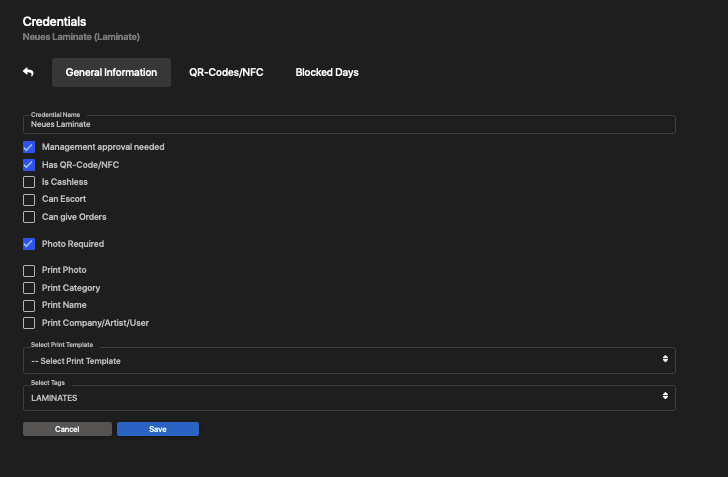
Verwenden Sie die Schaltfläche Edit, um die Eingabemaske zu aktivieren. Nun haben Sie die Möglichkeit die gewünschten Änderungen vorzunehmen.
Je nach Credential Typ verändert sich die Eingabemaske und es sind verschiedene, zusätzliche Angaben notwendig. Hier finden Sie eine Erklärung der möglichen Eingabefelder:
| Credential Name | Benennung des neuen Credentials |
| Management approval needed | Aktivieren Sie diese Checkbox, wenn für dieses Credential eine zusätzliche Prüfung und Freigabe durch ein Vier-Augen-Prinzip notwendig ist. Beispielsweise bei Credentials für kritische Zutrittsbereiche oder mit umfassenden Berechtigungen. |
| Has QR-Code/NFC | Aktivieren Sie diese Checkbox, wenn auf dem Credential ein OR-Code angebracht oder NFC verwendet werden soll. Hiermit können an möglichen Kontrollpunkten beispielsweise weitere Informationen über Zutritts- und Zufahrtsberechtigungen und die inhabende Person ausgelesen werden. Zusätzlich kann das Credential gegebenenfalls zum bargeldlosen Bezahlen (Cashless Payment) verwendet werden (siehe Option Is Cashless). |
| Is Cashless | Aktivieren Sie diese Checkbox, wenn das Credential mit NFC zum bargeldlosen Bezahlen (Cashless Payment) verwendet werden soll. |
| Allow multiple Assignments | Aktivieren Sie diese Checkbox, wenn das Credential mehrfach der gleichen Person zugewiesen werden darf (z.B. für Sammelabholung von Zutrittsbändchen). |
| Can Escort | Aktivieren Sie diese Checkbox, wenn Inhabende des Credentials berechtigt sein sollen, andere Personen zu eskortieren. Bitte beachten Sie, dass hierdurch auch Personen ohne eigenen Berechtigungsnachweis Zugang zum Geltungsbereich des Credentials bekommen können. |
| Can Give Orders | Aktivieren Sie diese Checkbox, wenn Inhabende des Credentials berechtigt sein sollen, anderen Personen Anweisungen zu erteilen. |
| Photo required | Aktivieren Sie diese Checkbox, wenn für Inhabende des Credentials zwingend ein Foto in den Stammdaten hinterlegt sein muss. |
| Parking Capacity | Für Credentials vom Typ Driving/Parking kann hier gegebenenfalls eine maximale Kapazitätsgrenze angegeben werden. |
Die Credentials vom Typ Laminate und Driving/Parking werden anhand eines hinterlegten Drucktemplates individuell bedruckt. In der Eingabemaske können Sie mit folgenden Einstellungen definieren, welche Informationen auf die Credentials gedruckt werden sollen.
| Print Photo | Aktivieren Sie diese Checkbox, wenn das hinterlegte Foto der Inhabenden auf das Credential gedruckt werden soll. |
| Print Category | Aktivieren Sie diese Checkbox, wenn die zugewiesene Kategorie der Inhabenden auf das Credential gedruckt werden soll. |
| Print Name | Aktivieren Sie diese Checkbox, wenn der hinterlegte Name der Inhabenden auf das Credential gedruckt werden soll. |
| Print Company/Artist/User | Aktivieren Sie diese Checkbox, wenn die Zugehörigkeit (z.B. Firma oder Guestlist) der Inhabenden auf das Credential gedruckt werden soll. |
| Print Mobile | Aktivieren Sie diese Checkbox, wenn die hinterlegte Telefonnummer der Inhabenden auf das Credential gedruckt werden soll. |
| Print Plate | Aktivieren Sie diese Checkbox, wenn das Kennzeichen des zufahrtsberechtigten Fahrzeugs auf das Credential gedruckt werden soll. |
Druckvorlage (Print Template) hinterlegen
Für Credentials vom Typ Laminate und Driving/Parking muss hier nun zusätzlich eine passende Druckvorlage (Print Template) ausgewählt werden. Klicken Sie hierfür auf das Feld Select Print Template und wählen Sie die gewünschte Vorlage aus dem Dropdown-Menü aus.
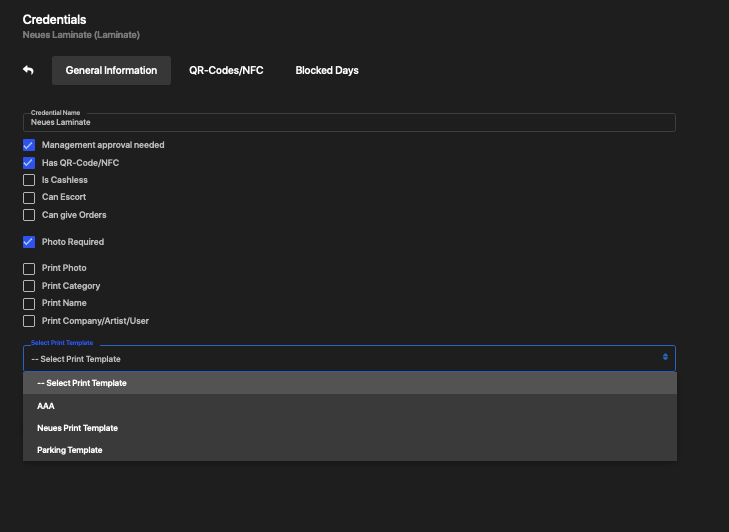
Zuweisungsberechtigung über Tags steuern (Select Tags)
Möchten Sie die Berechtigung zum Zuweisen des ausgewählte Credential einschränken, können Sie den Zugriff über Tags steuern. Klicken Sie hierfür auf das Feld Select Tags und wählen Sie einen oder mehrere Tags aus dem Dropdown-Menü aus.
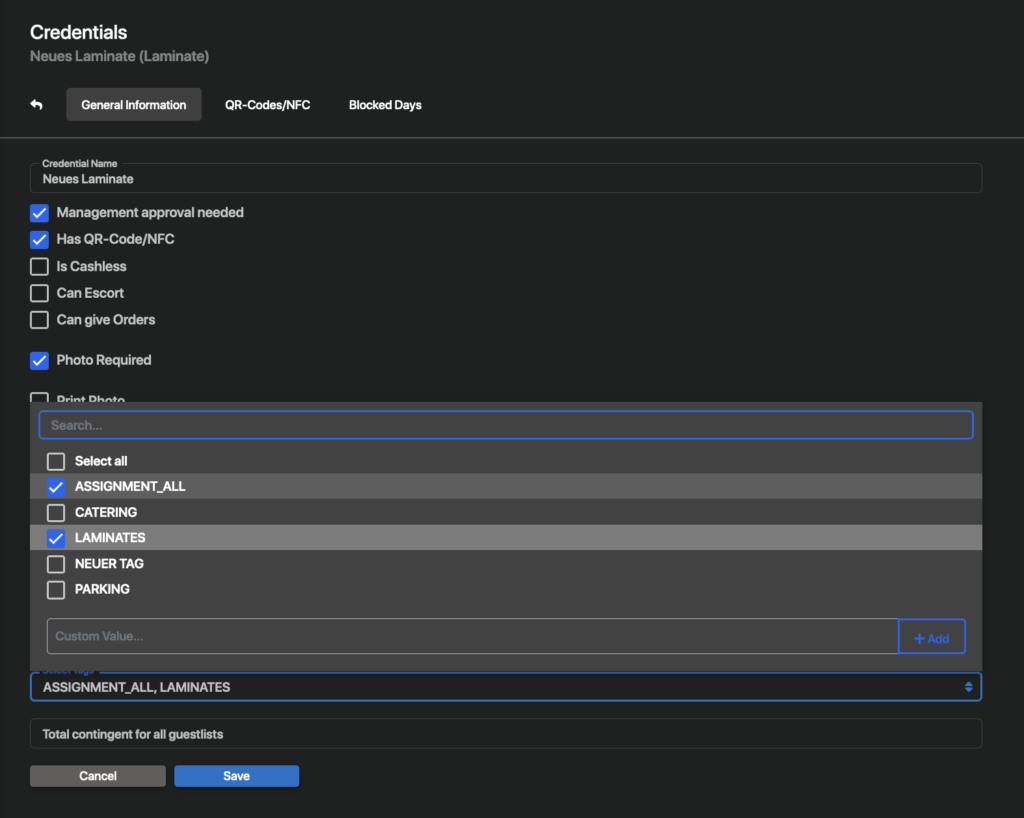
Haben Sie alle gewünschten Änderungen vorgenommen, speichern Sie die Angaben mit einem Klick auf die Schaltfläche Save.
QR-Codes/NFC eines Credentials definieren oder bearbeiten
Möchten Sie QR-Codes/NFC für ein Credential definieren oder bearbeiten, klicken Sie zunächst auf den Credential Name oder die Schaltfläche am Zeilenende des entsprechenden Credentials.

Es öffnet sich die Übersichtsseite mit den Angaben des Credentials.
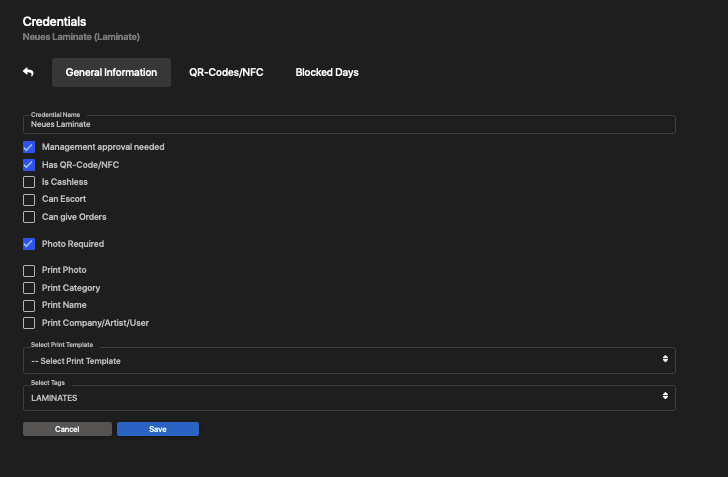
Für Credentials, auf denen ein QR angebracht oder NFC verwendet werden soll (gesetzter Haken bei Has QR-Code/NFC) steht zusätzlich der Reiter QR-Codes/NFC zur Verfügung. Hier können die zulässigen QR-Codes/NFC des Credentials definiert oder geändert werden.
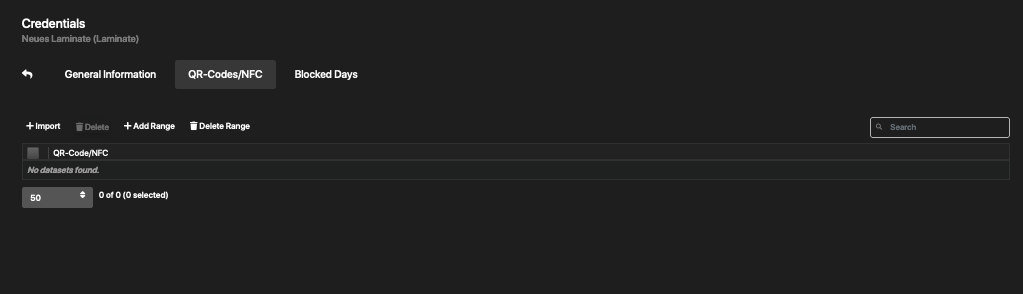
In der Regel erhalten Sie vom Hersteller eine Liste der verwendeten Codes, die Sie hier mithilfe einer Excel-Tabelle importieren können. Für QR-Codes besteht bei Bedarf zusätzlich die Möglichkeit, Codes manuell anzulegen.
Codes importieren
Um QR-Codes bzw. NFC-Chipcodes mithilfe einer Excel-Liste zu importieren, klicken Sie auf die Schaltfläche Import in der Toolbar. Es öffnet sich ein Fenster für das Importieren einer QR-Code/NFC Liste.
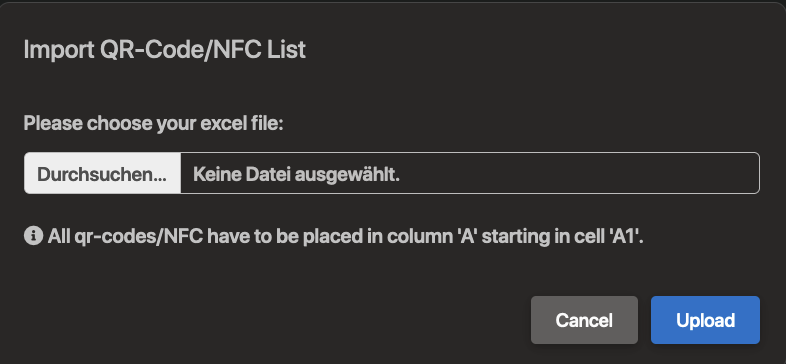
Klicken Sie auf die Schaltfläche Durchsuchen, um das lokale Dateiverzeichnis zu öffnen. Wählen Sie hier die Datei mit der ausgefüllten Liste aus und öffnen Sie diese. Der ausgewählte Dateieintrag wird übernommen.
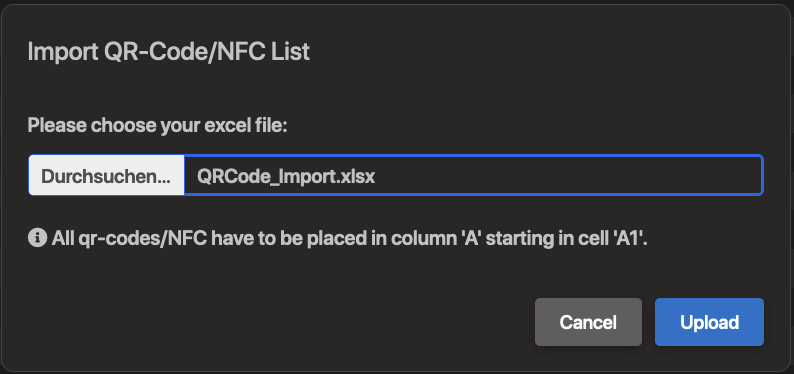
Zum Importieren der Liste klicken Sie nun auf die Schaltfläche Upload. Die neuen Codes werden im System angelegt. Sie finden die importierten Codes als neue Einträge in der Listenansicht.
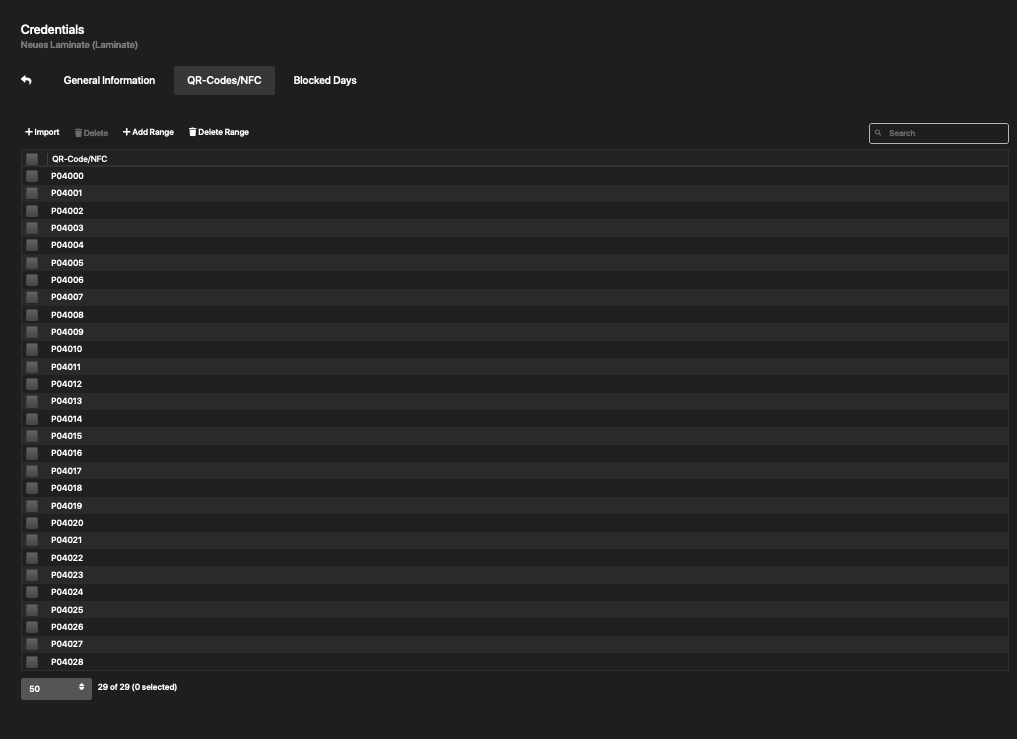
QR-Codes manuell anlegen
Um QR-Codes manuell anzulegen, klicken Sie auf die Schaltfläche Add Range in der Toolbar. Es öffnet sich die Eingabemaske:
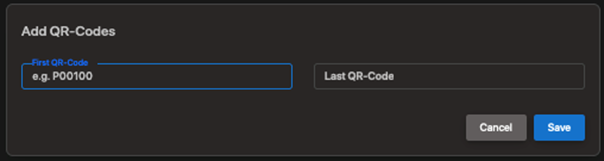
Geben Sie hier den Bereich der zu erstellenden QR-Codes an. Beim manuellen Anlegen müssen die Codes dem folgenden Format entsprechen: Ein Buchstabe für die Art des Credentials (P Pass, W Wristband, V Vehicle) gefolgt von einer eindeutigen, fünfstelligen Zahlenkombination, z.B. P00123, W01234, V12345.
| First QR-Code | Geben Sie hier den ersten QR-Code an, der erstellt werden soll. z.B. P01000 Möchten Sie nur einen QR-Code erstellen, geben Sie hier den gewünschten Code an. |
| Last QR-Code | Geben Sie hier den letzten QR-Code an, der erstellt werden soll. z.B. P01005 Möchten Sie nur einen QR-Code erstellen, lassen Sie dieses Feld leer. |
Speichern Sie die Angaben durch einen Klick auf die Schaltfläche Save. Im System werden nun alle QR-Codes, die durch den definierten Bereich eingeschlossen werden, erstellt (hier z.B. P01000, P01001, P01002, P01003, P01004, P01005). Sie finden die angelegten QR-Codes als neue Einträge in der Listenansicht.
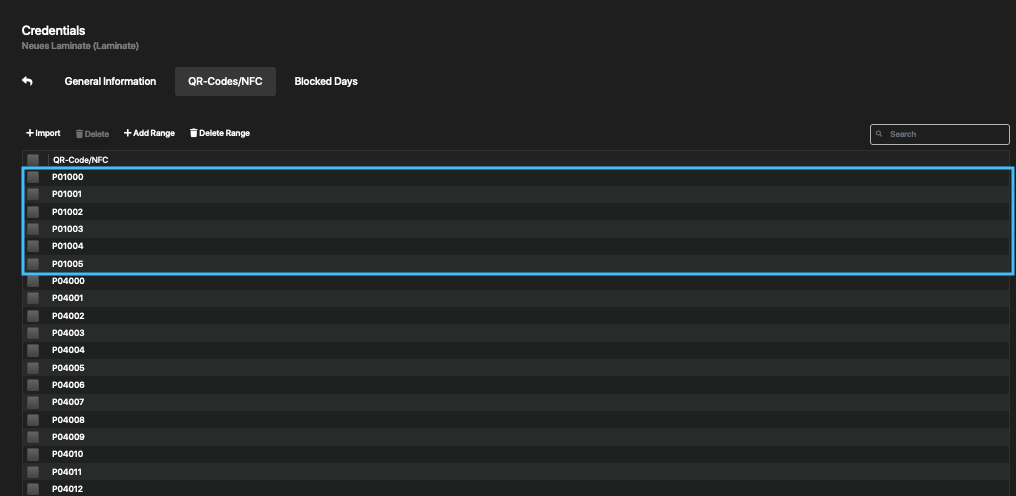
QR-Codes/NFC löschen
Um ein oder mehrere QR-Codes/NFC zu löschen, markieren Sie die entsprechenden Listeneinträge und klicken Sie auf die Schaltfläche Delete in der Toolbar.

Nach dem Klicken der Schaltflächen öffnet sich eine Sicherheitsabfrage.
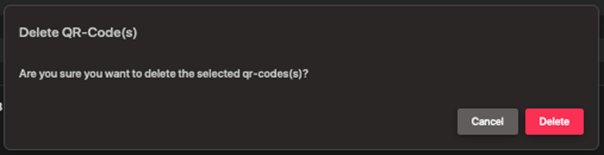
Möchten Sie die ausgewählten QR-Codes/NFC wirklich löschen, bestätigen Sie diese mit einem Klick auf Delete.
Die QR-Codes/NFC werden aus dem System und der Listenansicht entfernt und stehen anschließend nicht weiter zur Verfügung.
Credential für bestimmte Veranstaltungstage sperren (Blocked Days)
Möchten Sie ein Credential für bestimmte Veranstaltungstage sperren, klicken Sie zunächst auf den Credential Name oder die Schaltfläche am Zeilenende des entsprechenden Credentials.

Es öffnet sich die Übersichtsseite mit den Angaben des Credentials.
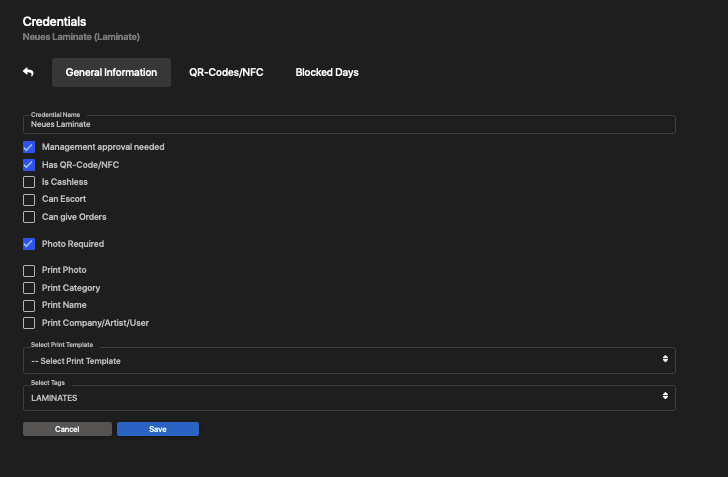
Wechseln Sie hier in den Reiter Blocked Days.
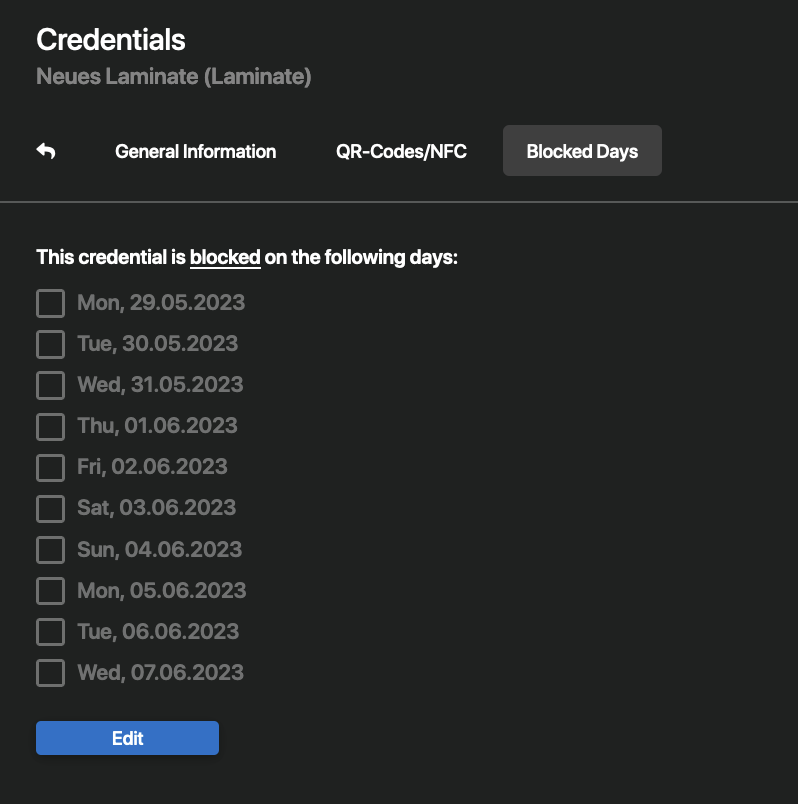
Hier finden Sie eine Übersicht aller verfügbaren Tage für die Dauer der Veranstaltung. Für Tage mit aktivierter Checkbox ist das Credential gesperrt.
Möchten Sie die Einstellungen verwalten, aktivieren Sie die Eingabemaske über die Schaltfläche Edit. Definieren Sie dann, für welche Tage das Credential gesperrt werden soll. Aktivierenoder deaktivieren Sie hierfür die Checkboxen der gewünschten Tage.
Speichern Sie die Angaben abschließend mit einem Klick auf die Schaltfläche Save.
Credentials löschen
Um ein einzelnes Credential zu löschen, nutzen Sie die Schaltfläche am Ende des Listeneintrags oder markieren Sie das Credential und klicken Sie auf die Schaltfläche Delete in der Toolbar.

Möchten Sie mehrere Credential gleichzeitig löschen, markieren Sie alle gewünschten Listeneinträge und klicken Sie auf die Schaltfläche Delete in der Toolbar.
In allen Fällen öffnet sich nach dem Klicken der Schaltflächen eine Sicherheitsabfrage.
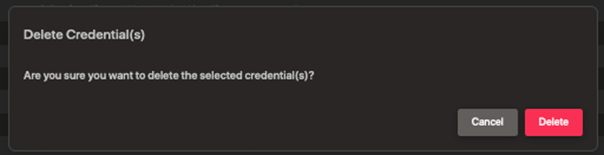
Möchten Sie die ausgewählten Credentials wirklich löschen, bestätigen Sie diese mit einem Klick auf Delete.
Die Credentials werden aus dem System und der Listenansicht entfernt und stehen anschließend nicht weiter zur Verfügung.
Neue Kategorie anlegen
Kategorien dienen als Zusatzinformation und können zugewiesen sowie bei einigen Credentials aufgedruckt werden. Sinnvoll ist beispielsweise das Anlegen von Kategorien mit Tätigkeits- oder Zugehörigkeitsbezeichnung.
Um eine neue Kategorie anzulegen, wechseln Sie auf der Übersichtsseite zunächst in den Reiter Categories.
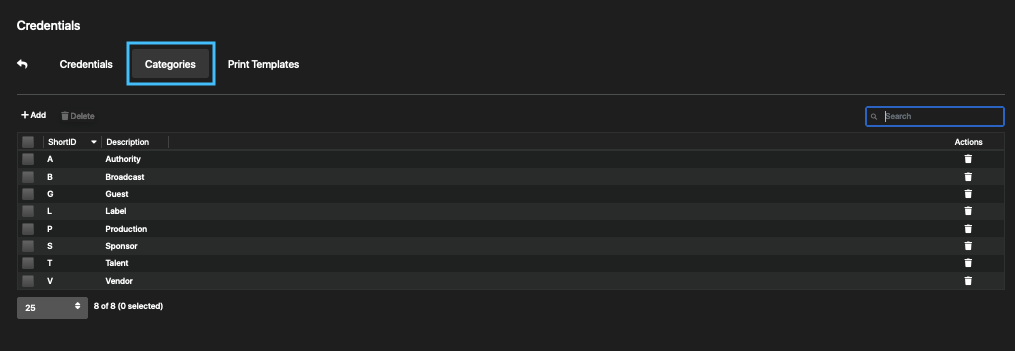
Hier finden Sie gegebenenfalls eine Liste bereits vorhandener Kategorien.
Um eine neue Kategorie anzulegen, klicken Sie auf die Schaltfläche Add in der Toolbar. Es öffnet sich die Eingabemaske:
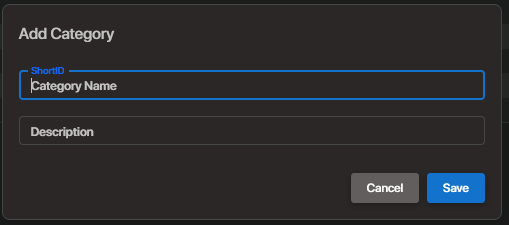
Machen Sie hier folgende Angaben zur neuen Kategorie:
| Category Name | Definieren Sie hier eine eindeutige Kurzbezeichnung bzw. Abkürzung der Kategorie (wenige Buchstaben). |
| Description | Geben Sie hier den vollständigen Namen oder eine kurze Beschreibung der neuen Kategorie ein. |
Speichern Sie die Angaben durch einen Klick auf die Schaltfläche Save. Eine neue Kategorie wird im System angelegt. Sie gelangen automatisch zurück in die Listenansicht. Hier finden Sie die erstelle Kategorie als neuen Listeneintrag.
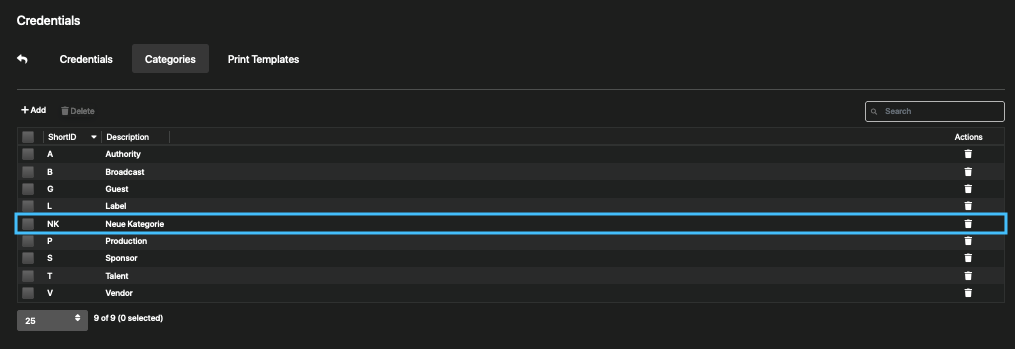
Ab sofort kann die neue Kategorie im Bereich Assign Credentials zugewiesen werden.
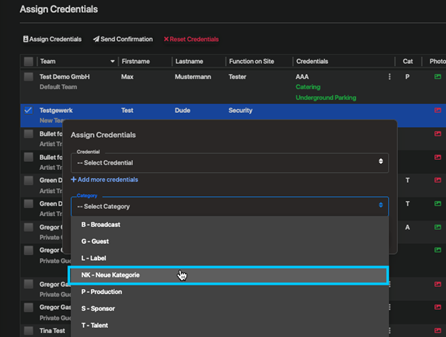
Kategorie löschen
Möchten Sie eine Kategorie löschen, wechseln Sie zunächst in den Reiter Categories.
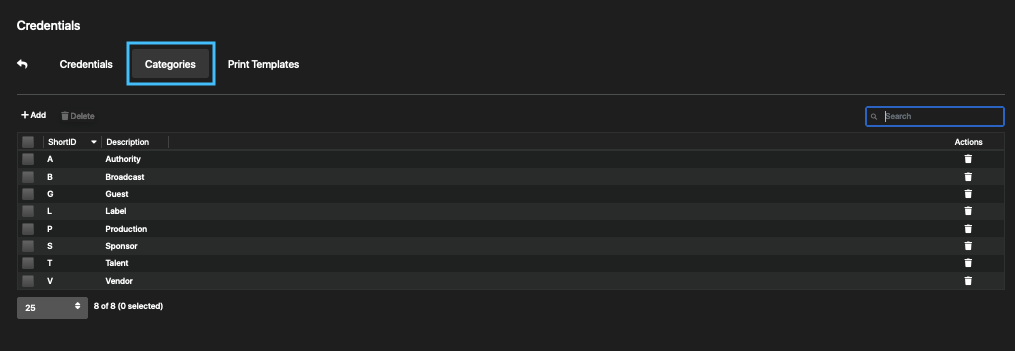
Um eine einzelne Kategorie zu löschen, nutzen Sie die Schaltfläche am Ende des Listeneintrags oder markieren Sie die Kategorie und klicken Sie auf die Schaltfläche Delete in der Toolbar.

Möchten Sie mehrere Kategorien gleichzeitig löschen, markieren Sie alle gewünschten Listeneinträge und klicken Sie auf die Schaltfläche Delete in der Toolbar.
In allen Fällen öffnet sich nach dem Klicken der Schaltfläche eine Sicherheitsabfrage.
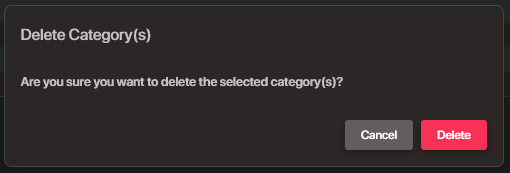
Möchten Sie die ausgewählten Kategorien wirklich löschen, bestätigen Sie diese mit einem Klick auf Delete.
Die Kategorien werden aus dem System und der Listenansicht entfernt und stehen anschließend nicht weiter zur Verfügung.
Neue Druckvorlage (Print Template) anlegen
Um eine neue Druckvorlage für Pässe und Parkscheine anzulegen, wechseln Sie auf der Übersichtsseite zunächst in den Reiter Print Templates.
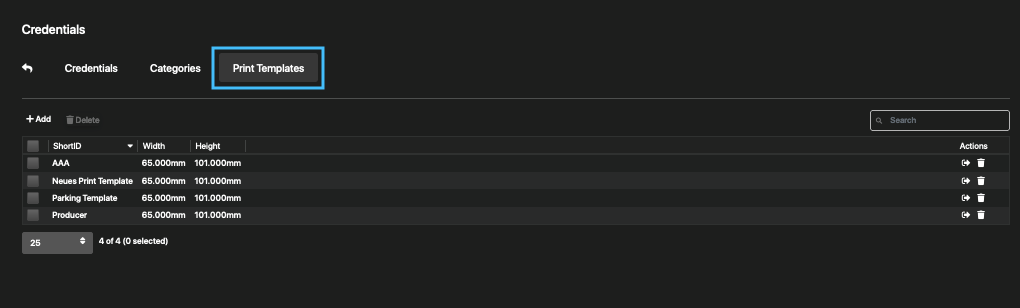
Hier finden Sie gegebenenfalls eine Liste bereits vorhandener Druckvorlagen.
Um eine neue Druckvorlage anzulegen, klicken Sie auf die Schaltfläche Add in der Toolbar. Es öffnet sich die Eingabemaske:
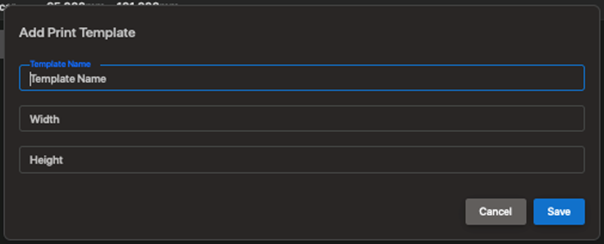
Machen Sie hier folgende Angaben zur neuen Druckvorlage:
| Template Name | Benennung der neuen Druckvorlage. Zur besseren Erkennbarkeit empfiehlt es sich hier den Namen des dazugehörigen Credentials zu verwenden. |
| Width | Breite der Druckvorlage in Millimetern (mm). |
| Height | Höhe der Druckvorlage in Millimetern (mm). |
Speichern Sie die Angaben durch einen Klick auf die Schaltfläche Save. Eine neue Druckvorlage wird im System angelegt. Sie gelangen automatisch zurück in die Listenansicht. Hier finden Sie die erstellte Druckvorlage als neuen Listeneintrag.
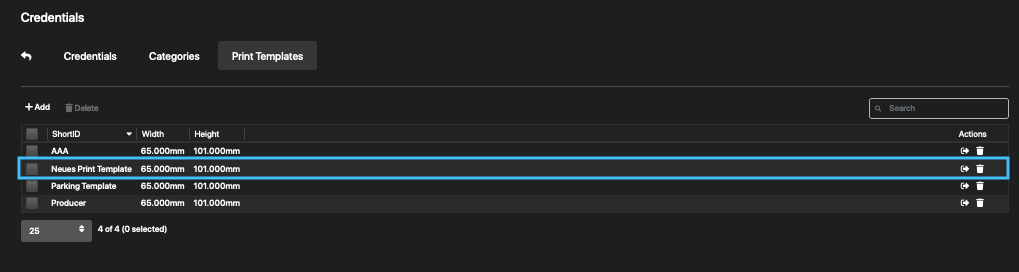
Ab sofort kann die neue Druckvorlage in den Einstellungen gedruckter Credentials (z.B. Pässe, Parkausweise) hinterlegt werden.
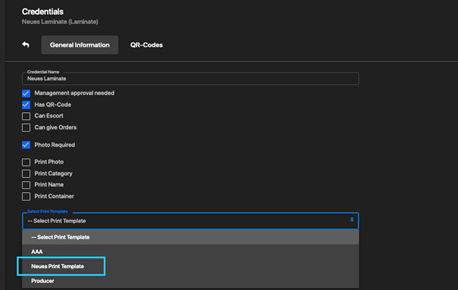
Lesen Sie unter Neue Credentials anlegen oder Credentials bearbeiten, wie Sie die Druckvorlage für ein Credential hinterlegen.
Druckvorlage (Print Template) bearbeiten und anpassen
Möchten Sie eine Druckvorlage ändern, wechseln Sie zunächst in den Reiter Print Templates.
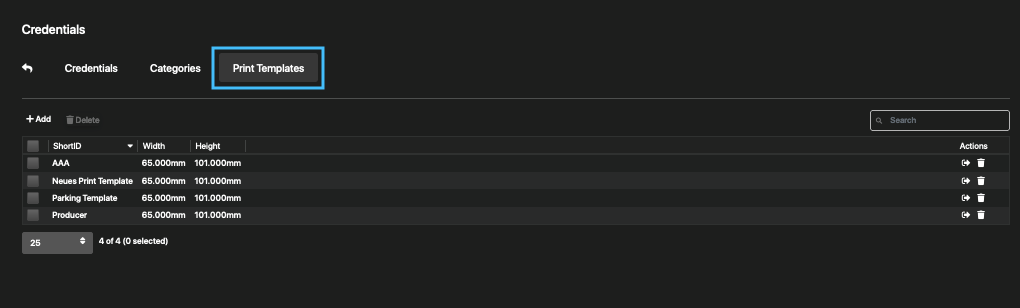
Klicken Sie hier auf die Short ID oder die Schaltfläche am Zeilenende der gewünschten Druckvorlage.

Es öffnet sich die Übersichtsseite mit den Angaben der Druckvorlage.
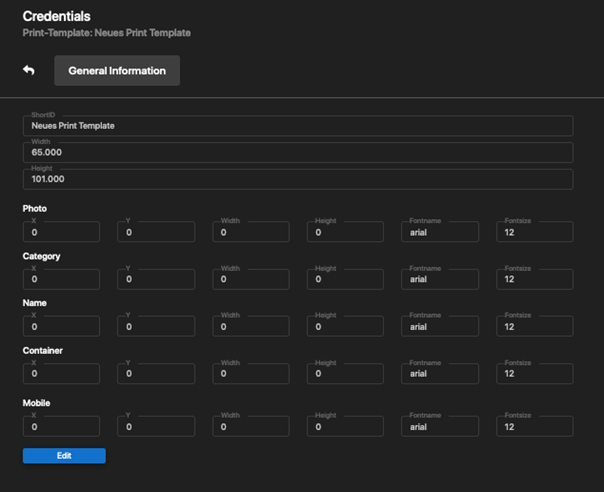
Verwenden Sie die Schaltfläche Edit, um die Eingabemaske zu aktivieren. Nun haben Sie die Möglichkeit die gewünschten Änderungen vorzunehmen.
Im oberen Teil können Sie folgende Grunddaten der Druckvorlage ändern:
| Template Name | Benennung der Druckvorlage. Zur besseren Erkennbarkeit empfiehlt es sich hier den Namen des dazugehörigen Credentials zu verwenden. |
| Width | Breite der Druckvorlage in Millimetern (mm). |
| Height | Höhe der Druckvorlage in Millimetern (mm). |
Im unteren Teil können die Angaben von Zusatzinformationen definiert werden, die gegebenenfalls auf einem Credential aufgedruckt werden sollen. Folgende Angaben sind jeweils möglich:
| x | Horizontale Ausrichtung der Zusatzinformation auf dem Drucktemplate. Angabe der Position in Millimetern (mm) von links oben. |
| y | Vertikale Ausrichtung der Zusatzinformation auf dem Drucktemplate. Angabe der Position in Millimetern (mm) von links oben. |
| width | Breite des weißen Kästchens, in das die Zusatzinformation gedruckt werden soll in Millimetern (mm). |
| height | Höhe des weißen Kästchens, in das die Zusatzinformation gedruckt werden soll in Millimetern (mm). |
| Fontname | Schriftart, in der die Zusatzinformation aufgedruckt werden soll. Gilt entsprechend nur für schriftliche Informationen. |
| Fontsize | Schriftgröße in Pixel, in der die Zusatzinformation aufgedruckt werden soll. Gilt entsprechend nur für schriftliche Informationen. |
Für folgende Zusatzinformationen sind diese Angaben möglich:
| Photo | Das hinterlegte Foto der passinhabenden Person. |
| Category | Die hinterlegte Kategorie der passinhabenden Person. |
| Name | Der hinterlegte Name der passinhabenden Person. |
| Company/Artist/User | Die hinterlegte Zugehörigkeit (z.B. Firma, Artist, Benutzer) der passinhabenden Person. |
| Mobile | Die hinterlegte Telefonnummer der passinhabenden Person. |
Haben Sie alle gewünschten Änderungen vorgenommen, speichern Sie die Angaben mit einem Klick auf die Schaltfläche Save.
Druckvorlage (Print Template) löschen
Möchten Sie eine Druckvorlage (Print Template) löschen, wechseln Sie zunächst in den Reiter Print Templates.
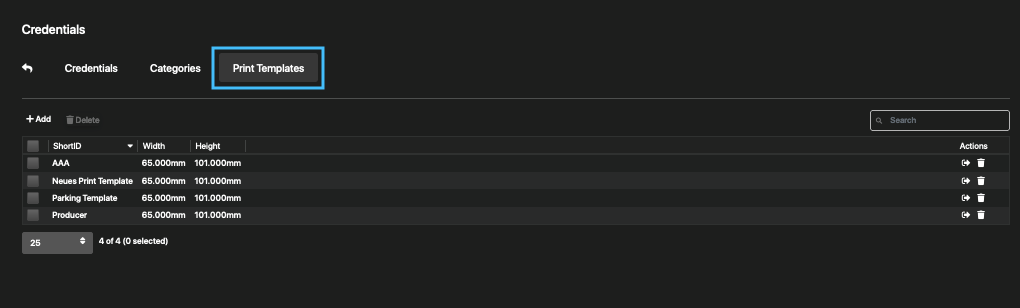
Um eine einzelne Druckvorlage zu löschen, nutzen Sie die Schaltfläche am Ende des Listeneintrags oder markieren Sie die Druckvorlage und klicken Sie auf die Schaltfläche Delete in der Toolbar.

Möchten Sie mehrere Druckvorlagen gleichzeitig löschen, markieren Sie alle gewünschten Listeneinträge und klicken Sie auf die Schaltfläche Delete in der Toolbar.
In allen Fällen öffnet sich nach dem Klicken der Schaltflächen eine Sicherheitsabfrage.
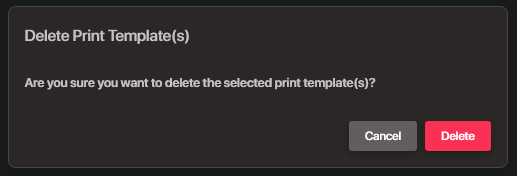
Möchten Sie die ausgewählten Druckvorlagen wirklich löschen, bestätigen Sie diese mit einem Klick auf Delete.
Die Druckvorlagen werden aus dem System und der Listenansicht entfernt und stehen anschließend nicht weiter zur Verfügung.