Bei einem Event arbeiten in der Regel Mitarbeitende von verschiedenen Firmen und Gewerken (Companies). Um Mitarbeitende in logische Arbeitsbereiche einzuteilen, kann eine Firma oder ein Gewerk dabei in mehrere Teams unterteilt sein. In producely® werden die teilnehmenden Firmen und Gewerke als sogenannte Company angelegt. Lesen Sie in diesem Artikel, wie Sie Ihrem Event neue Companies hinzufügen und bestehende Companies löschen und verwalten.
Um Ihrem Event neue Gewerke (Companies) hinzuzufügen oder zu löschen, wechseln Sie über die Sidebar zunächst in den Bereich Event Settings.
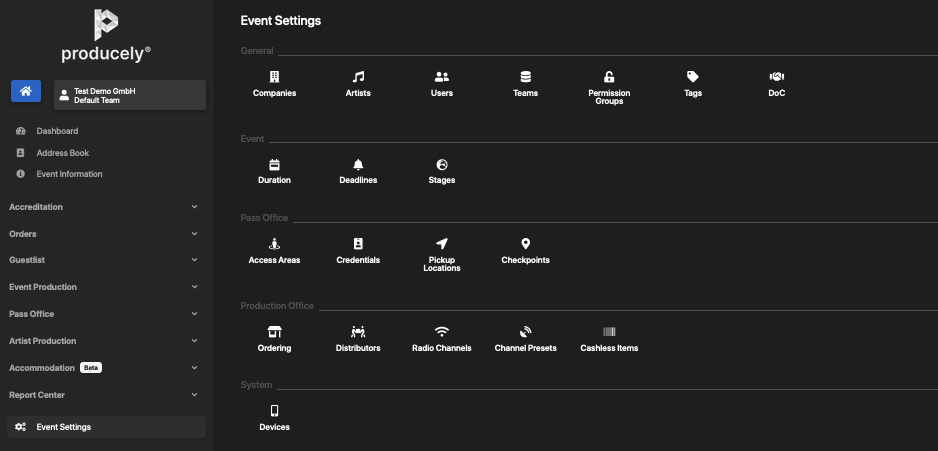
Öffnen Sie anschließend im Abschnitt General den Bereich Companies.
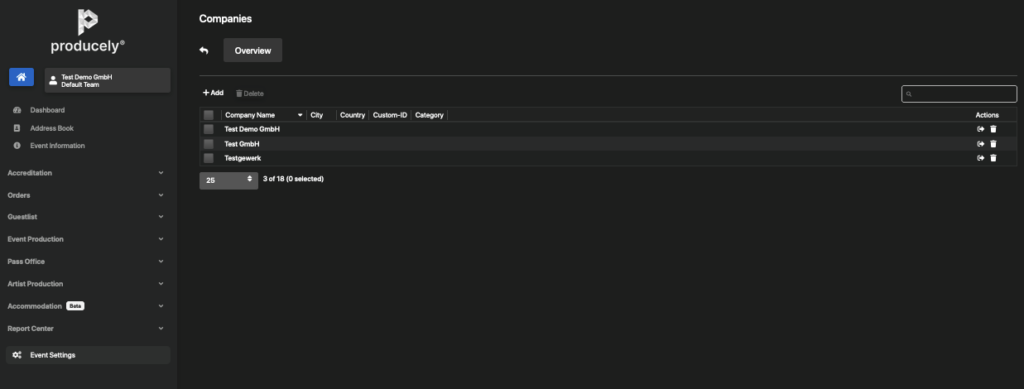
Hier finden Sie die folgenden Optionen:
- Gewerke/Companies aus der Multiinstanz hinzufügen
- Neue Gewerke/Companies anlegen
- Angaben des Gewerks/der Company bearbeiten
- Teams für ein Gewerk/eine Company anlegen und verwalten
- Gewerke/Companies löschen
Gewerke/Companies aus der Multiinstanz hinzufügen
Um Ihrem Event ein neues Gewerk aus der Multiinstanz hinzuzufügen, klicken Sie auf die Schaltfläche Add in der Toolbar. Es öffnet sich die Eingabemaske:
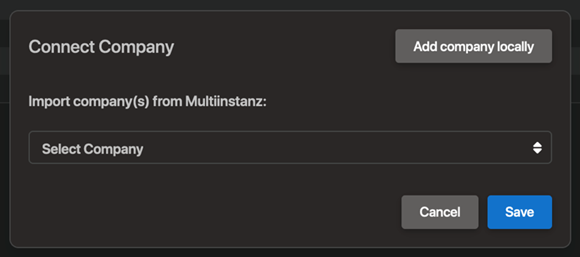
Wählen Sie eines oder mehrere Gewerke aus der Multiinstanz mithilfe des Dropdown-Menüs aus.
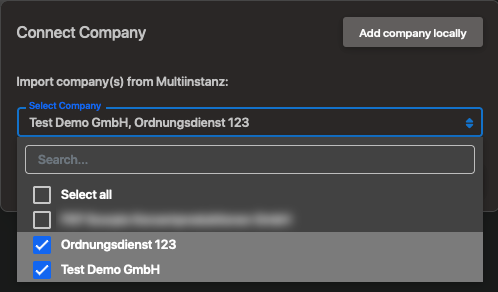
Speichern Sie die Angaben durch einen Klick auf die Schaltfläche Save. Die ausgewählten Gewerke werden dem Event hinzugefügt.
Haben Sie mehrere Gewerke ausgewählt, gelangen Sie automatisch zurück auf die Übersichtsseite des Bereiches Companies.
Haben Sie nur ein Gewerk ausgewählt, gelangen Sie automatisch zum Bereich der Teamverwaltung des entsprechenden Gewerks.
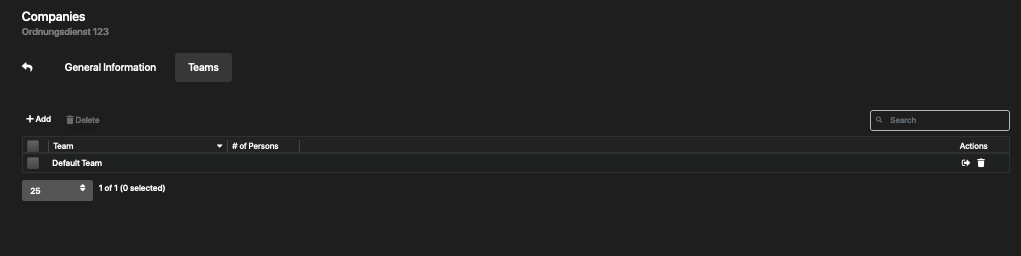
Eine Anleitung für die Zuordnung der Teams zu einem Gewerk finden Sie im Abschnitt Teams für ein Gewerk/eine Company anlegen und verwalten.
Im Reiter General Information finden Sie die Übersichtsseite mit den Stammdaten des Gewerks/der Company.
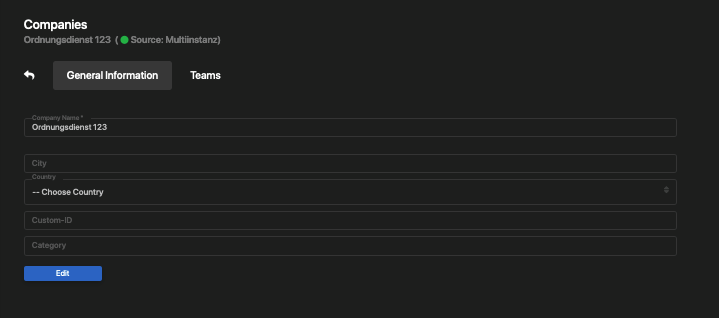
Verwenden Sie die Schaltfläche Edit, um die Eingabemaske zu aktivieren. Nun haben Sie die Möglichkeit, die gewünschte Änderungen vorzunehmen. Folgende Eingabefelder stehen zur Verfügung:
Company Name | Der vollständige Name des Gewerks/der Company. |
City | Die Stadt, in der das Gewerk/die Company ansässig ist. |
Country | Dropdown-Menü für das Land, in der das Gewerk/die Company ansässig ist. |
Custom-ID | Geben Sie hier gegebenenfalls eine benutzerdefinierte Kennung des neuen Gewerks/der neuen Company ein. |
Category | Die Kategorie des Gewerks/der Company. |
Haben Sie die gewünschte Änderung vorgenommen, speichern Sie die Angaben mit einem Klick auf die Schaltfläche Save.
Über die Schaltfläche gelangen Sie zurück auf die Übersichtsseite in Companies. Hier finden Sie die neu hinzugefügten Gewerke in der Listenansicht.
Neue Gewerke/Companies anlegen
Um ein neues Gewerk anzulegen, klicken Sie zunächst auf die Schaltfläche Add in der Toolbar. Es öffnet sich die Eingabemaske:
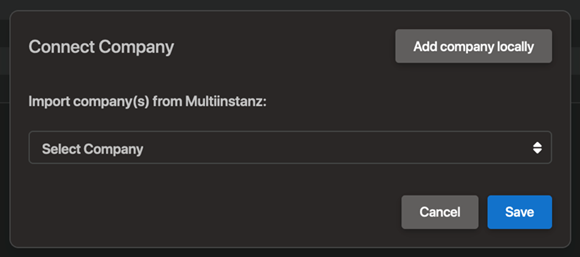
Klicken Sie hier auf die Schaltfläche Add company locally, um ein neues Gewerk lokal in Ihrem Event anzulegen. Es öffnet sich eine neue Eingabemaske:
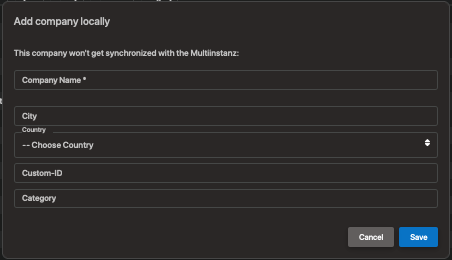
Machen Sie hier folgende Angaben. Pflichtfelder sind mit einem Stern * gekennzeichnet.
Company Name | Geben Sie hier den vollständigen Namen des neuen Gewerks/der neuen Company ein. |
City | Geben Sie hier die Stadt an, in der das neue Gewerk/die neue Company ansässig ist. |
Country | Wählen Sie aus dem Dropdown-Menü das Land, in der das neue Gewerk/die neue Company ansässig ist. |
Custom-ID | Geben Sie hier gegebenenfalls eine benutzerdefinierte Kennung des neuen Gewerks/der neuen Company ein. |
Category | Geben Sie hier die Kategorie des neuen Gewerks/der neuen Company an. |
Speichern Sie die Angaben mit einem Klick auf die Schaltfläche Save.
Ein neues Gewerk wird im System angelegt. Sie gelangen automatisch in die Teamverwaltung des angelegten Gewerks im Reiter Teams.
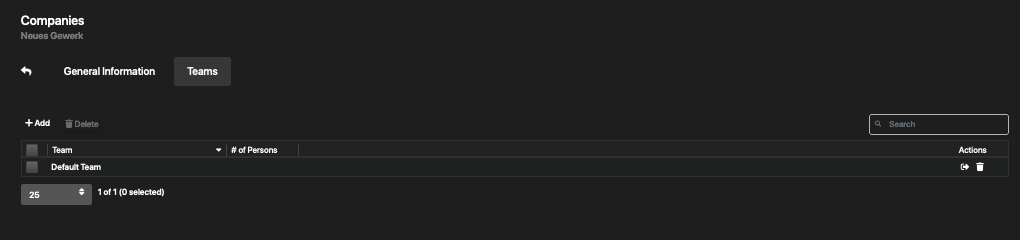
Im Reiter General Information finden Sie eine Übersicht der gemachten Angaben.
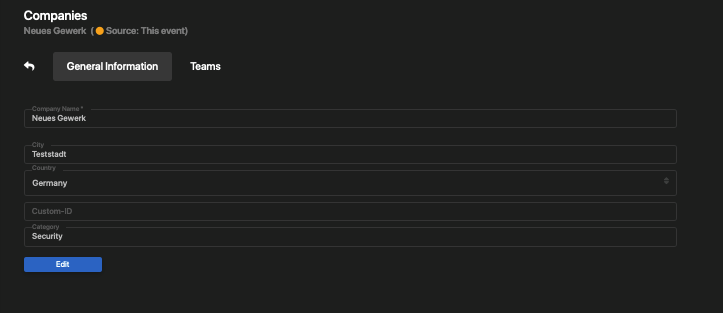
Möchten Sie diese bearbeiten, öffnen Sie die Eingabemaske mit einem Klick auf Edit.
Über die Schaltfläche gelangen Sie zurück in den Bereich Companies. Hier finden Sie das neue Gewerk in der Listenansicht.
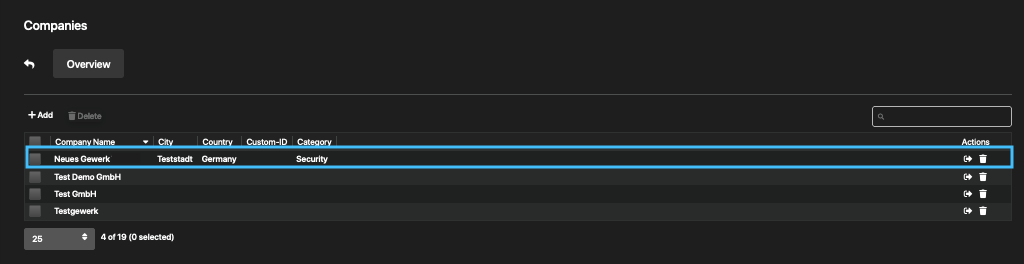
Angaben des Gewerks/der Company bearbeiten
Möchten Sie Angaben eines Gewerks ändern, klicken Sie auf den Company name oder die Schaltfläche im Listeneintrag des entsprechenden Gewerks.

Es öffnet sich die Übersichtsseite des Gewerks:
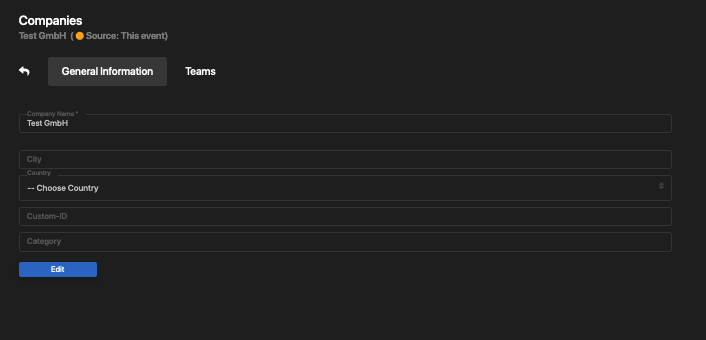
Verwenden Sie die Schaltfläche Edit, um die Eingabemaske zu aktivieren. Nun haben Sie die Möglichkeit, die gewünschte Änderungen vorzunehmen. Folgende Eingabefelder stehen zur Verfügung:
Company Name | Der vollständige Name des Gewerks/der Company. |
City | Die Stadt, in der das Gewerk/die Company ansässig ist. |
Country | Dropdown-Menü für das Land, in der das Gewerk/die Company ansässig ist. |
Custom-ID | Geben Sie hier gegebenenfalls eine benutzerdefinierte Kennung des neuen Gewerks/der neuen Company ein. |
Category | Die Kategorie des Gewerks/der Company. |
Haben Sie die gewünschte Änderung vorgenommen, speichern Sie die Angaben mit einem Klick auf die Schaltfläche Save.
Teams für ein Gewerk/eine Company anlegen und verwalten
Möchten Sie ein neues Team für ein Gewerk/eine Company anlegen oder ein bestehendes verwalten, klicken Sie zunächst auf den Company Name oder die Schaltfläche am Zeilenende des entsprechenden Gewerks.

Es öffnet sich die Übersichtsseite des Gewerks:
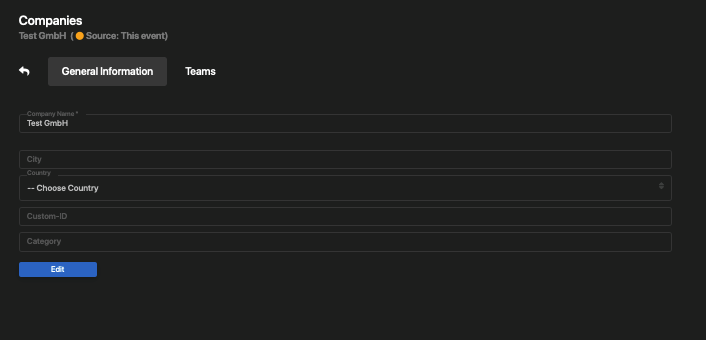
Wechseln Sie hier in den Reiter Teams.
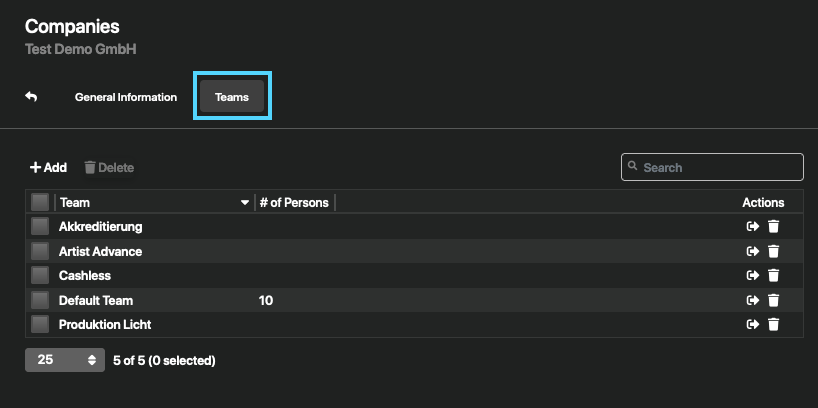
Hier finden Sie in der Listenansicht alle Teams, die dem ausgewählten Gewerk bereits zugewiesen sind.
Ein neues Team anlegen
Um ein neues Team anzulegen, klicken Sie auf die Schaltfläche Add in der Toolbar. Es öffnet sich die Eingabemaske:
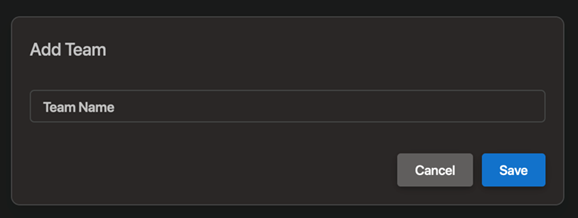
Geben Sie einen aussagekräftigen Namen für das neue Team in das Eingabefeld ein und bestätigen Sie Ihre Eingabe mit einem Klick auf die Schaltfläche Save.
Das neue Team wird im System angelegt. Sie gelangen automatisch zurück in die Teamübersicht. Hier finden Sie das neue Team des Gewerks als neuen Listeneintrag.
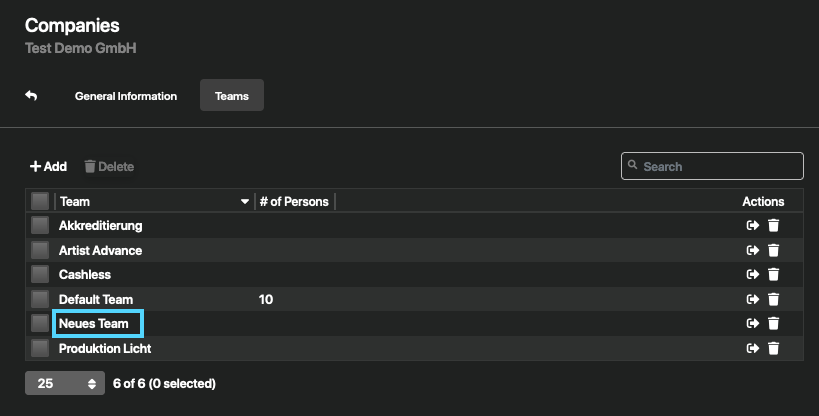
Ab sofort kann das Team für die Organisation von Mitarbeitenden und Teilnehmenden des Events verwendet werden. Das neu angelegte Team kann anschließend auch über den Bereich Event Settings > Teams bearbeitet werden.
Team bearbeiten
Um ein bestehendes Team zu bearbeiten, wechseln Sie auf die Übersichtsseite des Teams durch einen Klick auf den Teamnamen oder die Schaltfläche am rechten Rand des Teameintrags.
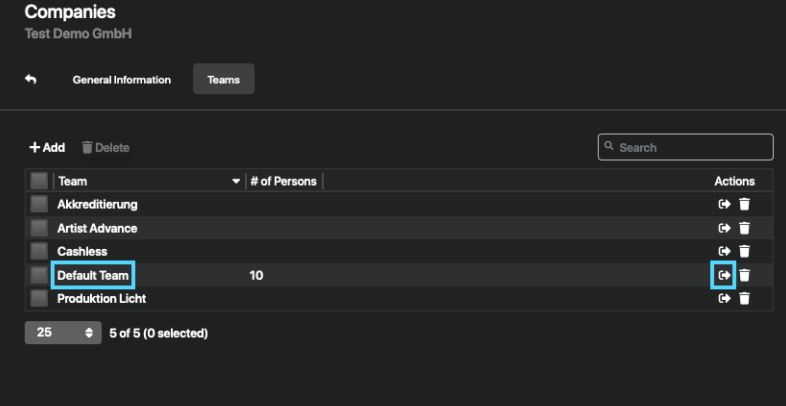
Es öffnet sich die Übersichtsseite des Teams:
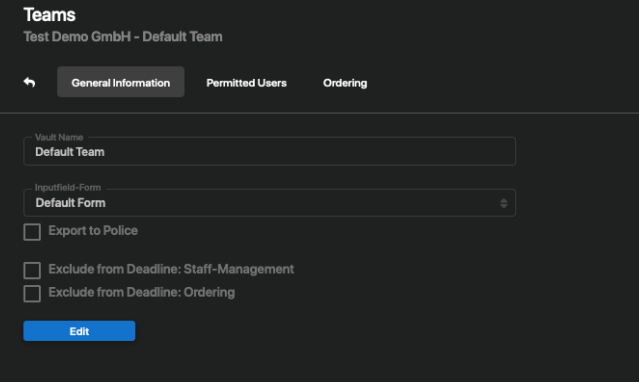
Verwenden Sie die Schaltfläche Edit, um die Eingabemaske zu aktivieren.
Haben Sie alle gewünschte Änderung vorgenommen, speichern Sie die Angaben mit einem Klick auf die Schaltfläche Save.
Team löschen
Möchten Sie ein einzelnes Team für ein Gewerk löschen, nutzen Sie die Schaltfläche am Ende des Listeneintrags oder markieren Sie den Teameintrag und klicken Sie auf die Schaltfläche Delete in der Toolbar.

Möchten Sie mehrere Teams gleichzeitig löschen, markieren Sie alle gewünschten Listeneinträge und klicken Sie auf die Schaltfläche Delete in der Toolbar.
In allen Fällen öffnet sich nach dem Klicken der Schaltflächen eine Sicherheitsabfrage.
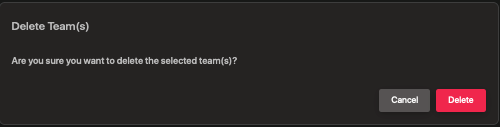
Möchten Sie die ausgewählten Teams wirklich löschen, bestätigen Sie diese mit einem Klick auf Delete.
Die Einträge werden aus dem System und der Listenansicht entfernt und stehen anschließend nicht weiter zur Verfügung.
Gewerke/Companies löschen
Um ein einzelnes Gewerk zu löschen, nutzen Sie die Schaltfläche am Ende des Listeneintrags oder markieren Sie den Gewerkeeintrag und klicken Sie auf die Schaltfläche Delete in der Toolbar.

Möchten Sie mehrere Gewerke gleichzeitig löschen, markieren Sie alle gewünschten Listeneinträge und klicken Sie auf die Schaltfläche Delete in der Toolbar.
In allen Fällen öffnet sich nach dem Klicken der Schaltflächen eine Sicherheitsabfrage.
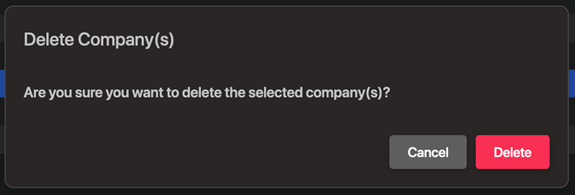
Möchten Sie die ausgewählten Gewerke bzw. Companies wirklich löschen, bestätigen Sie diese mit einem Klick auf Delete.
Die Einträge werden aus dem System und der Listenansicht entfernt und stehen anschließend nicht weiter zur Verfügung.