In diesem Artikel wird beschrieben, wie das digitale Catering mit producely® Go! durchgeführt wird.
Gerät anmelden
Starten Sie die Anwendung producely® Go! auf Ihrem Gerät. Bei der ersten Verwendung werden Sie aufgefordert, das Gerät mit einem Registrierungstoken anzumelden.
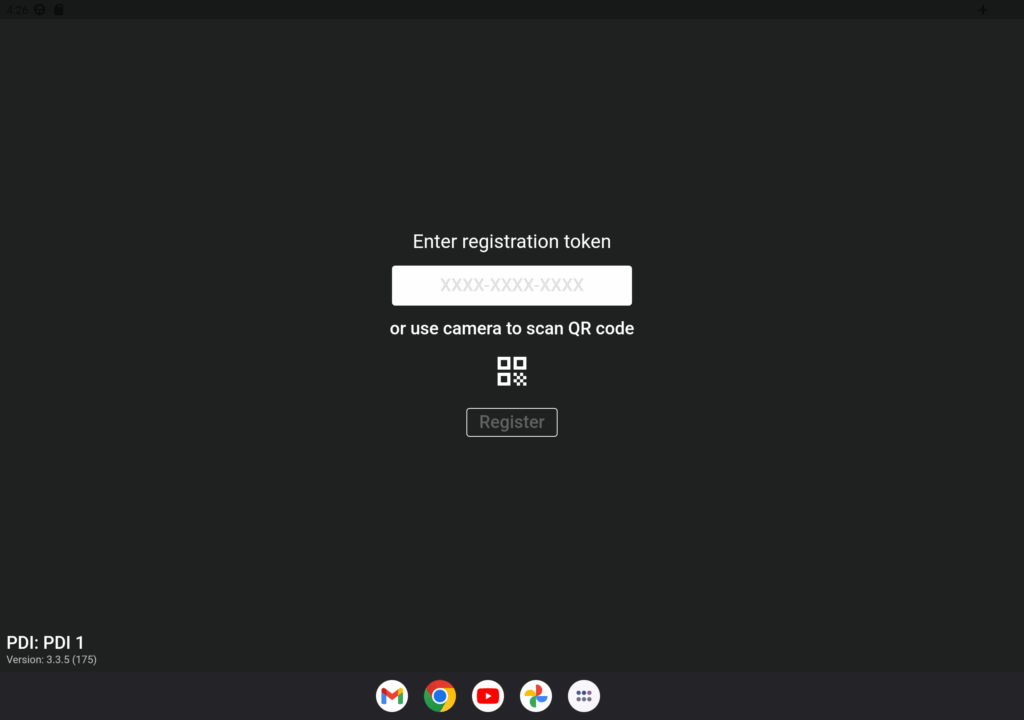
Geben Sie hierzu Ihr zugeteiltes Registrierungstoken in das Eingabefeld ein und tippen Sie auf die Schaltfläche Register. Alternativ können Sie einen zur Registrierung erhaltenen QR-Code direkt mit der Gerätekamera scannen. Haben Sie bisher kein Token erhalten, wenden Sie sich bitte an Ihren Administrator.
Durch die Eingabe eines gültigen Registrierungstoken wird das Gerät angemeldet und Sie gelangen automatisch zur Auswahl von Datum und Mahlzeit.
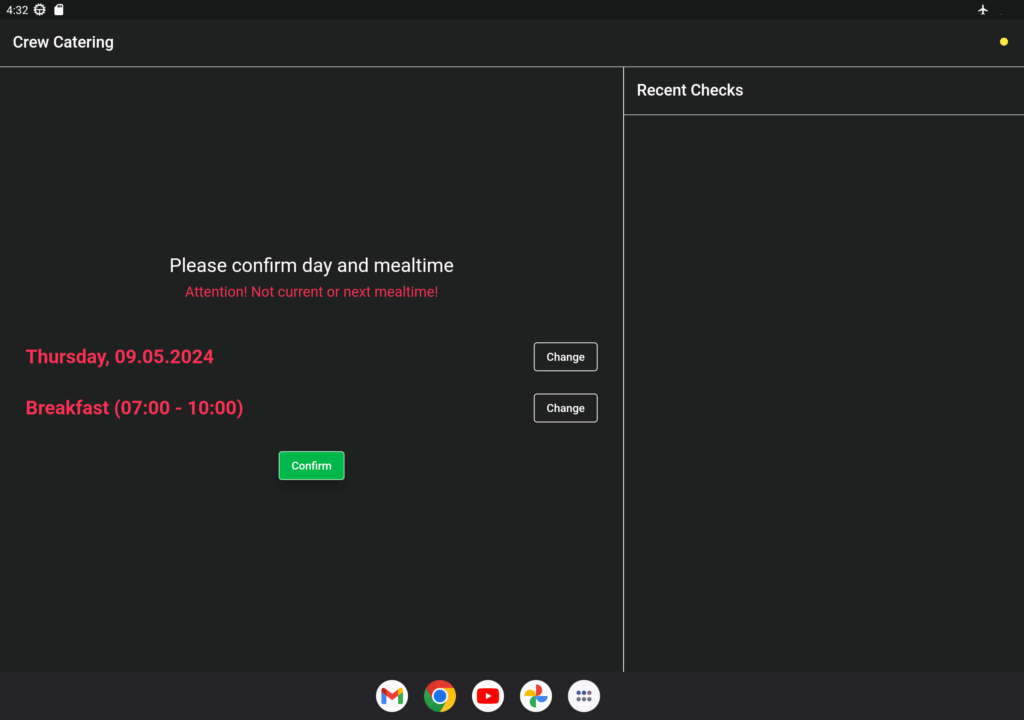
Digitales Catering starten
Wurde Ihr Gerät erfolgreich angemeldet und aktiviert, wählen Sie zunächst Datum und Mahlzeit, für die das digitale Catering durchgeführt werden soll. Standardmäßig wird Ihnen der nächstmögliche Termin angezeigt. Bestätigen Sie diesen oder nehmen Sie gegebenenfalls entsprechende Änderungen für Datum bzw. Mahlzeit vor.
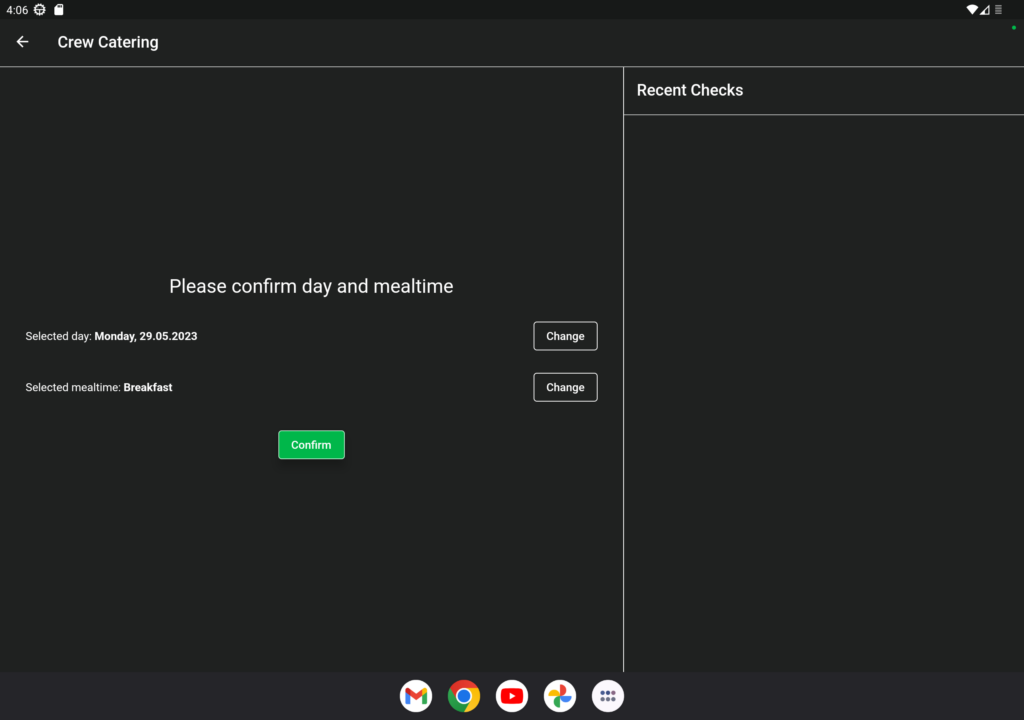
Datum ändern
Möchten Sie das ausgewählte Datum ändern, klicken Sie auf die Schaltfläche Change hinter dem bereits ausgewählten Datum. Es öffnet sich eine Kalendermaske.
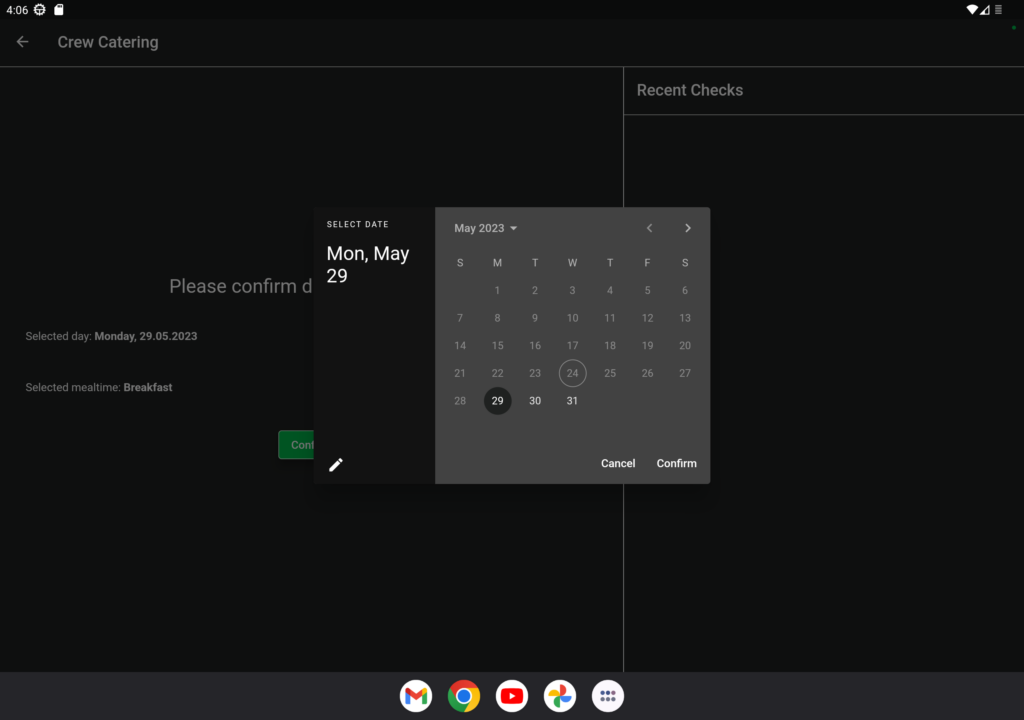
Wählen Sie hier das Datum aus, für das die Kontrolle durchgeführt werden soll und bestätigen Sie die Eingabe mit einem Klick auf die Schaltfläche Confirm.
Mahlzeit ändern
Möchten Sie die ausgewählte Mahlzeit ändern, klicken Sie auf die Schaltfläche Change hinter der bereits ausgewählten Mahlzeit. Es öffnet sich eine Auswahlmaske mit den für die Location zulässigen Mahlzeiten.
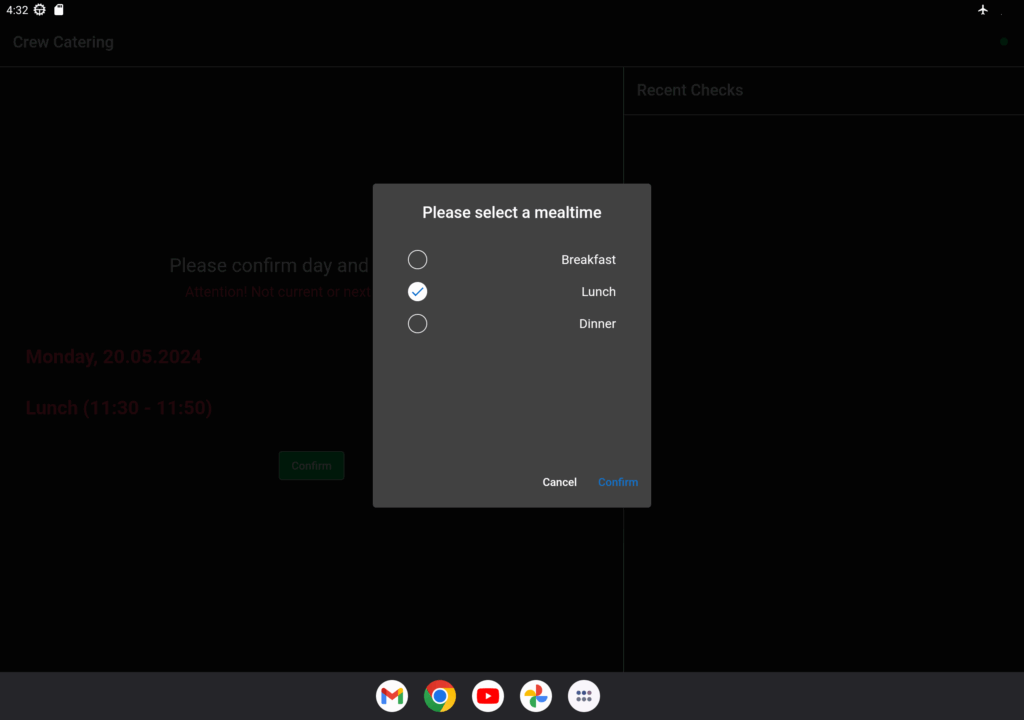
Wählen Sie hier die Mahlzeit aus, für die die Kontrolle durchgeführt werden soll und bestätigen Sie die Auswahl mit einem Klick auf die Schaltfläche Confirm.
Wurde nicht der nächstmögliche Cateringtermin (Datum oder Mahlzeit) ausgewählt, erscheint eine entsprechende Warnung.
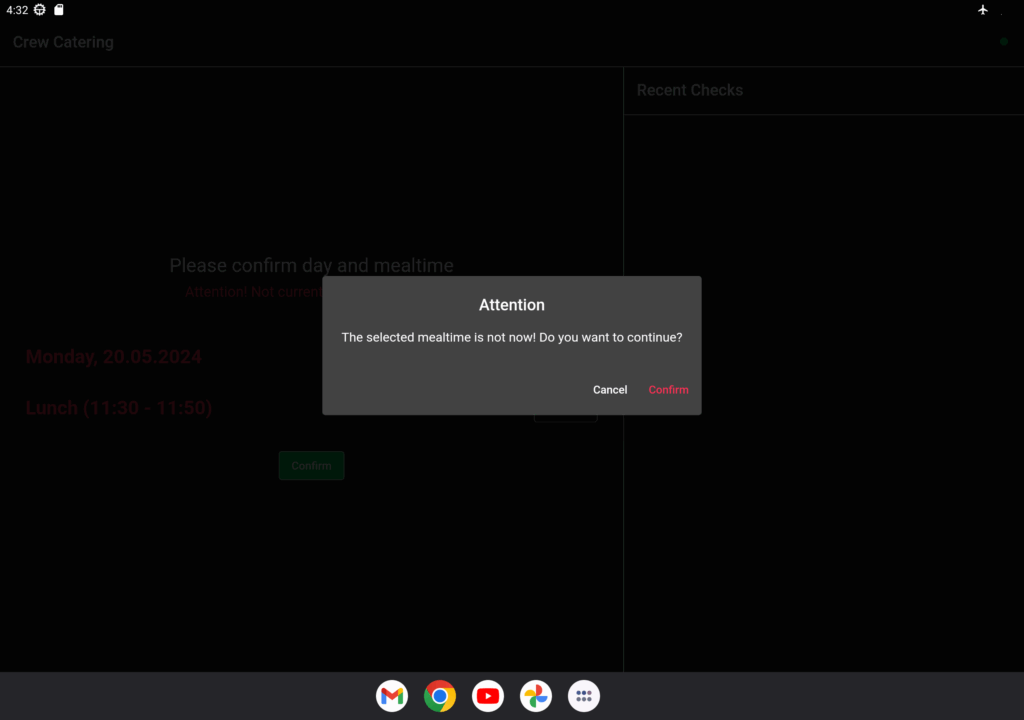
Bitte prüfen Sie Ihre Angaben. Wenn Sie die richtige Mahlzeit und das richtige Datum ausgewählt haben, bestätigen Sie Ihre Angaben mit einem Klick auf die Schaltfläche Confirm.
Das digitale Catering wurde für das ausgewählte Datum und die ausgewählte Mahlzeit gestartet.
Scanmodus wählen
Wurde das digitale Catering für eine bestimmte Mahlzeit gestartet, stehen Ihnen am unteren Bildschirmrand unterschiedliche Modi zum Scannen der Credentials zur Verfügung:

Scanner
Für die Überprüfung von Credentials mit einem geräteinternen (z.B. NFC) oder externen (z.B. QR-Code-Scanner) Scanner tippen Sie auf den MenüpunktSCANNER. Der Zugriff auf NFC oder ein angeschlossenes Gerät wird aktiviert.
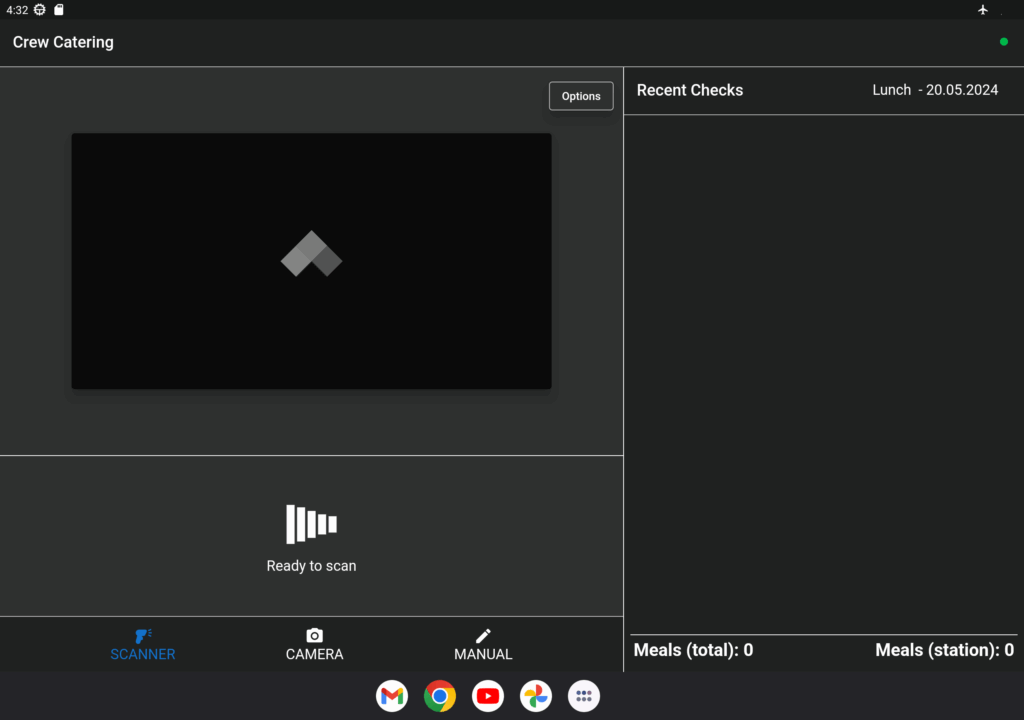
Platzieren Sie nun den Code oder Chip des zu überprüfenden Credentials in der Nähe des internen oder externen Scanners.
Über den Code oder Chip werden die hinterlegten Personendaten und Zutrittsberechtigungen mit den Kontingenten der aktuellen Catering Location abgeglichen. Eine Übersicht der möglichen Scanergebnisse finden Sie hier .
Gerätekamera
Für die Überprüfung von Credentials (z.B. QR-Codes) mit der Gerätekamera, tippen Sie auf den MenüpunktCAMERA. Der Zugriff auf die Gerätekamera wird aktiviert.
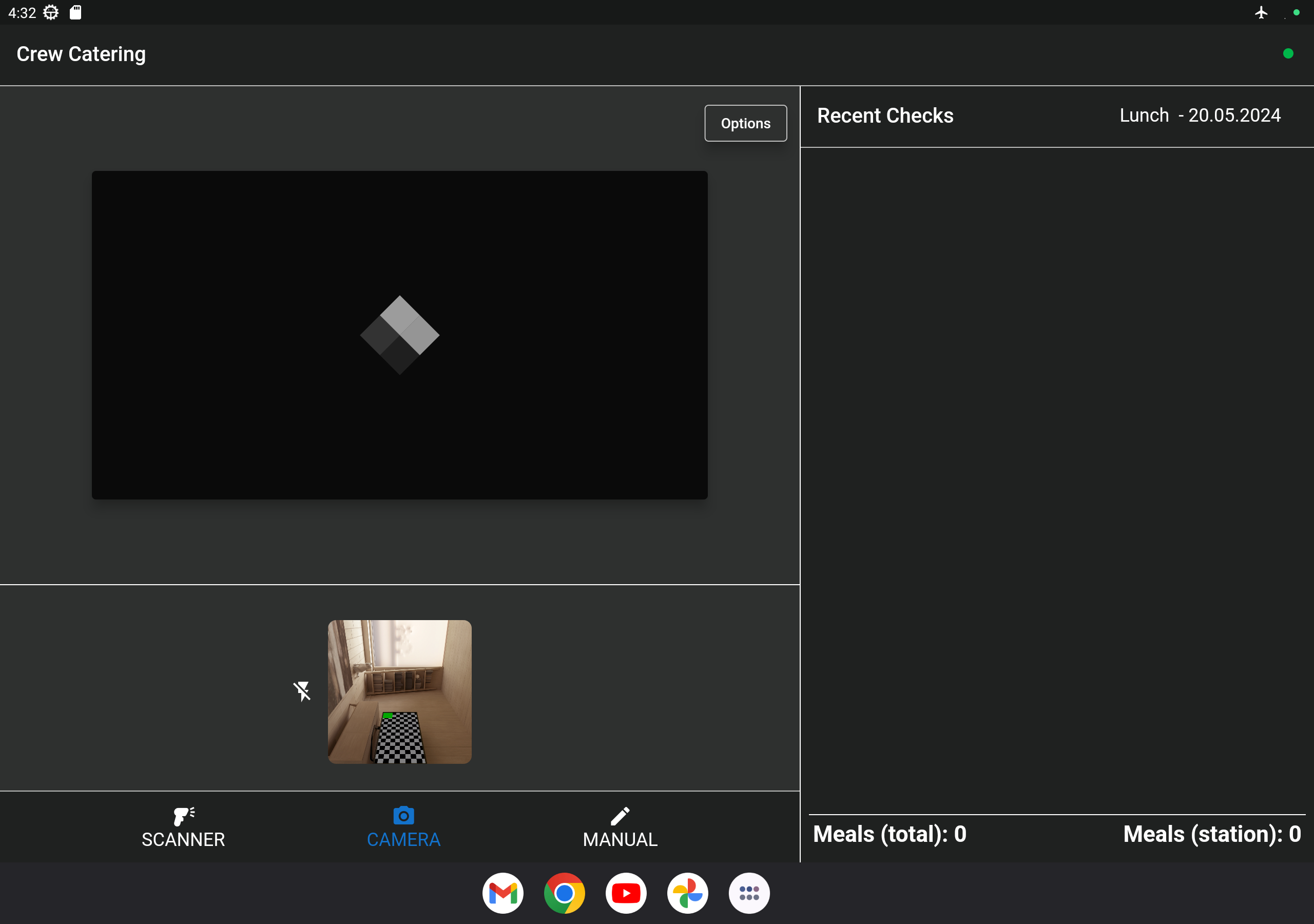
Platzieren Sie nun den Code des zu überprüfenden Credentials gut sichtbar vor der Kamera.
Über den Code werden die hinterlegten Personendaten und Zutrittsberechtigungen mit den Kontingenten der aktuellen Catering Location abgeglichen. Eine Übersicht der möglichen Scannergebnisse finden Sie hier .
Manuelle Eingabe
Kann ein Code oder Chip nicht oder nicht korrekt gescannt werden, gibt es zudem die Möglichkeit der manuellen Eingabe. Tippen Sie hierfür auf den MenüpunktMANUAL. Es öffnet sich eine Eingabemaske.
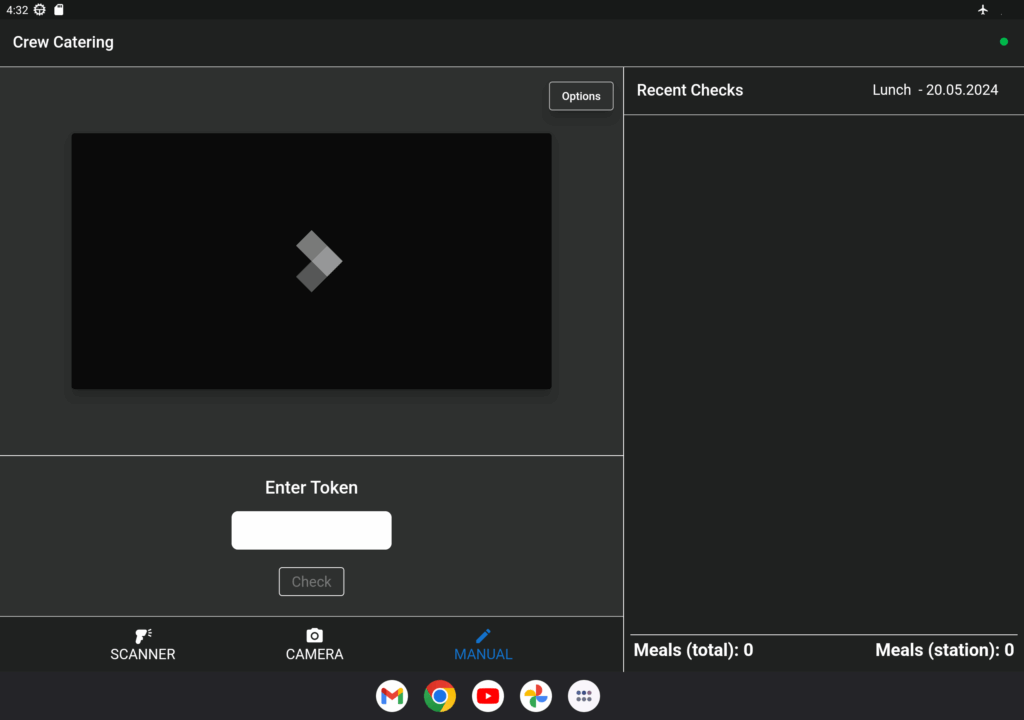
Geben Sie hier den abgedruckten Code (unterhalb) oder die Chipnummer (häufig auf der Rückseite) des Credentials ein. Die hinterlegten Personendaten und Zutrittsberechtigungen werden mit den Kontingenten der aktuellen Catering Location abgeglichen. Eine Übersicht der möglichen Scannergebnisse finden Sie hier .
Person für Catering einchecken
Um eine Person standardmäßig für das Catering einzuchecken, scannen Sie das zugehörige Credential.
Über das gescannte Credential werden die hinterlegten Personendaten sowie Zutritts- und Cateringberechtigungen mit den zulässigen Kontingenten des Teams und der aktuellen Catering Location abgeglichen.
Ist das gescannte Credential zulässig, wird die Person automatisch für die berechtigte Anzahl an Mahlzeiten (Amount) eingecheckt.
Zusätzlich wird die Anzahl der Mahlzeiten angezeigt, die im hinterlegten Teamkontingent anschließend noch verbleiben. In der Übersicht der kürzlich durchgeführten Kontrollen (Recent Checks) erscheint ein neuer Personeneintrag mit Zeitstempel und Anzahl der eingecheckten Mahlzeiten.
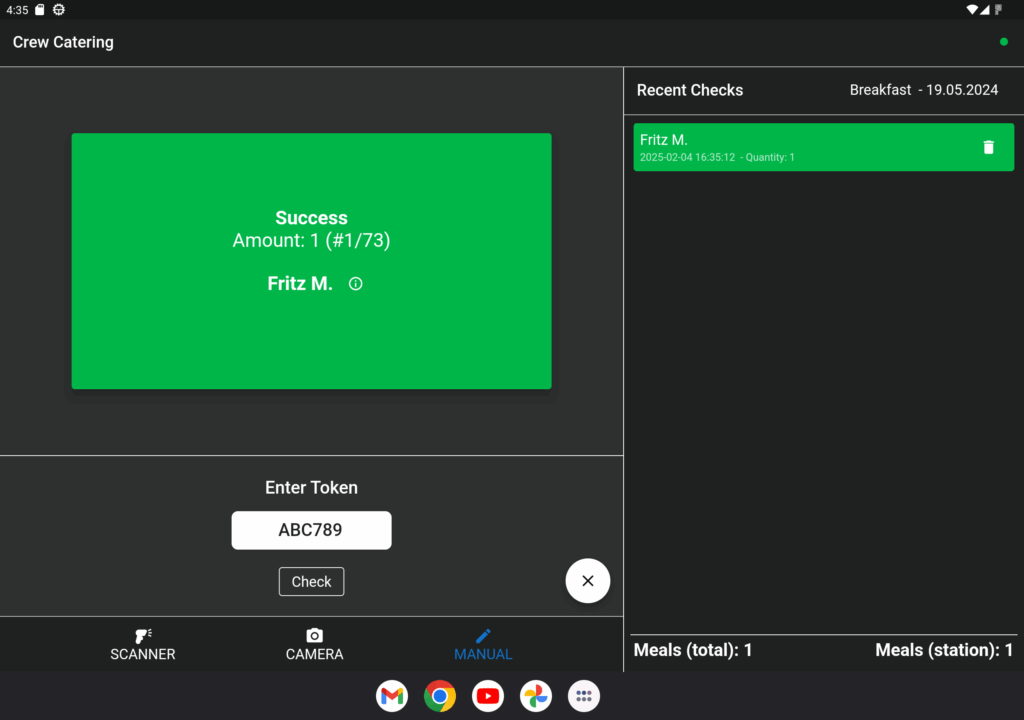
Ist die Person für das ausgewählte Datum bzw. die Uhrzeit beispielsweise nicht cateringberechtigt oder wurde bereits eingecheckt, ist der Zugang zum Catering nicht zulässig. In diesen Fällen erscheint ein rotes Hinweisfenster mit dem Grund der Ablehnung. In der Übersicht der kürzlich durchgeführten Kontrollen (Recent Checks) erscheint ein neuer Personeneintrag mit Zeitstempel.
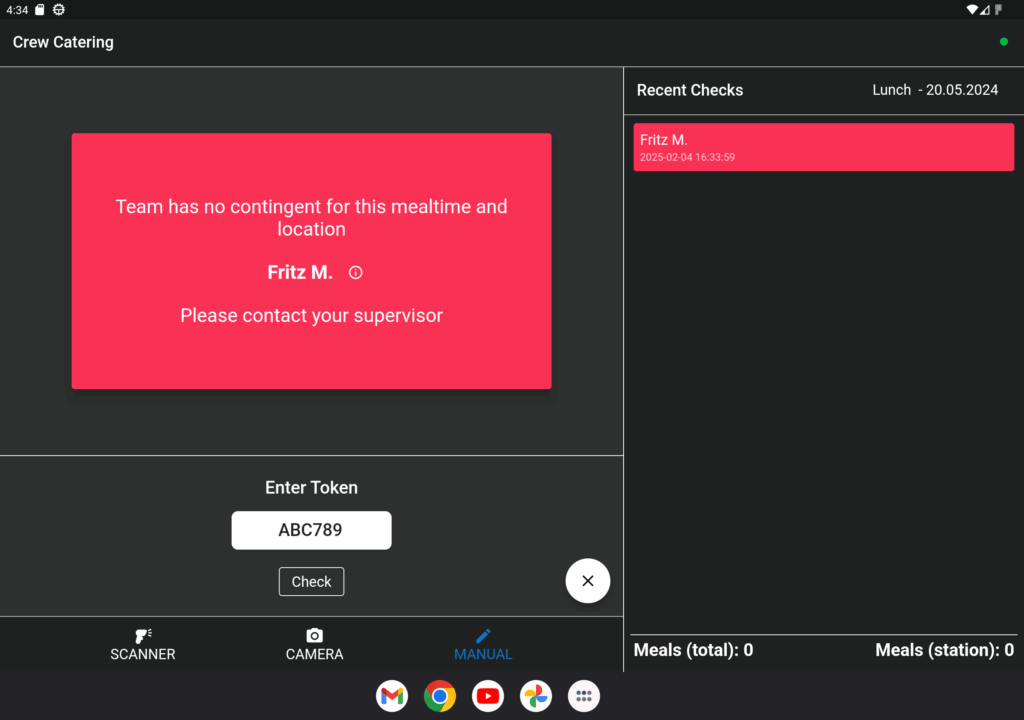
Eine ausführliche Übersicht aller Scanergebnisse und Anzeigen finden Sie im Abschnitt Ergebnis der Zugangskontrolle .
Weitere Optionen
Für die folgenden Sonderfälle stehen Ihnen zusätzliche Optionen zur Verfügung. Klicken Sie hierfür vor dem Scannen eines Credentials auf die Schaltfläche Options.
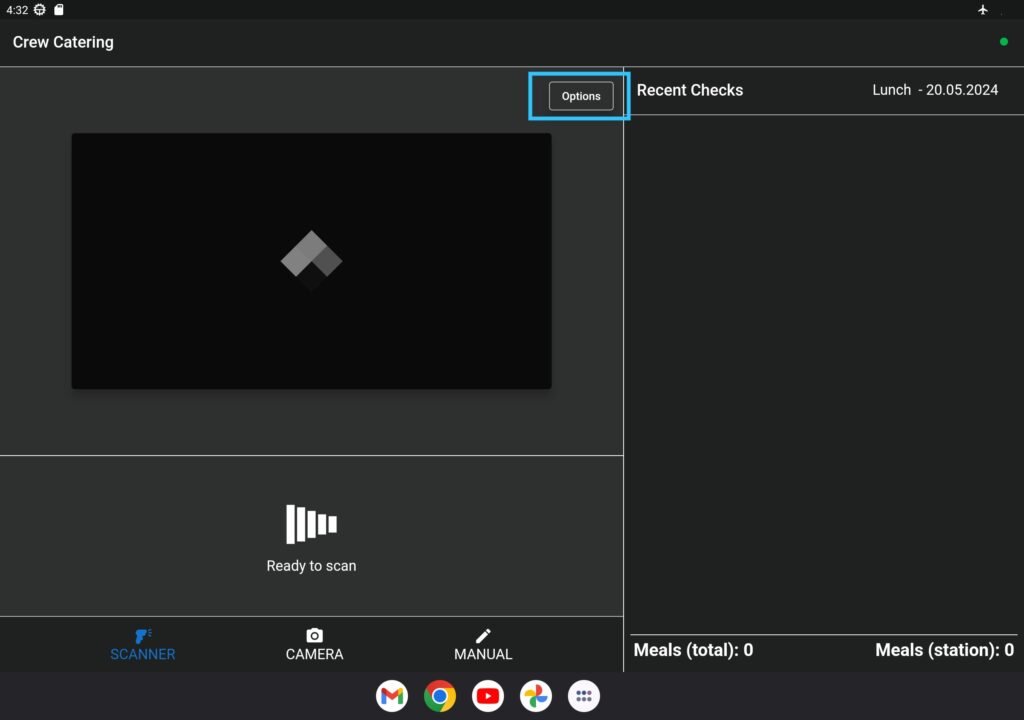
Es öffnet sich eine Übersicht der verfügbaren Optionen.
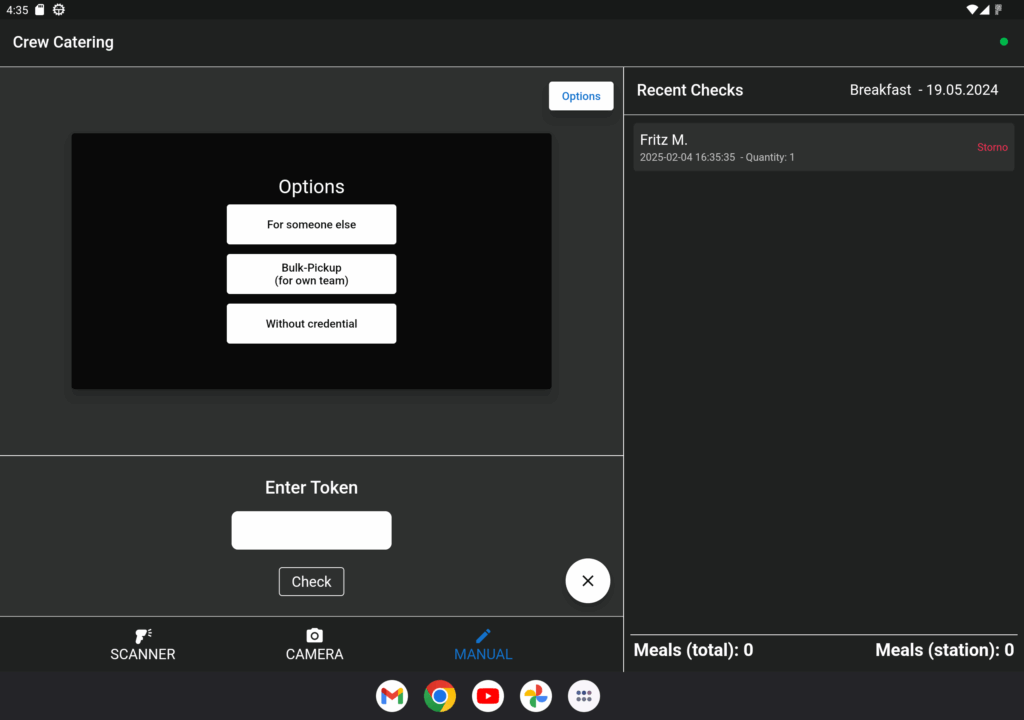
For someone else – Für eine andere Person einchecken
Soll eine Mahlzeit stellvertretend für eine andere Person eingecheckt bzw. abgeholt werden, wählen Sie die Option For someone else. Es öffnet sich die Eingabemaske für die Personensuche.
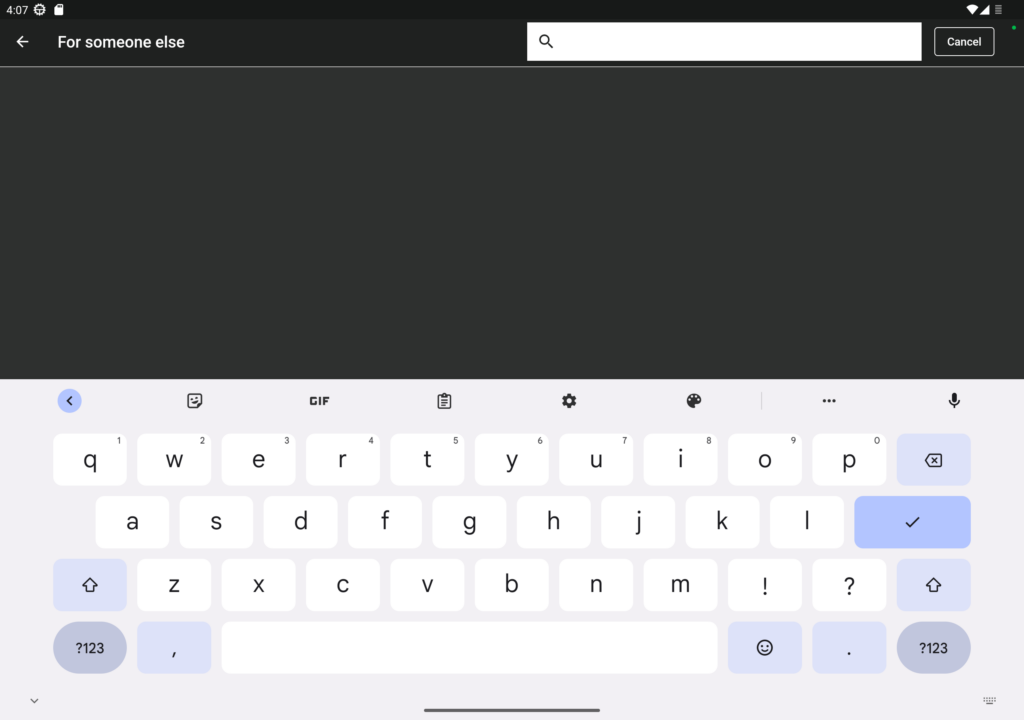
Geben Sie hier den Namen der Person ein, für die eine Mahlzeit stellvertretend eingecheckt werden soll. Durch die Eingabe der Anfangsbuchstaben erscheinen passende Vorschläge in der Listenansicht.
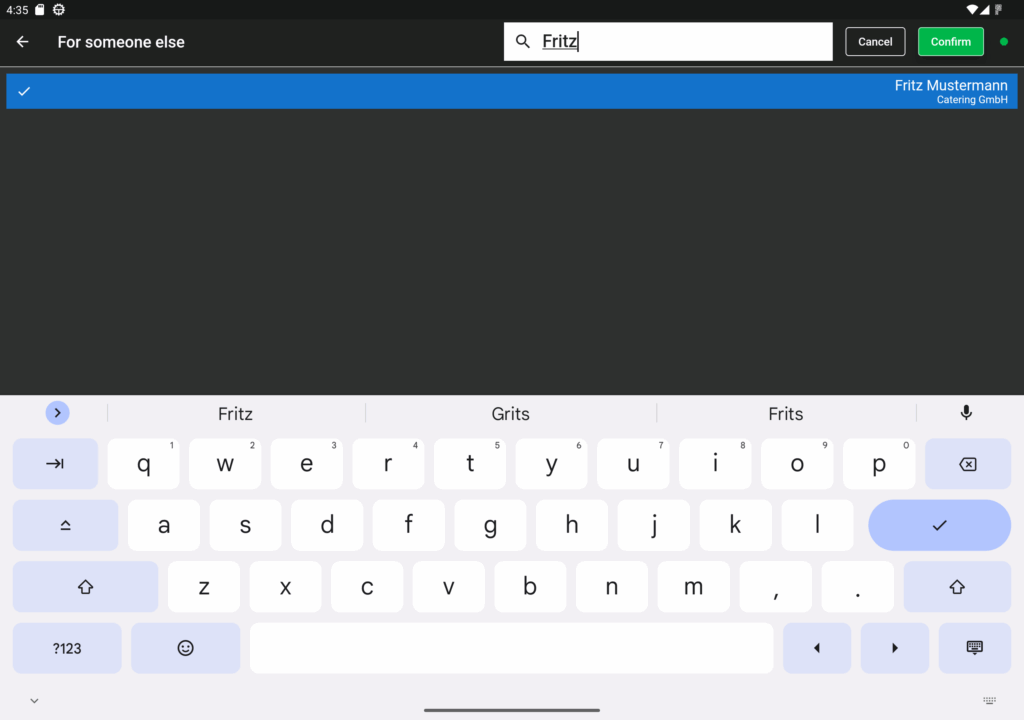
Markieren Sie hier den gewünschten Personeneintrag in der Listenansicht.
Bestätigen Sie die Auswahl mit einem Klick auf die Schaltfläche Confirm am oberen rechten Bildschirmrand.
Ist die Person grundsätzlich für das ausgewählte Catering zulässig, werden Sie nun aufgefordert, ein stellvertretendes Einchecken bzw. Abholen der Mahlzeit zu bestätigen.
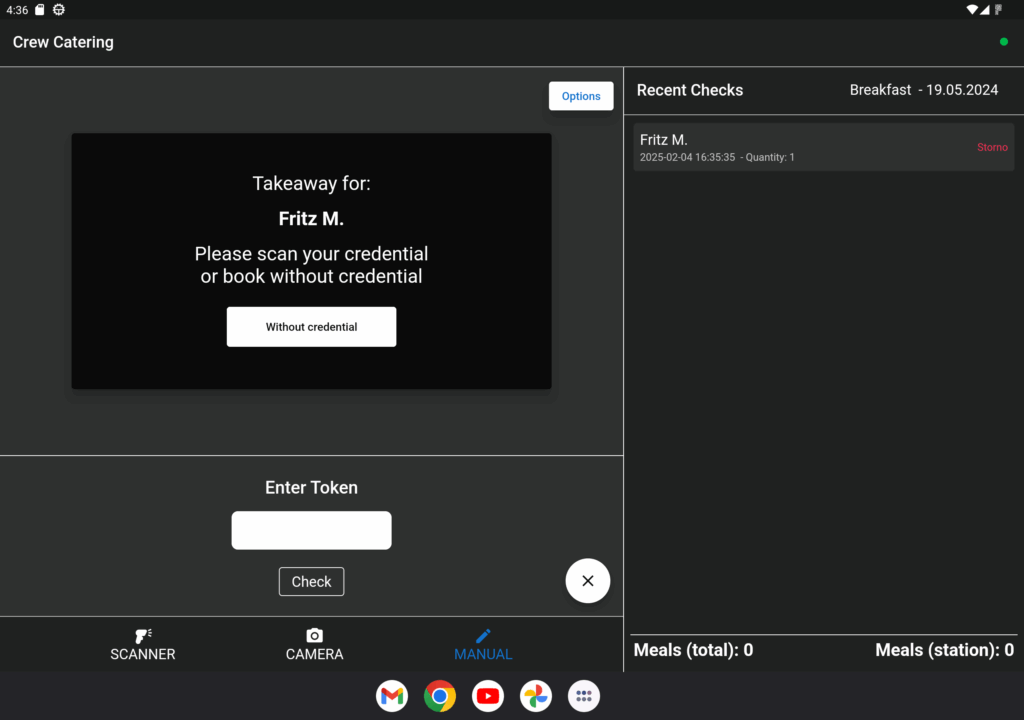
Zur Bestätigung des Vorgangs muss das Credential der stellvertretenden Person gescannt werden. Alternativ wählen Sie die Option Without credential.
Ist das gescannte Credential zulässig, wird die vorher ausgewählte Person automatisch für die berechtigte Anzahl an Mahlzeiten (Amount) eingecheckt.
Zusätzlich wird die Anzahl der noch verbleibenden Mahlzeiten des Teamkontingents angezeigt. In der Übersicht der kürzlich durchgeführten Kontrollen (Recent Checks) erscheint ein neuer Personeneintrag mit Zeitstempel und Anzahl der eingecheckten Mahlzeiten.
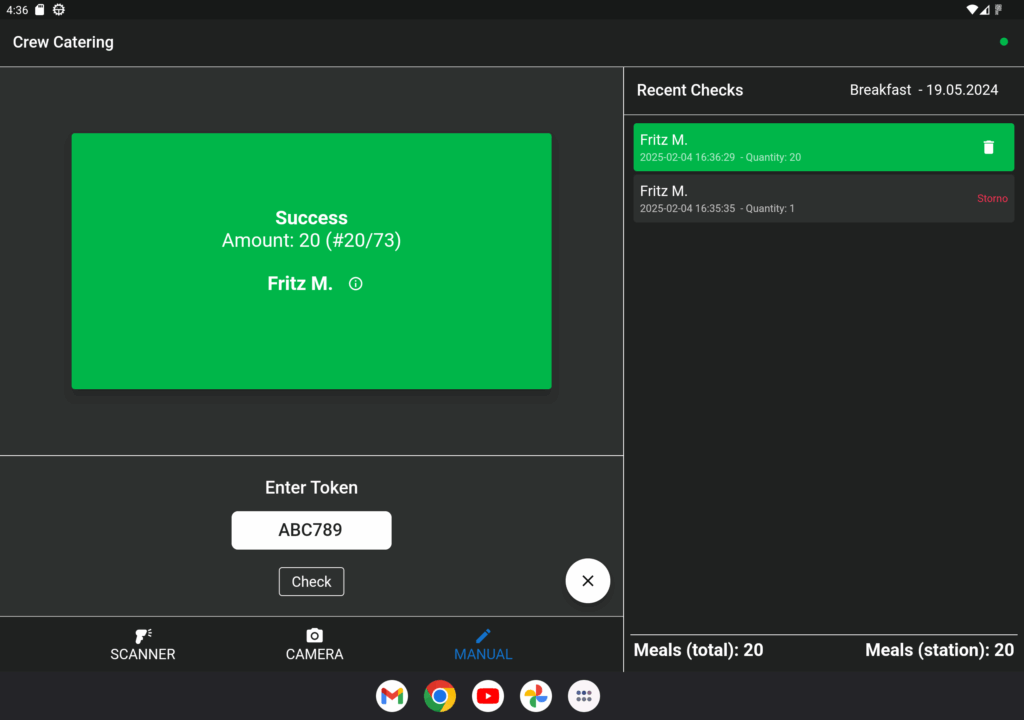
Bulk-Pickup (for own team) – Sammelabholung mehrerer Mahlzeiten
Sollen mehrere Mahlzeiten des eigenen Teams von einer Person abgeholt werden, wählen Sie die Option Bulk-Pickup (for own team).
Es öffnet sich eine Eingabemaske.
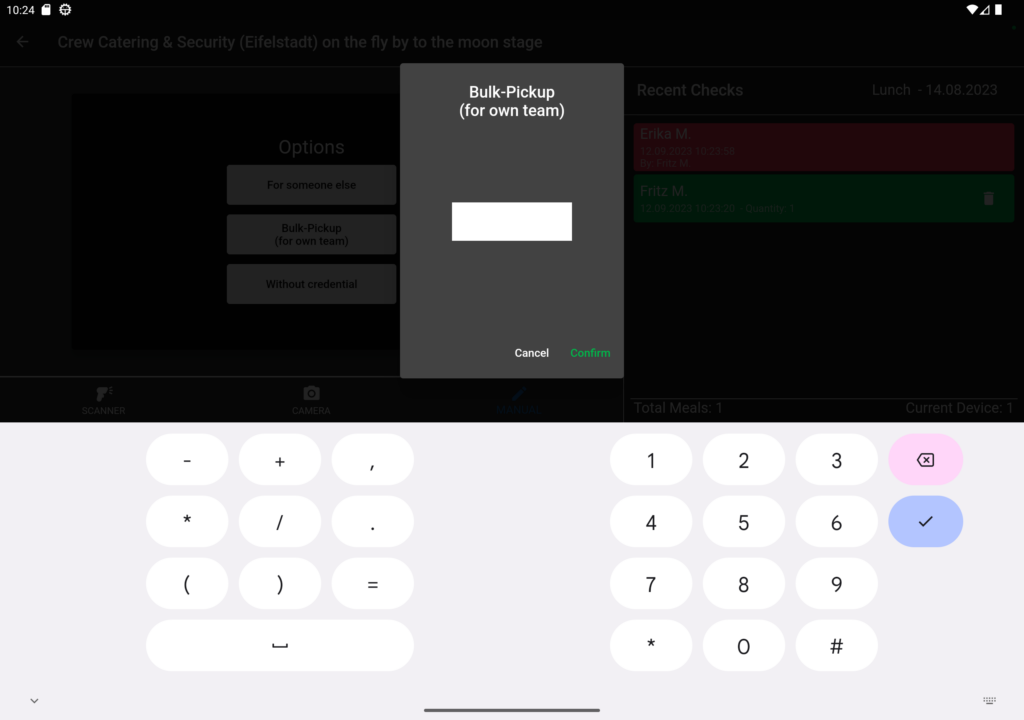
Geben Sie hier die Anzahl der Mahlzeiten ein, die von der Person abgeholt werden sollen. Bestätigen Sie die Eingabe mit einem Klick auf Confirm. Anschließend werden Sie aufgefordert die Abholung der Mahlzeiten zu bestätigen.
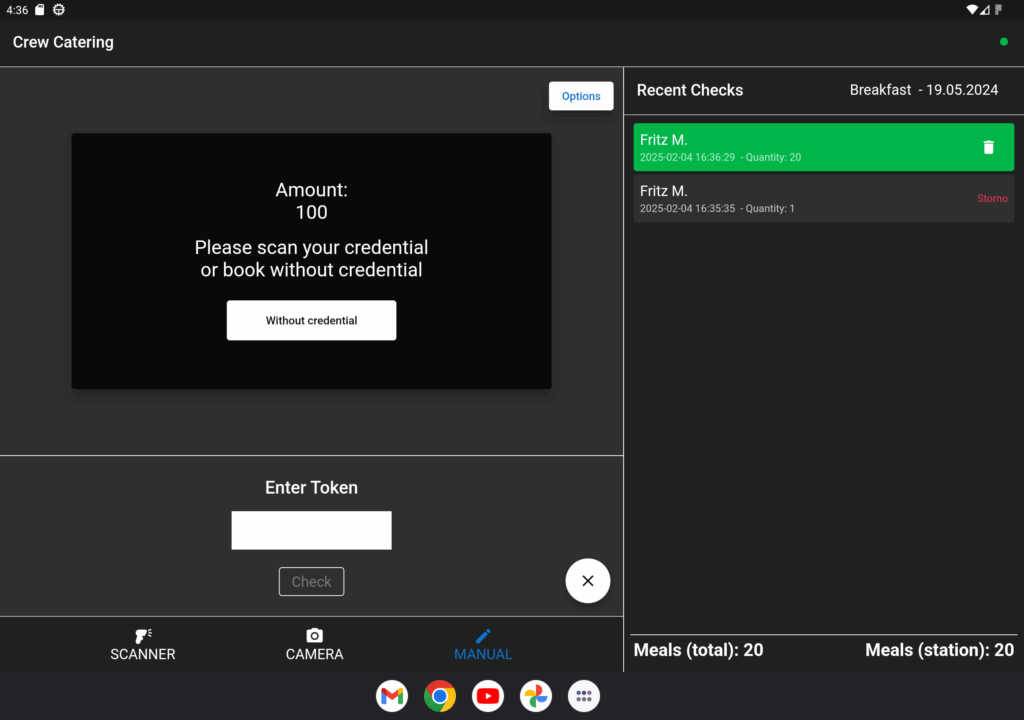
Zur Bestätigung des Vorgangs muss nun das Credential der abholenden Person gescannt werden.
Ist das gescannte Credential für eine Sammelabholung zulässig, wird die vorher ausgewählte Anzahl an Mahlzeiten (Amount) automatisch eingecheckt.
Außerdem wird die Anzahl der noch verbleibenden Mahlzeiten des Teamkontingents angezeigt. In der Übersicht der kürzlich durchgeführten Kontrollen (Recent Checks) erscheint ein neuer Personeneintrag mit Zeitstempel und Anzahl der eingecheckten Mahlzeiten.
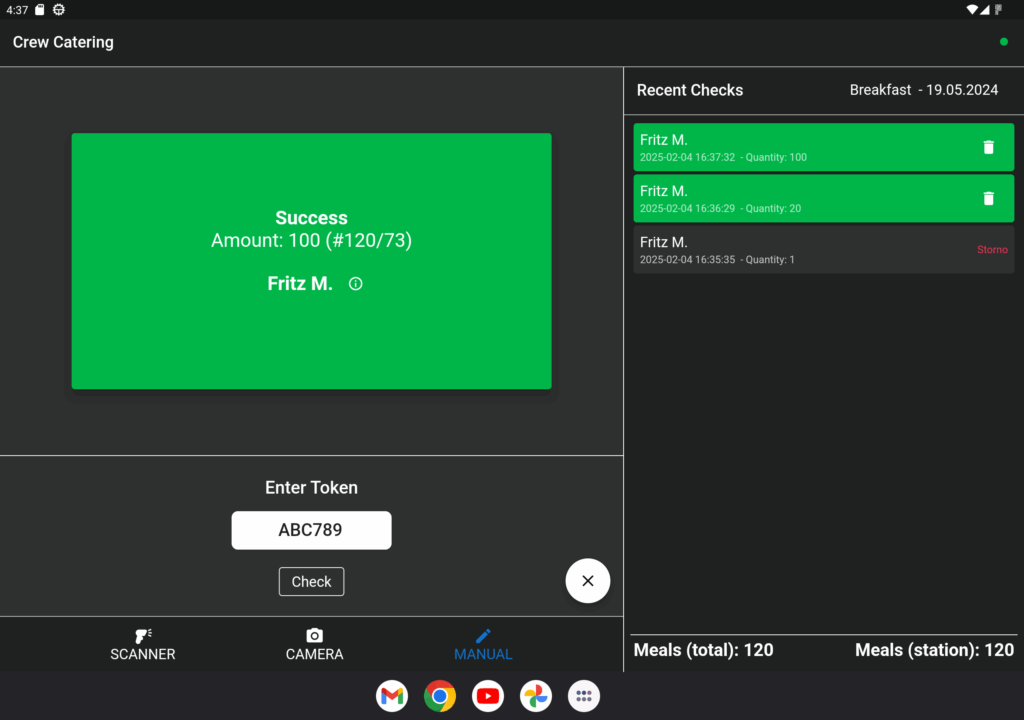
Without credential – Ohne Credential einchecken
Möchte eine Person sich ohne eigenes Credential für das Catering einchecken, wählen Sie die Option Without credential. Es öffnet sich die Eingabemaske für die Personensuche. Geben Sie hier den Namen der Person ein. Durch die Eingabe der Anfangsbuchstaben erscheinen passende Vorschläge in der Listenansicht.
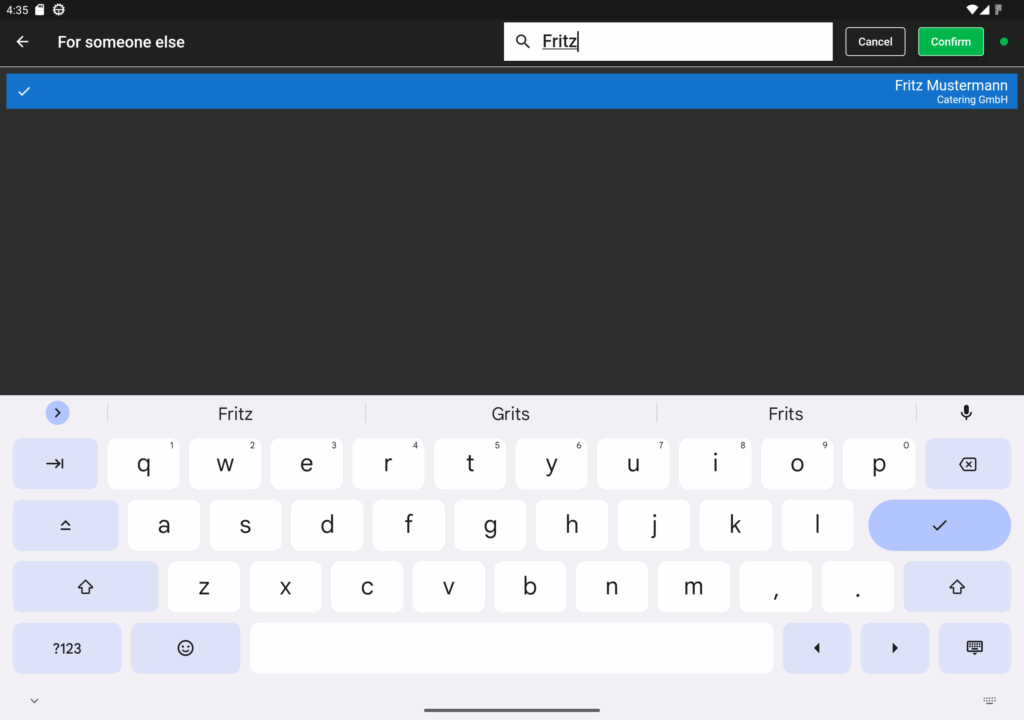
Markieren Sie den gewünschten Personeneintrag und klicken Sie auf Confirm am oberen rechten Bildschirmrand.
Ist die Person grundsätzlich für das ausgewählte Catering zulässig, werden Sie nun aufgefordert, das Einchecken zu bestätigen.
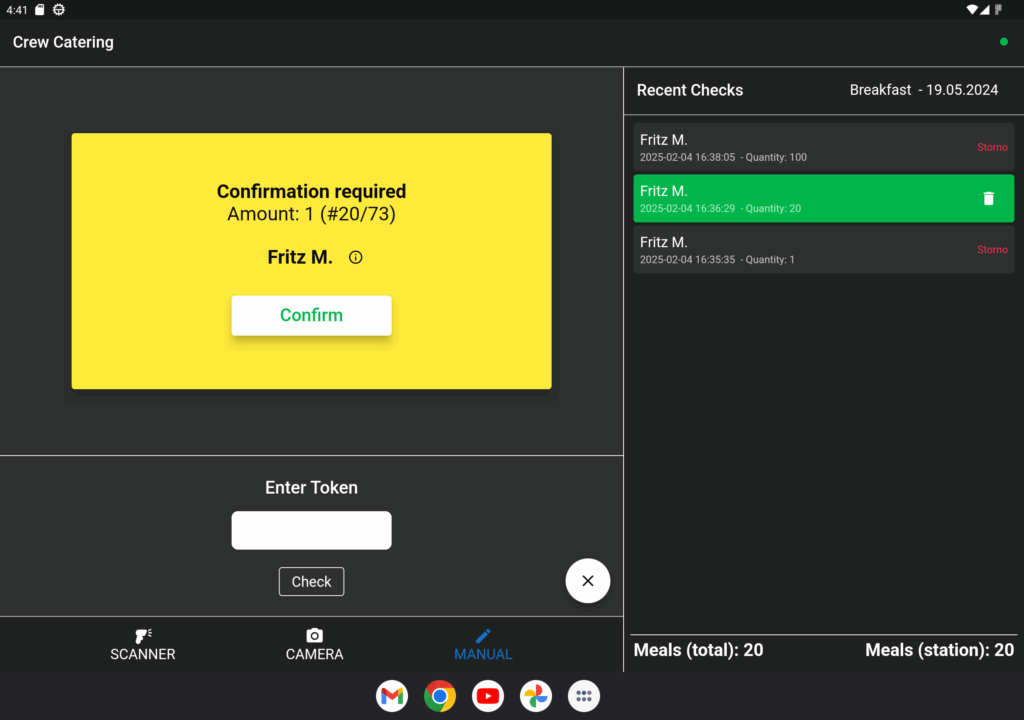
Mit Klick auf die Schaltfläche Confirm wird der Vorgang bestätigt und die vorher ausgewählte Person wird automatisch für die berechtigte Anzahl an Mahlzeiten (Amount) eingecheckt.
Zusätzlich wird die Anzahl der noch verbleibenden Mahlzeiten des Teamkontingents angezeigt. In der Übersicht der kürzlich durchgeführten Kontrollen (Recent Checks) erscheint ein neuer Personeneintrag mit Zeitstempel und Anzahl der eingecheckten Mahlzeiten.
Catering/Mahlzeiten stornieren
Wurde eine Person fälschlicherweise eingecheckt oder muss aus anderen Gründen storniert werden, finden Sie eine Übersicht der kürzlich eingecheckten Personen auf der rechten Bildschirmseite (Recent Checks). Klicken Sie hier hinter dem entsprechenden Personeneintrag auf das Symbol.
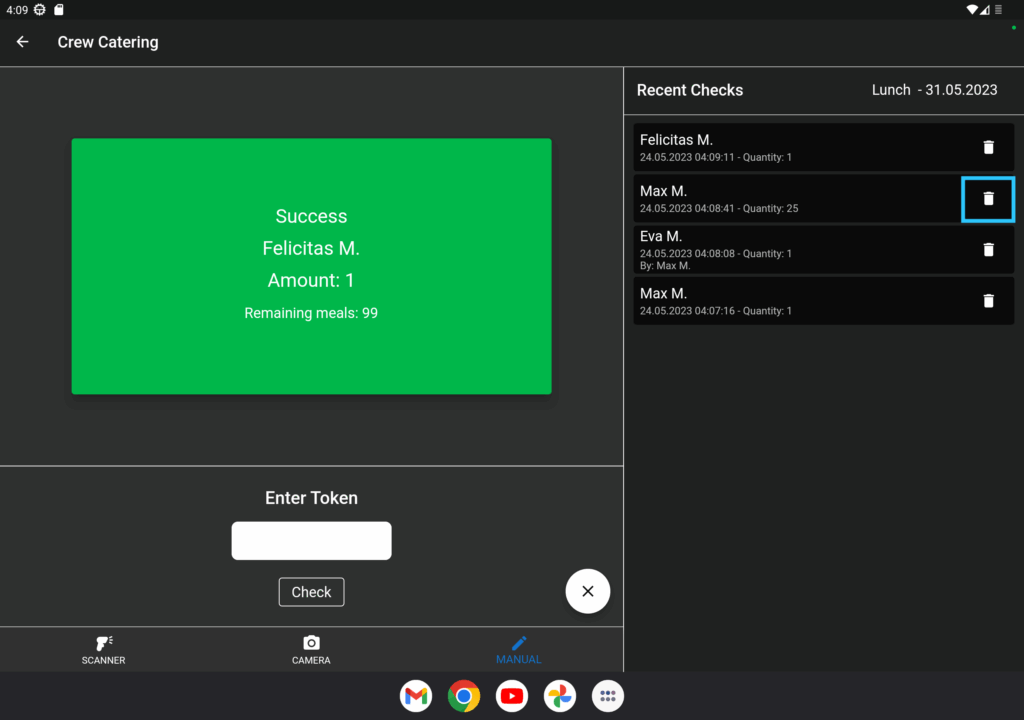
Es öffnet sich eine Sicherheitsabfrage mit den Angaben zu Person, Zeitstempel und Anzahl der bisher gebuchten Mahlzeiten.
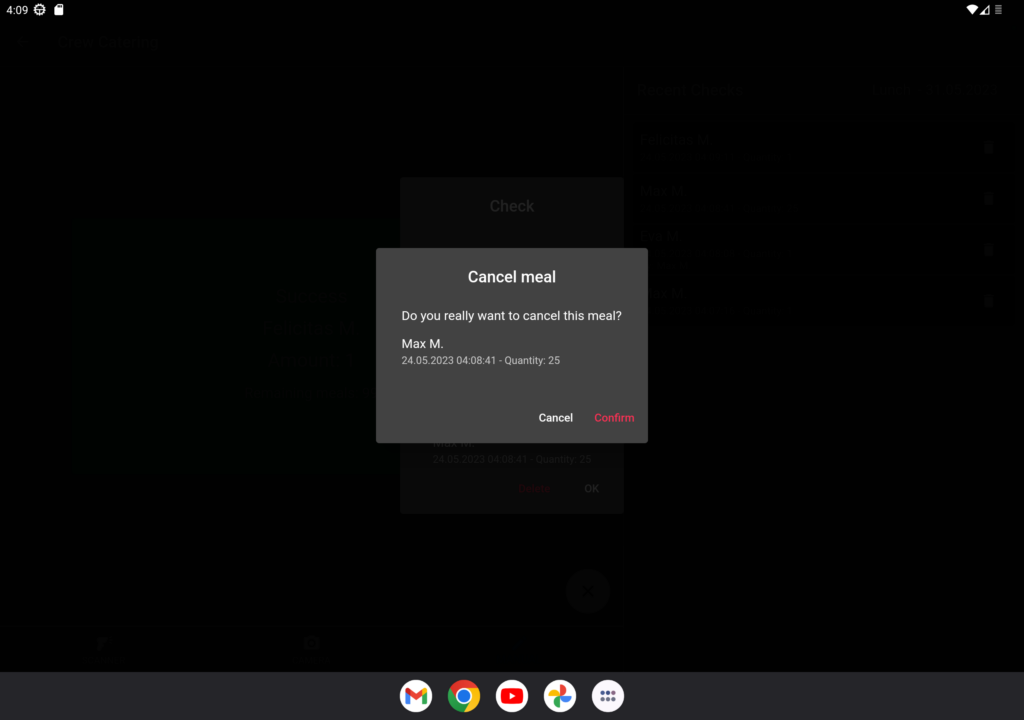
Möchten Sie den ausgewählten Eintrag wirklich stornieren, bestätigen Sie die Sicherheitsfrage mit einem Klick auf Confirm.
Der Eintrag wird aus dem System entfernt und die Anzahl gebuchter Mahlzeiten wird für das Teamkontingent entsprechend zurückgesetzt. In der Listenübersicht der kürzlich durchgeführten Kontrollen (Recent Checks) wird der Personeneintrag entsprechend gekennzeichnet.
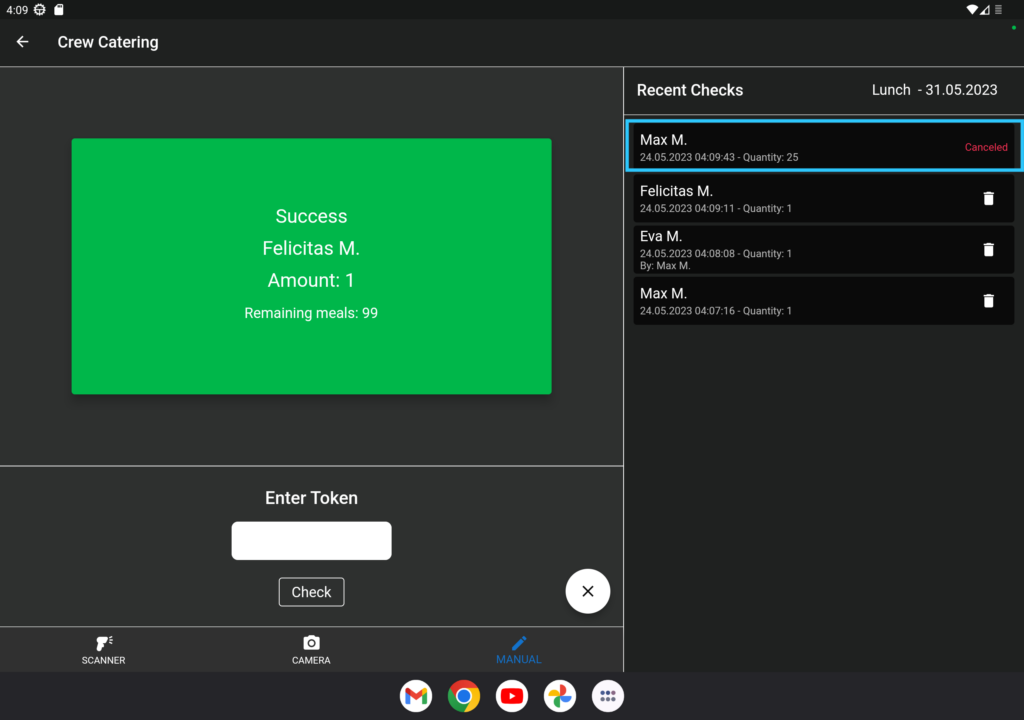
Personeneintrag einsehen
Möchten Sie eine bereits eingecheckte Person überprüfen bzw. den vollständigen Personeneintrag einsehen, klicken Sie auf den gewünschten Listeneintrag unter Recent Checks. Es öffnet sich ein neues Fenster mit der vollständigen Personenübersicht.
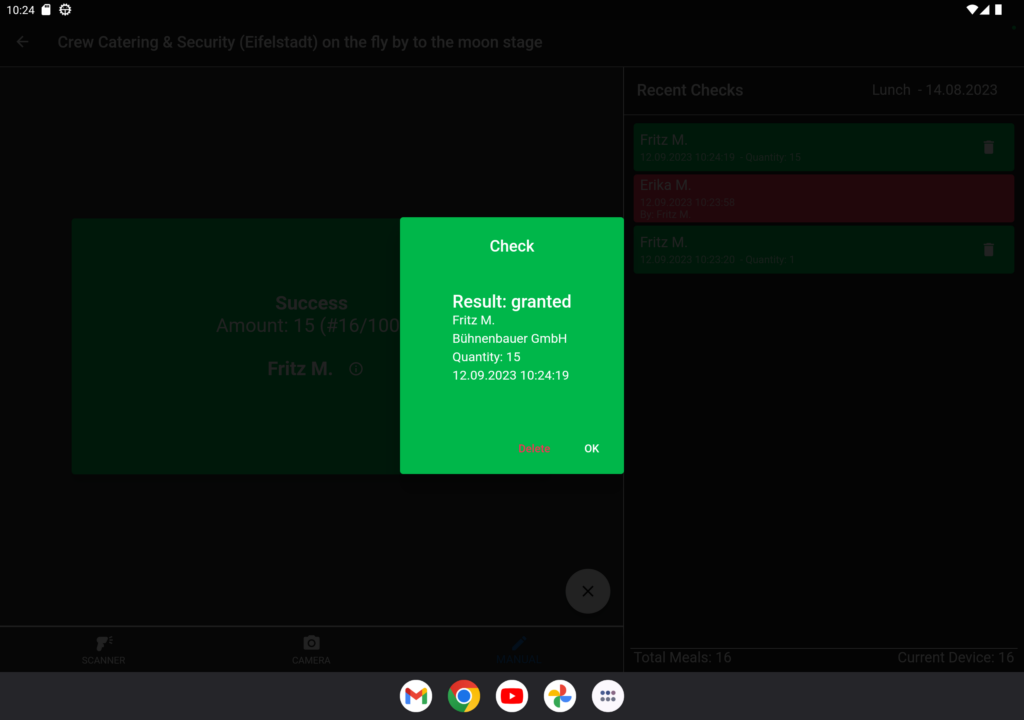
Über die Schaltfläche Delete können Sie gegebenenfalls die bereits gebuchten Mahlzeiten stornieren.
Es öffnet sich eine Sicherheitsabfrage mit den Angaben zu Person, Zeitstempel und Anzahl der bisher gebuchten Mahlzeiten.
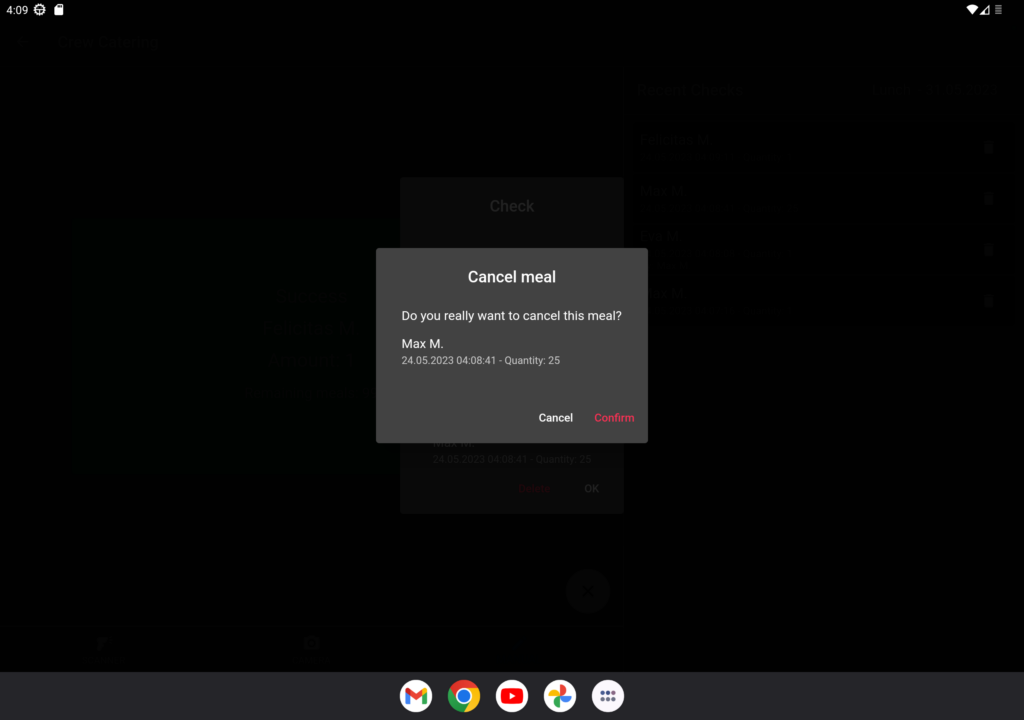
Möchten Sie den ausgewählten Eintrag wirklich stornieren, bestätigen Sie die Sicherheitsfrage mit einem Klick auf Confirm.
Der Eintrag wird aus dem System entfernt und die Anzahl gebuchter Mahlzeiten wird für das Teamkontingent entsprechend zurückgesetzt. In der Listenübersicht der kürzlich durchgeführten Kontrollen (Recent Checks) wird der Personeneintrag entsprechend gekennzeichnet.
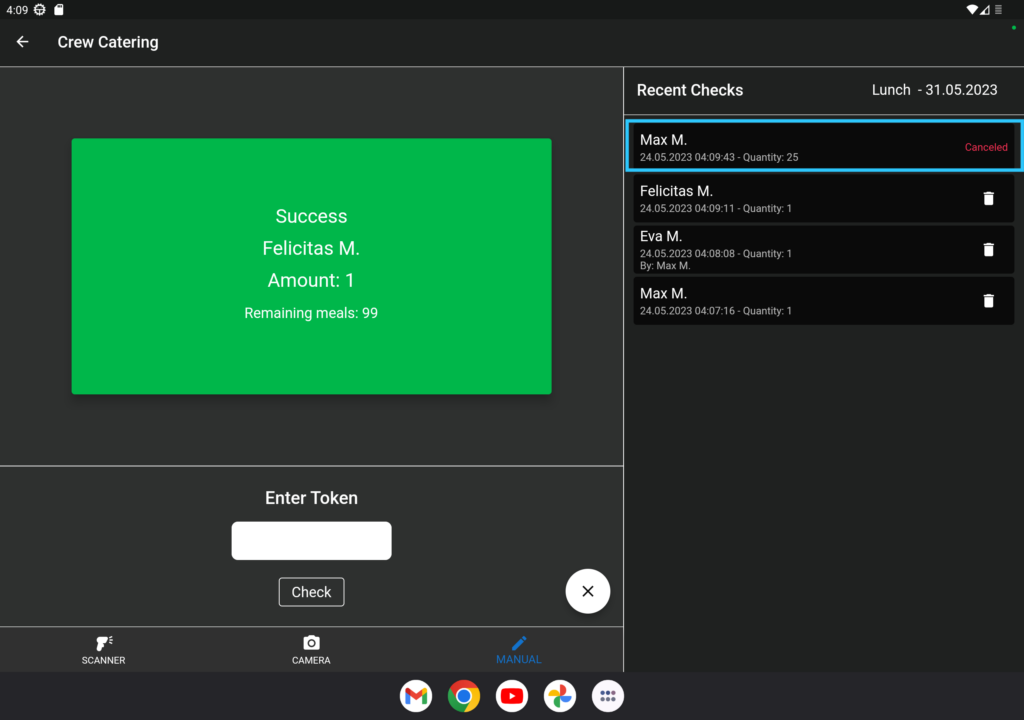
Zusätzliche Mahlzeiten kostenpflichtig buchen
Für manche Veranstaltungen können zusätzliche Mahlzeiten über das vordefinierte Teamkontingent hinaus kostenpflichtig gebucht werden.
Steht die Option zur Verfügung und ist beim Scannen eines Credentials das hinterlegte Teamkontingent bereits erschöpft, erscheint ein gelbes Hinweisfenster mit Bestätigungsaufforderung.
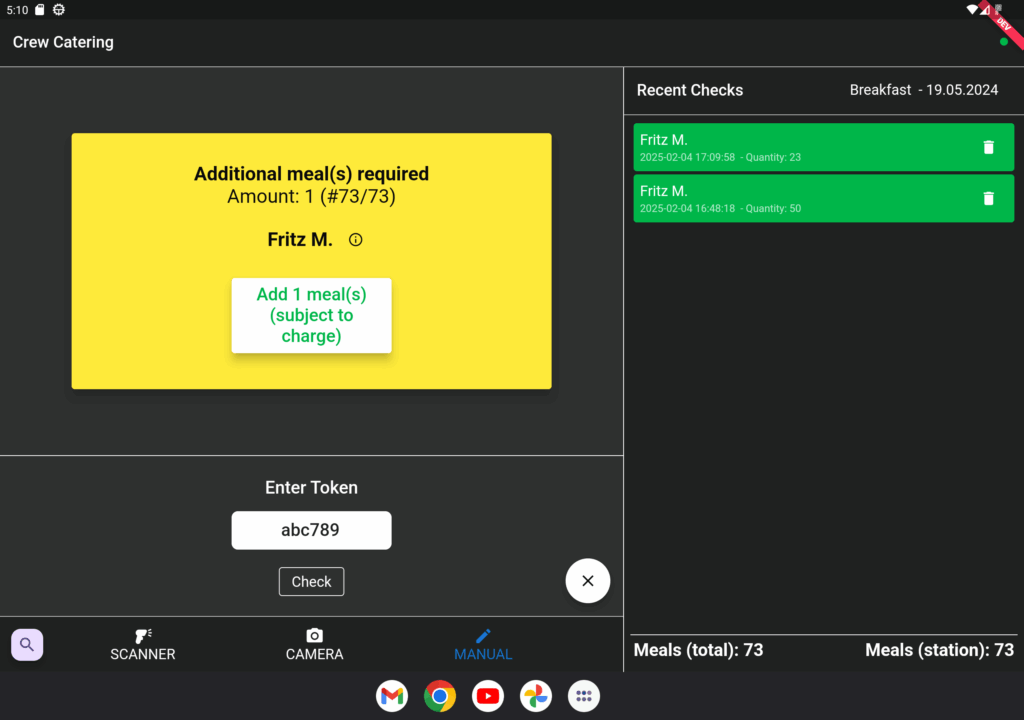
Wenn Sie die zusätzliche, kostenpflichtige Mahlzeit buchen möchten, bestätigen Sie die Abfrage über die Schaltfläche Confirm. Die ausgewählte Person wird für die Mahlzeit eingecheckt und erscheint als neuer Personeneintrag in der Liste der kürzlich durchgeführten Kontrollen (Recent Checks).
Ergebnis der Zugangskontrolle
Beim Scannen eines Credentials im Cateringcheck werden die hinterlegten Personendaten sowie Zutritts- und Cateringberechtigungen mit den zulässigen Kontingenten des Teams und der aktuellen Catering Location abgeglichen.
Im Folgenden finden Sie eine Übersicht der möglichen Ergebnisanzeigen und Rückmeldungen für die unterschiedlichen Checkin-Optionen.
Grün
| Success | Die angegebene Anzahl von Mahlzeiten wurde erfolgreich für die Person gebucht und wird entsprechend vom Teamkontingent abgezogen. |
Gelb
| Confirmation required | Eine Person wird ohne Credential eingecheckt und muss manuell bestätigt werden. Eine ausführliche Beschreibung finden Sie hier . |
| Additional meal(s) required | Das Teamkontingent ist bereits erschöpft. Eine zusätzliche, kostenpflichtige Buchung ist jedoch möglich und muss manuell bestätigt werden. Eine ausführliche Beschreibung finden Sie hier . |
Rot
| Team contingent exceeded | Das Teamkontingent ist erschöpft. Es kann keine weitere Mahlzeit gebucht werden. Ein Zugang zum Catering ist nicht mehr zulässig! Gegebenenfalls kann der Supervisor für eine Erhöhung des Kontingents kontaktiert werden. |
| Credential has not been picked up yet | Das gescannte Credential ist bisher nicht aktiviert. Ein Zugang zum Catering ist nicht zulässig! Das Credential muss in der entsprechenden Pickup Location zunächst aktiviert werden. |
| Team has no contingent for this mealtime and location | Für das Team der Person ist für diese Catering Location und/oder Mahlzeit kein Kontingent hinterlegt. Ein Zugang zum Catering ist nicht zulässig! Gegebenenfalls kann der Supervisor für eine Buchung kontaktiert werden. |
| Credential invalid | Das gescannte Credential ist nicht im System hinterlegt. Ein Zugang zum Catering ist nicht zulässig! Gegebenenfalls kann der Supervisor für weitere Schritte kontaktiert werden. |
| Already picked up | Die Person ist bereits im Catering eingecheckt und die zulässige Mahlzeit wurde entweder selbst oder durch eine andere Person abgeholt. Ein erneuter Zugang zum Catering ist nicht zulässig! Gegebenenfalls kann der Supervisor für eine erneute Freischaltung kontaktiert werden. |
| Person has no catering for this mealtime and location | Die Person hat keine Freigabe für die ausgewählte Catering Location und/oder Mahlzeit. Ein Zugang zum Catering ist nicht zulässig! Gegebenenfalls kann der Supervisor für eine Freischaltung kontaktiert werden. |
| No bulk-pickup allowed | Die Person ist nicht für eine Sammelabholung (Bulk-pickup) freigeschaltet. Das Abholen mehrerer Mahlzeiten eines Teams ist nicht zulässig! Gegebenenfalls kann der Supervisor für eine Freischaltung kontaktiert werden. |