In diesem Artikel wird beschrieben, wie die Zugangskontrolle zur Überprüfung der Credentials an den Checkpoints mit producely® Go! durchgeführt wird.
Gerät anmelden
Starten Sie die Anwendung producely® Go! auf Ihrem Gerät. Bei der ersten Anmeldung ist zunächst eine Registrierung des Geräts mittels Token oder QR-Code erforderlich.
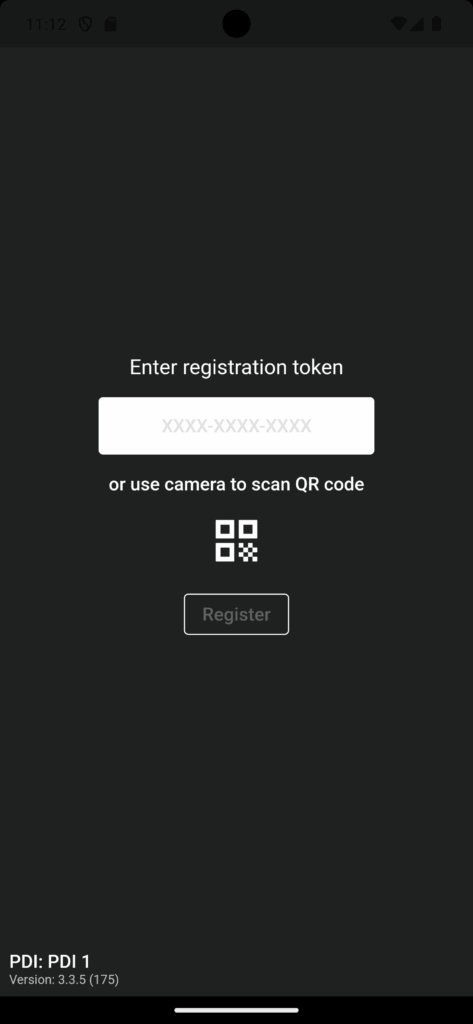
Registrierung mittels Token
Geben Sie Ihr zugeteiltes Registrierungstoken in das Eingabefeld ein und tippen Sie auf die Schaltfläche Register. Haben Sie bisher kein Token erhalten, wenden Sie sich bitte an Ihren Administrator.
Registrierung mittels QR-Code
Um Ihr Gerät mittels OR-Code zu registrieren, erlauben Sie producely® zunächst den Zugriff auf die Gerätekamera.
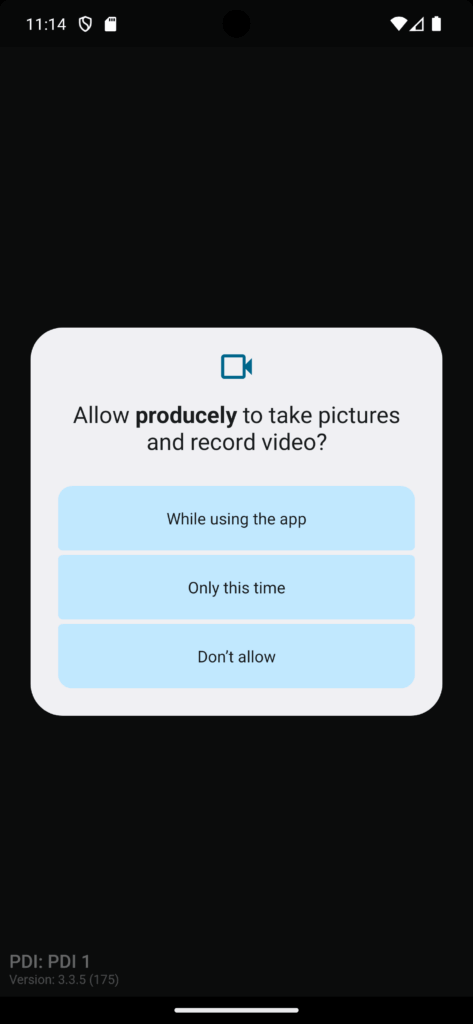
Mit Klick auf die Schaltflächen While using the app (Während der Nutzung der App) oder Only this time (Nur dieses Mal) öffnet sich die Gerätekamera.
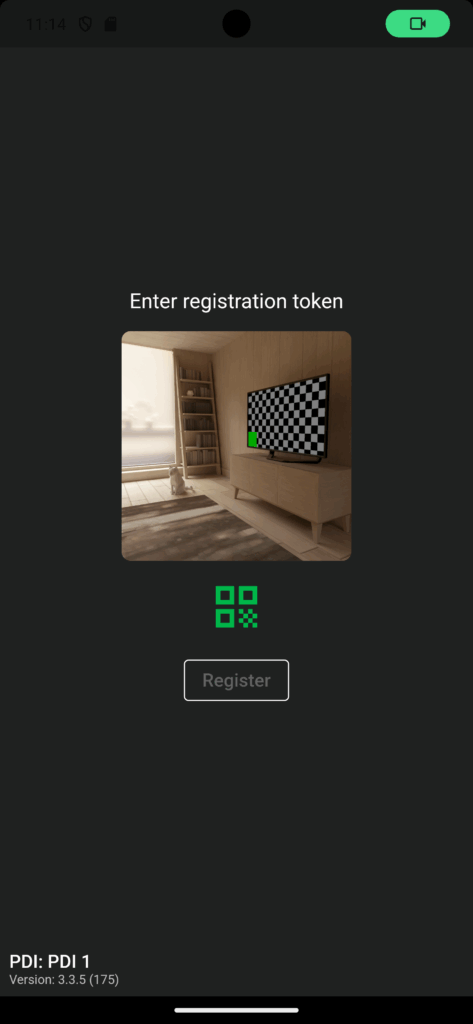
Platzieren Sie den QR-Code im Kamerafenster, um die Registrierung abzuschließen.
Durch Eingabe oder Scannen eines gültigen Registrierungstoken wird das Gerät angemeldet und Sie gelangen auf die Startseite.
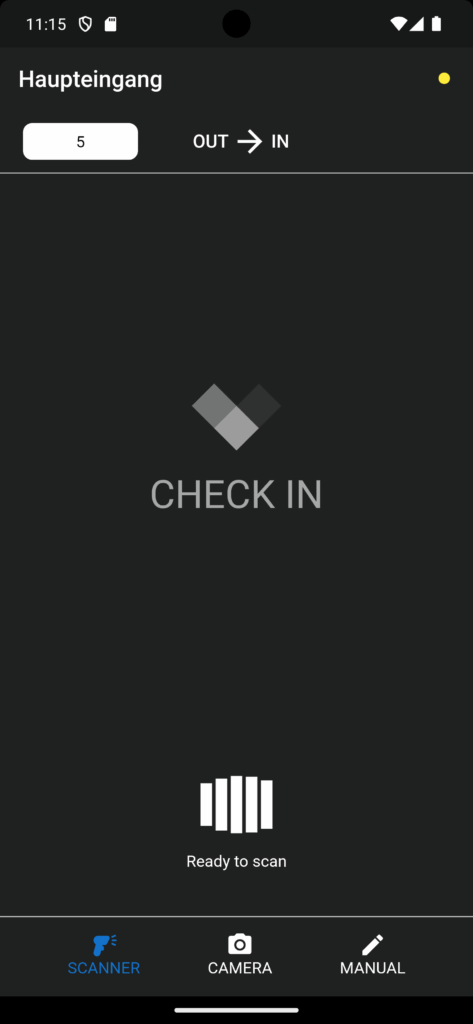
Das Gerät ist ab sofort bereit für die Zugangskontrolle.
Kontrollmodus wählen
Wurde Ihr Gerät erfolgreich angemeldet und aktiviert, stehen Ihnen zwei verschiedene Kontrollmodi zur Verfügung:
CHECK IN
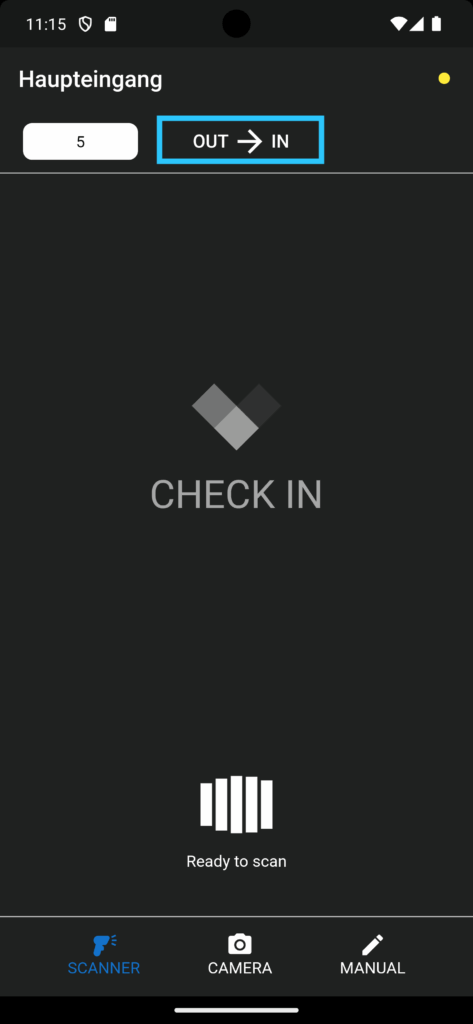
Nutzen Sie diesen Modus für die Einlasskontrolle an einem spezifischen Checkpoint. Durch das Scannen der Credentials erhalten Sie unmittelbar Rückmeldung, ob die Person an diesem Eingang Zutritt bzw. Zufahrt zum Event erhält oder abgewiesen werden muss.
Erhält die Person Zugang, wird sie außerdem automatisch im System eingecheckt und kann innerhalb einer vorkonfigurierten Zeit nicht erneut zugelassen werden. Ein erneutes Scannen des selben Credentials führt zu einer fehlgeschlagenen Prüfung. Hierdurch wird der Missbrauch von Credentials (v.a. Umhängepässen) durch beispielsweise Weitergabe vorgebeugt. Standardmäßig ist die Zeitsperre auf 2 Minuten eingestellt.
CHECK OUT
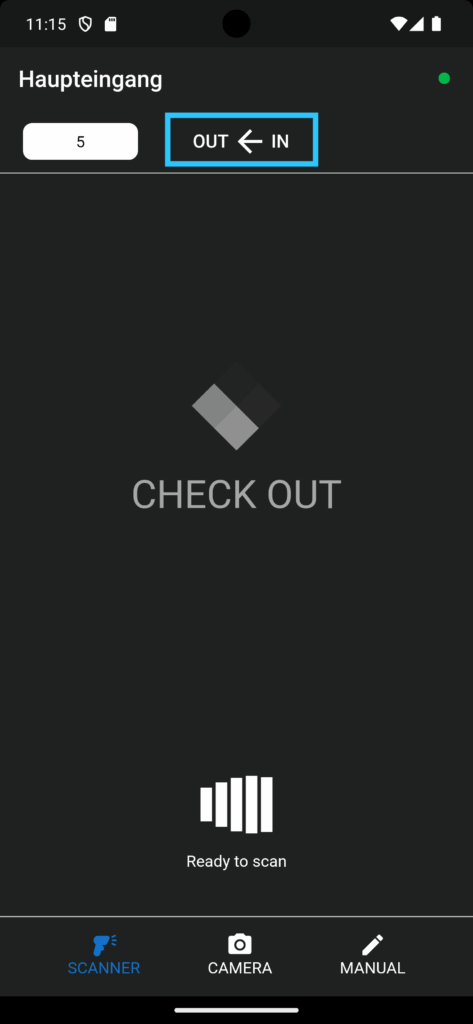
Nutzen Sie diesen Modus für die Ausgangskontrolle an einem spezifischen Checkpoint. Durch das Scannen der Credentials werden Personen beim Verlassen des Events abgemeldet.
Um zwischen Check In und Check Out zu wechseln, tippen Sie einfach auf die markierte Schaltfläche.
Scanmodus wählen
Unabhängig vom ausgewählten Kontrollmodus stehen Ihnen anschließend am unteren Bildschirmrand unterschiedliche Modi zum Scannen der Credentials zur Verfügung:
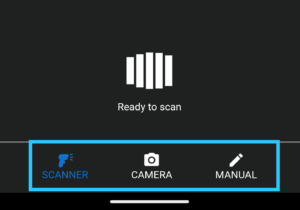
Scanner
Für die Überprüfung von Credentials mit einem geräteinternen Scanner (z.B. NFC) oder extern angeschlossenen Gerät (z.B. Barcodescanner), tippen Sie auf den MenüpunktSCANNER. Der Zugriff auf NFC oder ein angeschlossenes Gerät wird aktiviert.
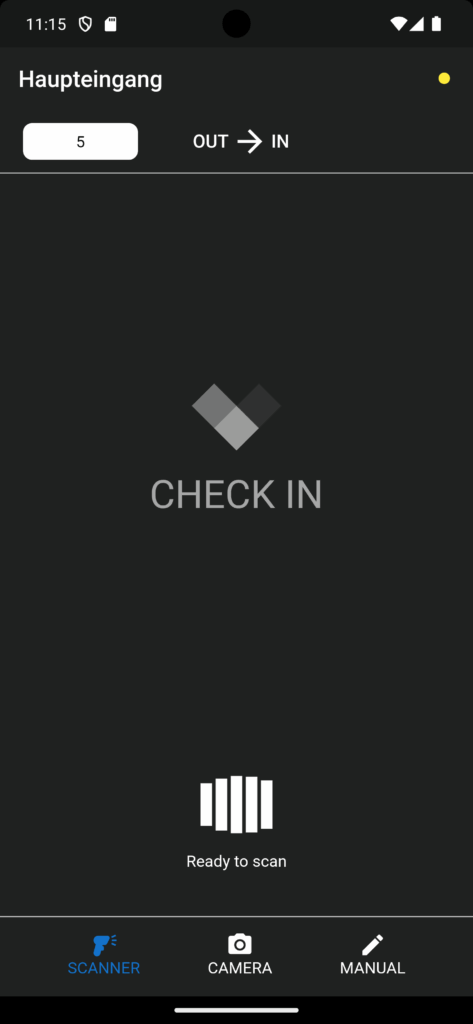
Platzieren Sie nun den Code oder Chip des zu überprüfenden Credentials in der Nähe des internen oder externen Scanners.
Über den Code oder Chip werden die hinterlegten Personendaten und Zutrittsberechtigungen mit den zulässigen Credentials des aktuellen Checkpoints abgeglichen. Eine Übersicht der möglichen Scannergebnisse finden Sie hier .
Gerätekamera
Für die Überprüfung von Credentials (z.B. QR-Codes) mit der Gerätekamera, tippen Sie auf den MenüpunktCAMERA. Der Zugriff auf die Gerätekamera wird aktiviert.
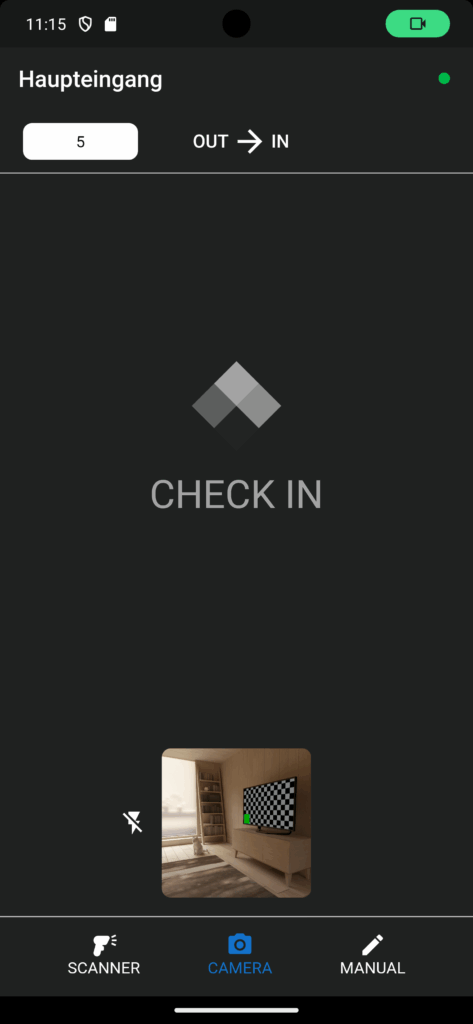
Platzieren Sie nun den Code des zu überprüfenden Credentials gut sichtbar vor der Kamera.
Über den Code werden die hinterlegten Personendaten und Zutrittsberechtigungen mit den zulässigen Credentials des aktuellen Checkpoints abgeglichen. Eine Übersicht der möglichen Scannergebnisse finden Sie hier .
Manuelle Eingabe
Kann ein Code oder Chip nicht oder nicht korrekt gescannt werden, gibt es zudem die Möglichkeit der manuellen Eingabe. Tippen Sie hierfür auf den MenüpunktMANUAL. Es öffnet sich eine Eingabemaske.
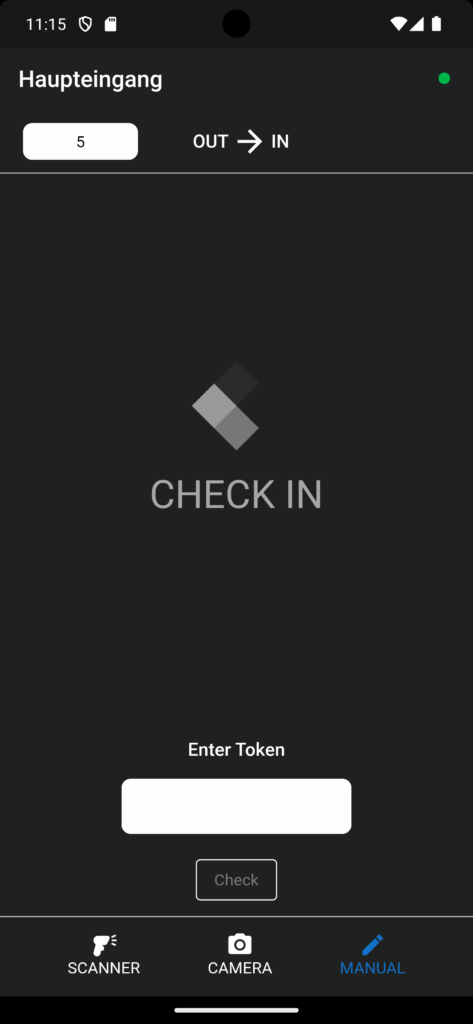
Geben Sie hier den abgedruckten Code (unterhalb) oder die Chipnummer (häufig auf der Rückseite) ein. Die hinterlegten Personendaten und Zutrittsberechtigungen werden mit den zulässigen Credentials des aktuellen Checkpoints abgeglichen. Eine Übersicht der möglichen Scannergebnisse finden Sie hier .
Ergebnis der Zugangskontrolle
Im Kontrollmodus – CHECK IN werden über das gescannte Credential die hinterlegten Personendaten und Zutrittsberechtigungen mit den zulässigen Credentials des aktuellen Checkpoints abgeglichen. Das Ergebnis erscheint unmittelbar auf dem Bildschirm.
Im Folgenden finden Sie eine Übersicht der möglichen Ergebnisanzeigen und Rückmeldungen für die unterschiedlichen Checkin-Optionen.
Grün
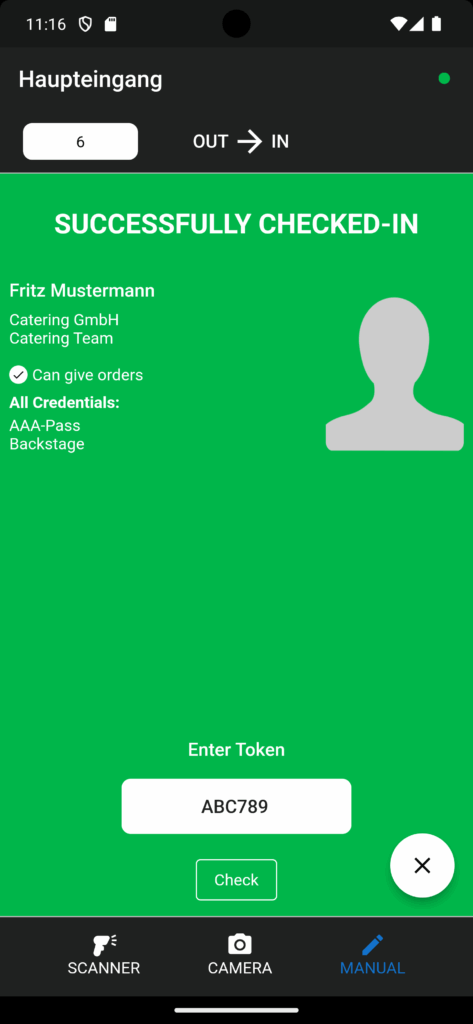
Das gescannte Credential ist für diesen Checkpoint zulässig und wurde eingecheckt.
Bitte überprüfen Sie die Übereinstimmung der Personendaten und des hinterlegten Fotos. Stimmen die Angaben überein, erhält die Person Zugang/Zufahrt zum Event.
Rot
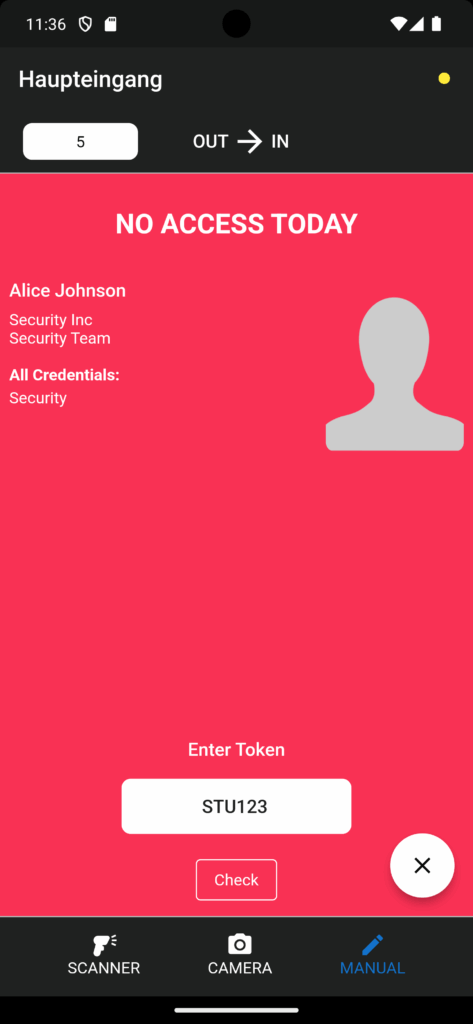
Das gescannte Credential ist für diesen Checkpoint nicht zulässig und muss abgewiesen werden! Die Person erhält keinen Zugang oder keine Zufahrt zum Event.
Eine Ablehnung kann aus verschiedenen Gründen erfolgen:
- ALREADY CHECKED-IN: Eine Person mit dem gleichen Credential wurde bereits für diesen Checkpoint eingecheckt. Ein erneuter Zugang ist nicht zulässig! Bitte prüfen Sie Namen und Foto der Person und wenden Sie sich gegebenenfalls an den zuständigen Supervisor.
- REVOKED: Der Person wurde die Zugangsberechtigung entzogen und sie erhält keinerlei Zugang/Zufahrt mehr zum Event. Weitere Informationen können beim zuständigen Supervisor angefragt werden.
- BANNED BY POLICE: Die Person wurde durch die Polizei gesperrt und erhält keinerlei Zugang/Zutritt zum Event. Weitere Informationen können beim zuständigen Supervisor angefragt werden.
- NO ACCESS TODAY: Die Person ist zum aktuellen Zeitpunkt nicht zugangs-/zufahrtsberechtigt. Möglicherweise bezieht sich die hinterlegte Berechtigung auf einen früheren oder späteren Zeitpunkt. Weitere Informationen können beim zuständigen Supervisor angefragt werden.
Gelb
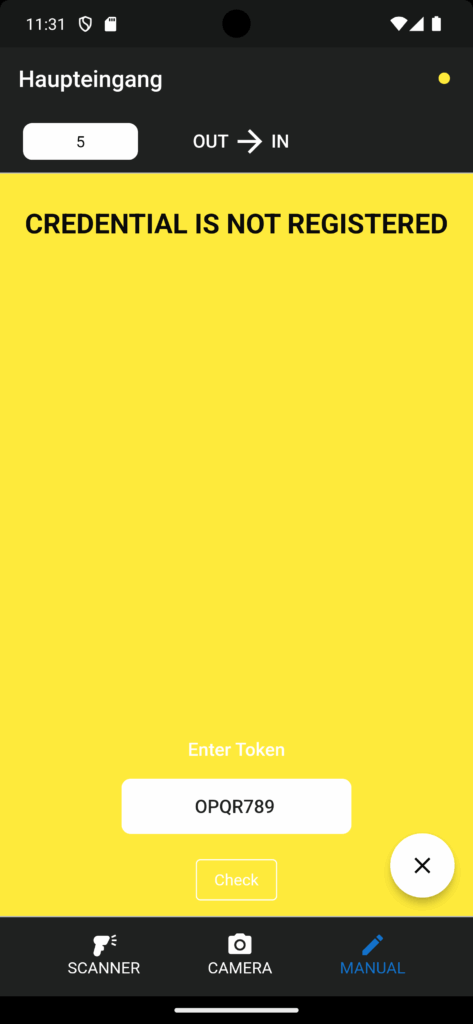
Das gescannte Credential wurde bisher nicht registriert und kann daher nicht überprüft werden. Ein Zugang ist zum aktuellen Zeitpunkt nicht zulässig. Gegebenenfalls kann der Supervisor für weitere Schritte kontaktiert werden.