Zur Überprüfung von ID-gebundenen Credentials werden in der Regel verschiedene Lesegeräte eingesetzt. Jedes Gerät muss vorab in producely® angelegt werden. Hierbei wird jedes Gerät einem oder mehreren Kontrollpunkten (Checkpoints ) zugeordnet und ein eigenes Token zur Aktivierung des Geräts generiert. Lesen Sie in diesem Artikel, wie Sie neue Geräte anlegen und für die Verwendung mit producely® verbinden.
Um ein Gerät zur Verwendung auf dem Event anzulegen oder zu verbinden, wechseln Sie über die Sidebar zunächst in den Bereich Event Settings.
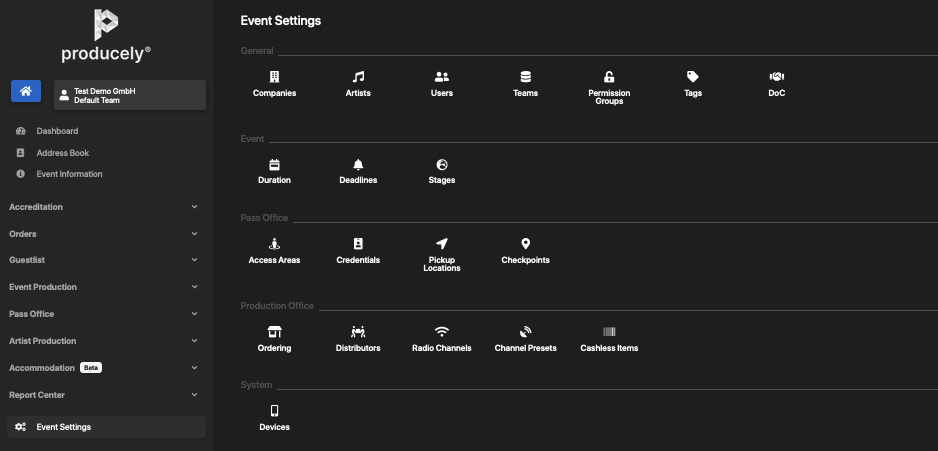
Öffnen Sie anschließend im Abschnitt System den Bereich Devices.
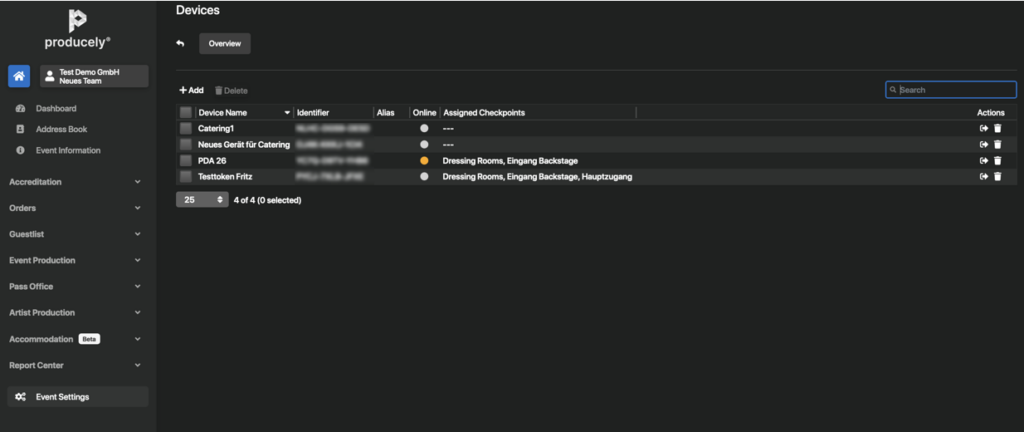
Neues Gerät anlegen
Um ein neues Gerät anzulegen, klicken Sie auf die Schaltfläche Add in der Toolbar. Es öffnet sich die Eingabemaske:
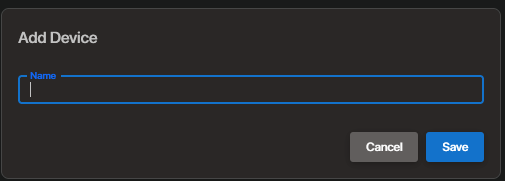
Geben Sie hier einen eindeutigen Namen für das neue Gerät im Eingabefeld Name ein. Für eine bessere Übersicht ist eine Benennung nach Einsatzort oder Checkpoint, dem das Gerät später zugeordnet werden soll, sinnvoll.
Speichern Sie die Angabe durch einen Klick auf die Schaltfläche Save. Ein neues Gerät wird im System angelegt. Hierbei wird automatisch ein einzigartiges Gerätetoken (Identifier) generiert. Dieses ist zur Anmeldung und Verbindung des Geräts mit producely® notwendig. Mehr hierzu erfahren Sie im Abschnitt Gerät verbinden .
Nach dem Speichern gelangen Sie automatisch auf die Übersichtsseite des neuen Geräts.
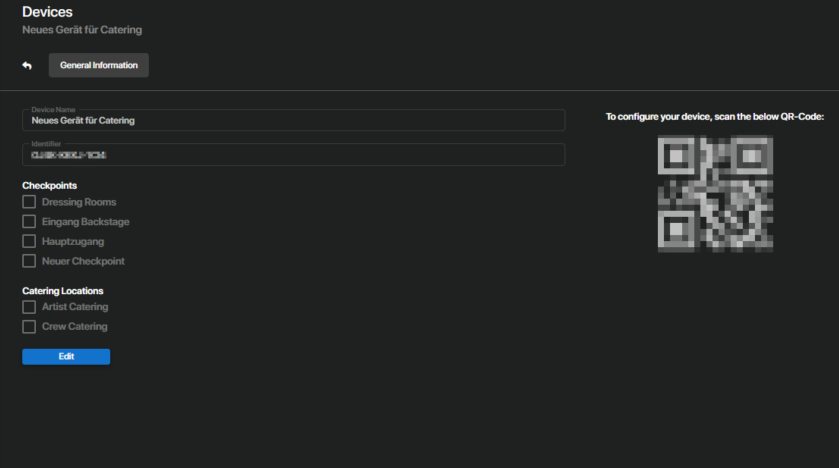
Definieren Sie hier für welchen Checkpoint bzw. Einsatzort das Gerät verwendet werden soll. Aktivieren Sie dafür zunächst die Eingabemaske über die Schaltfläche Edit. Markieren Sie anschließend die Checkboxen der gewünschten Checkpoints bzw. Einsatzorte. Die Liste enthält die eventspezifisch angelegten Checkpoints siehe KB66101 – Event Settings – Checkpoints .
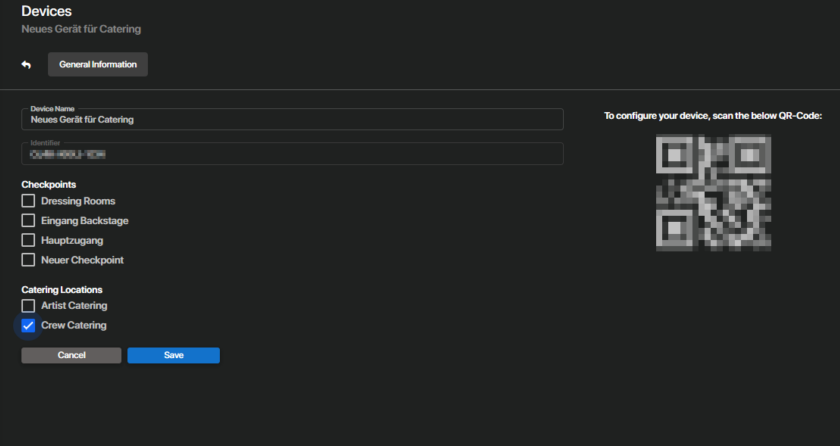
Speichern Sie die Angaben abschließend mit einem Klick auf die Schaltfläche Save. Nutzen Sie anschließend die Schaltfläche , um zurück zur Übersicht aller Geräte zu gelangen. Hier finden Sie das erstellte Gerät als neuen Listeneintrag.
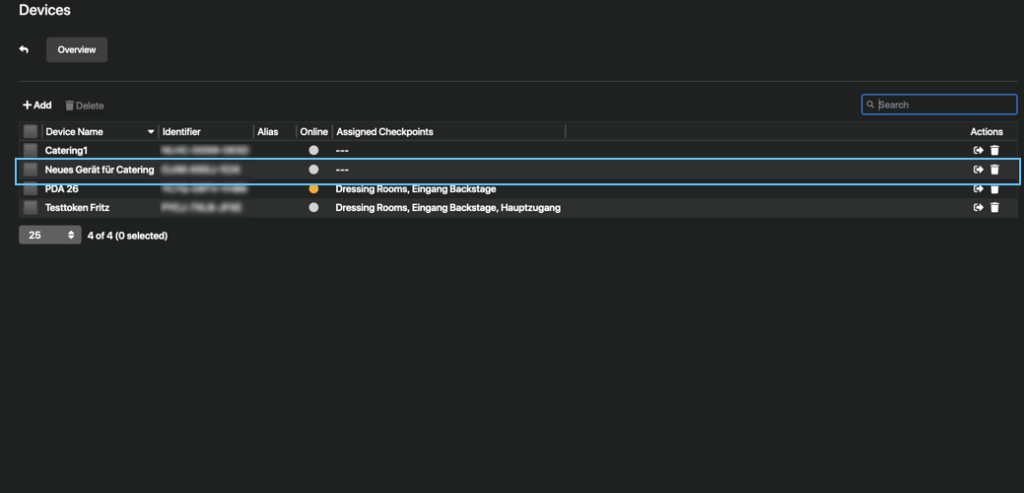
Gerät verbinden
Um ein Gerät für die Zugangskontrolle an seinem zugeordneten Checkpoint bzw. Einsatzort zu verwenden, muss es einmalig über das generierte Gerätetoken mit producely® verbunden werden.
Starten Sie die Anwendung auf dem Gerät, das verbunden werden soll. Sie werden aufgefordert, ein Registrierungstoken einzugeben.
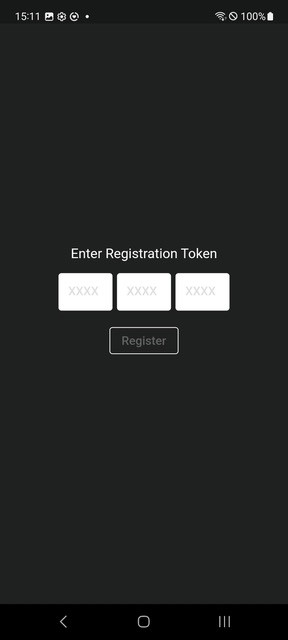
Nun haben Sie einerseits die Möglichkeit, das generierte Gerätetoken manuell einzugeben. Entnehmen Sie hierfür das Token für das gewünschte Gerät aus der SpalteIdentifier in der Listenansicht von producely®.
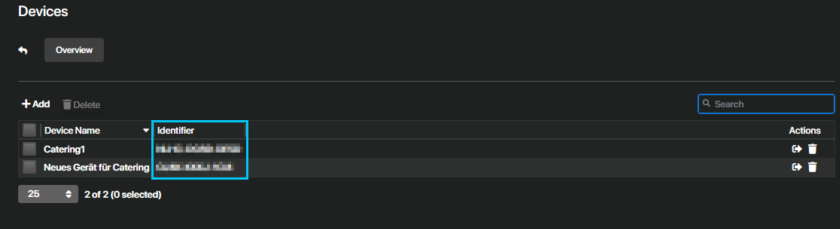
Bei Geräten mit Kamera öffnen Sie für eine schnellere Anmeldung den passenden Geräteeintrag aus der Listenansicht. Sie gelangen auf die Übersichtsseite des ausgewählten Geräts. Scannen Sie hier den QR-Code auf der rechten Seite.
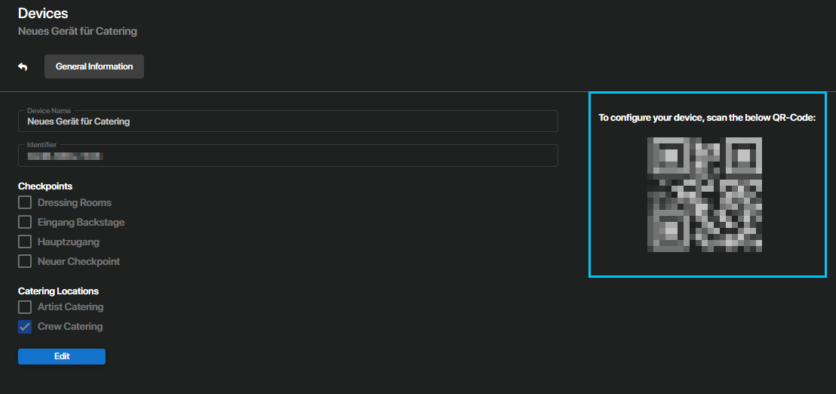
Das Gerät wird für den oder die zugeordneten Checkpoint(s) bzw. Einsatzort(e) angemeldet. Sind dem Gerät mehrere Checkpoints zugeordnet, muss der aktuelle Einsatzort manuell ausgewählt werden.
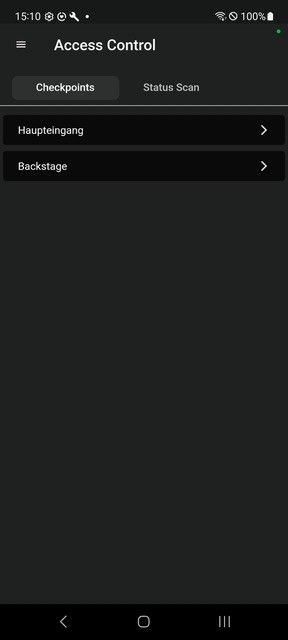
Wurde das Gerät erfolgreich verbunden, kann es für die Einlasskontrolle am zugeordneten Checkpoint bzw. Einsatzort verwendet werden.
Gerät löschen
Um ein einzelnes Gerät zu löschen, nutzen Sie die Schaltfläche am Ende des Listeneintrags oder markieren Sie den Geräteeintrag und klicken Sie auf die Schaltfläche Delete in der Toolbar.

Möchten Sie mehrere Geräte gleichzeitig löschen, markieren Sie alle gewünschten Listeneinträge und klicken Sie auf die Schaltfläche Delete in der Toolbar.
In allen Fällen öffnet sich nach dem Klicken der Schaltfläche eine Sicherheitsabfrage.
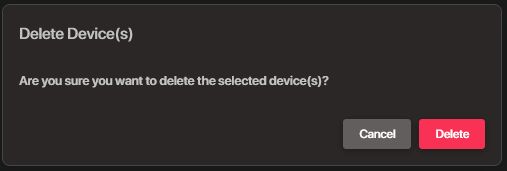
Möchten Sie die ausgewählten Geräte wirklich löschen, bestätigen Sie die Sicherheitsfrage mit einem Klick auf Delete. Die Geräte werden aus dem System und der Listenansicht entfernt und stehen anschließend nicht weiter zur Verfügung.
Die Darstellungen in diesem Artikel können je nach Event und Berechtigung abweichen.