Für Einlass und Überprüfung der Zugangs- und Zufahrtsberechtigungen der Teilnehmenden eines Events, werden eventspezifische Checkpoints (Kontrollpunkte) definiert. Hierbei wird auch festgelegt, welche Berechtigungen (Credentials) an einem Checkpoint akzeptiert werden und somit an dieser Stelle Zutritt oder Zufahrt zum Event erhalten. In diesem Artikel wird beschrieben, wie Sie neue Checkpoints hinzufügen und bestehende Checkpoints löschen und verwalten können.
Um die verfügbaren Checkpoints eines Events anzulegen oder zu verwalten, wechseln Sie über die Sidebar zunächst in den Bereich Event Settings.
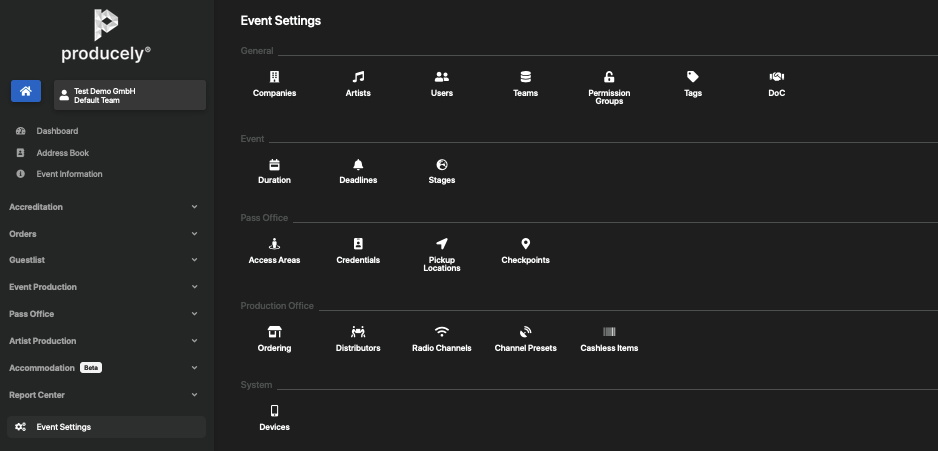
Öffnen Sie anschließend im Abschnitt Pass Office den Bereich Checkpoints.
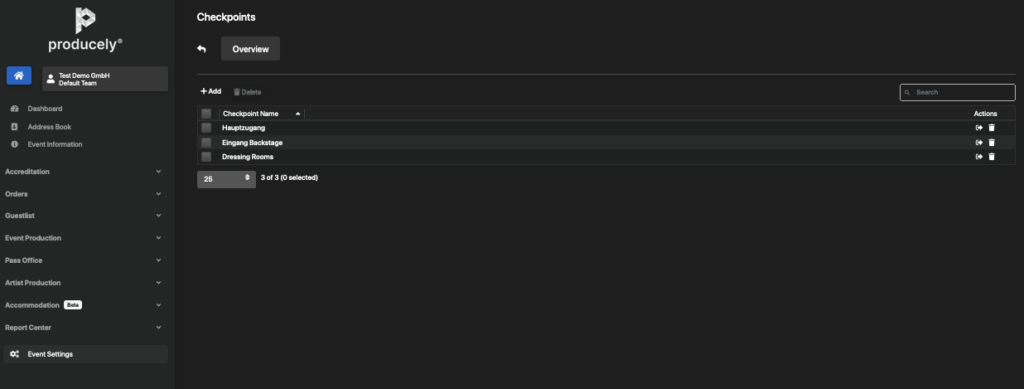
Hier finden Sie die folgenden Optionen:
- Neuen Checkpoint anlegen
- Checkpoint bearbeiten
- Checkpoint löschen
Neuen Checkpoint anlegen
Um einen neuen Checkpoint anzulegen, klicken Sie auf die Schaltfläche Add in der Toolbar. Es öffnet sich die Eingabemaske:
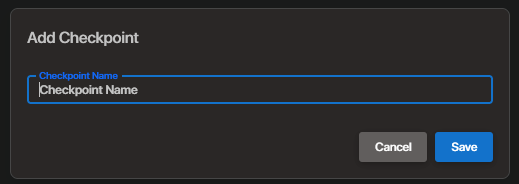
Geben Sie hier einen Namen für den neuen Checkpoint im Eingabefeld Checkpoint Name ein. Sinnvoll kann beispielsweise eine Benennung nach Standort oder Position des Checkpoints sein.
Speichern Sie die Angabe durch einen Klick auf die Schaltfläche Save. Ein neuer Checkpoint wird im System angelegt. Sie gelangen automatisch auf die Unterseite Credentials.
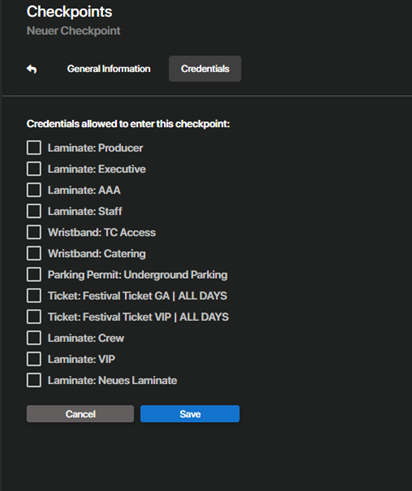
Definieren Sie hier, welche Credentials (Berechtigungsnachweise) am neuen Checkpoint akzeptiert werden und somit an dieser Stelle Zutritt oder Zufahrt zum Event erhalten. Aktivieren Sie hierfür die Checkboxen der zulässigen Credentials für diesen Checkpoint.
Speichern Sie die Angaben abschließend mit einem Klick auf die Schaltfläche Save. Nutzen Sie anschließend die Schaltfläche , um zurück zur Übersicht aller Checkpoints zu gelangen. Hier finden Sie den erstellten Checkpoint als neuen Listeneintrag.
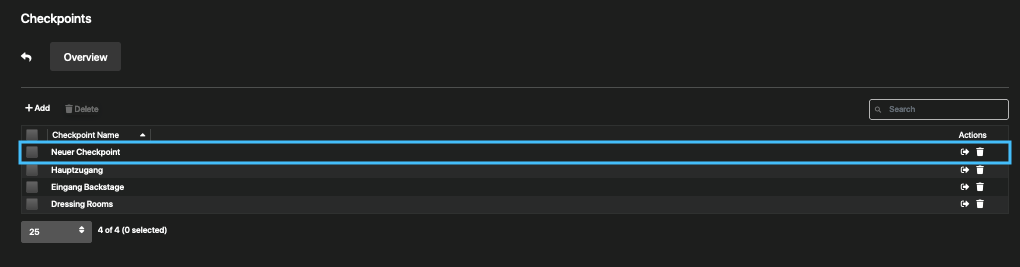
Checkpoint bearbeiten
Möchten Sie den Namen oder die zulässigen Credentials eines Checkpoints ändern, klicken Sie auf den Checkpoint Name oder die Schaltfläche am Zeilenende des entsprechenden Checkpoints.

Es öffnet sich die Übersichtsseite mit den Angaben des Checkpoints.
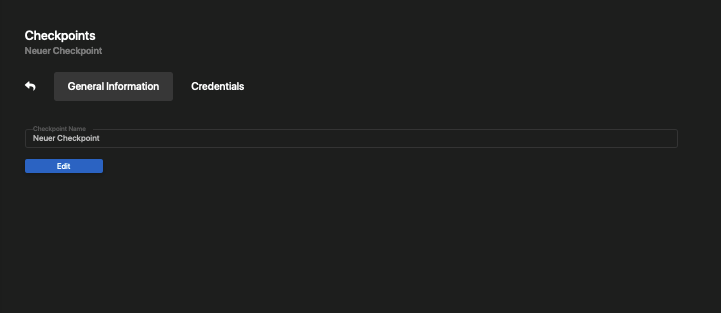
Namen des Checkpoints ändern
Verwenden Sie die Schaltfläche Edit, um die Eingabemaske zu aktivieren. Nun haben Sie die Möglichkeit den Namen des Checkpoints zu ändern. Haben Sie alle gewünschten Änderungen vorgenommen, speichern Sie die Angaben mit einem Klick auf die Schaltfläche Save. Nutzen Sie anschließend die Schaltfläche , um zurück zur Übersicht aller Checkpoints zu gelangen.
Zulässige Credentials für den Checkpoint ändern
Möchten Sie die zulässigen Credentials am Checkpoint ändern, wechseln Sie in den Reiter Credentials.
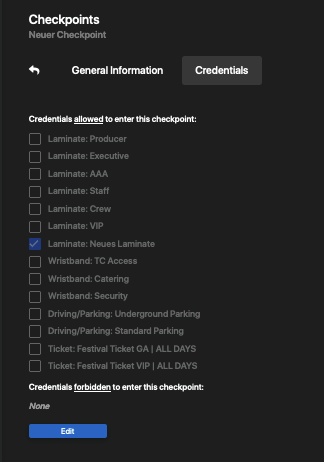
Verwenden Sie auch hier die Schaltfläche Edit, um die Eingabemaske zu aktivieren. Definieren Sie dann, welche Credentials (Berechtigungsnachweise) am Checkpoint akzeptiert werden und somit an dieser Stelle Zutritt oder Zufahrt zum Event erhalten. Aktivieren oder deaktivieren Sie hierfür die Checkboxen der verschiedenen Credentials.
Haben Sie alle gewünschten Änderungen vorgenommen, speichern Sie die Angaben mit einem Klick auf die Schaltfläche Save. Nutzen Sie anschließend die Schaltfläche , um zurück zur Übersicht aller Checkpoints zu gelangen.
Checkpoint löschen
Um einen einzelnen Checkpoint zu löschen, nutzen Sie die Schaltfläche am Ende des Listeneintrags oder markieren Sie den Checkpoint und klicken Sie auf die Schaltfläche Delete in der Toolbar.

Möchten Sie mehrere Checkpoints gleichzeitig löschen, markieren Sie alle gewünschten Listeneinträge und klicken Sie auf die Schaltfläche Delete in der Toolbar.
In allen Fällen öffnet sich nach dem Klicken der Schaltfläche eine Sicherheitsabfrage.
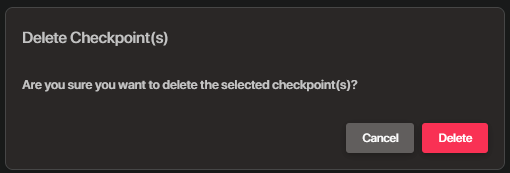
Möchten Sie die ausgewählten Checkpoints wirklich löschen, bestätigen Sie diese mit einem Klick auf Delete. Die Checkpoints werden aus dem System und der Listenansicht entfernt und stehen anschließend nicht weiter zur Verfügung.
Die Darstellungen in diesem Artikel können je nach Event und Berechtigung abweichen.