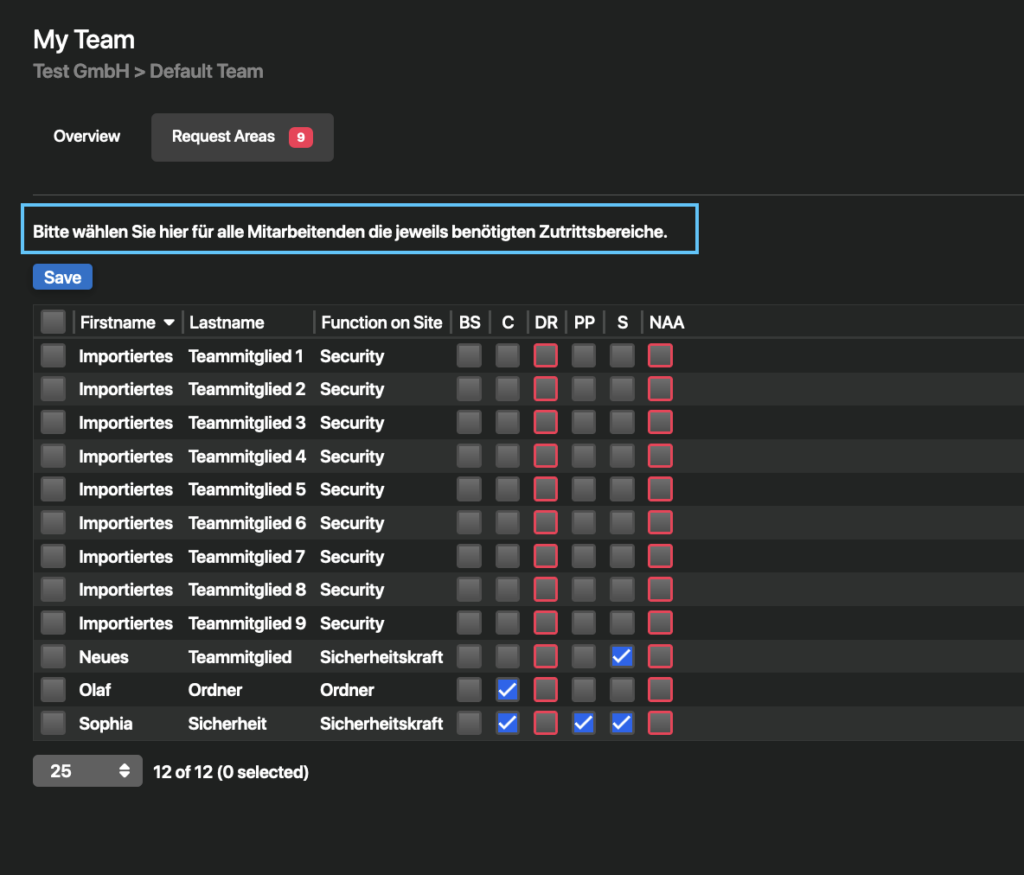Zur Bestimmung der Zugangs- und Zufahrtsberechtigungen aller Teilnehmenden eines Events werden eventspezifische Zutrittsbereiche (Access Areas) definiert. Diese können dann beispielsweise vom Supervisor beim Anlegen der Teammitglieder angefordert und vom Veranstalter für das Zuweisen der entsprechenden Berechtigungsnachweise (Credentials) verwendet werden. In diesem Artikel wird beschrieben, wie Sie neue Access Areas hinzufügen und bestehende Access Areas löschen und verwalten können.
Um die verfügbaren Zutrittsbereiche (Access Areas) eines Events anzulegen oder zu verwalten, wechseln Sie über die Sidebar zunächst in den Bereich Event Settings.
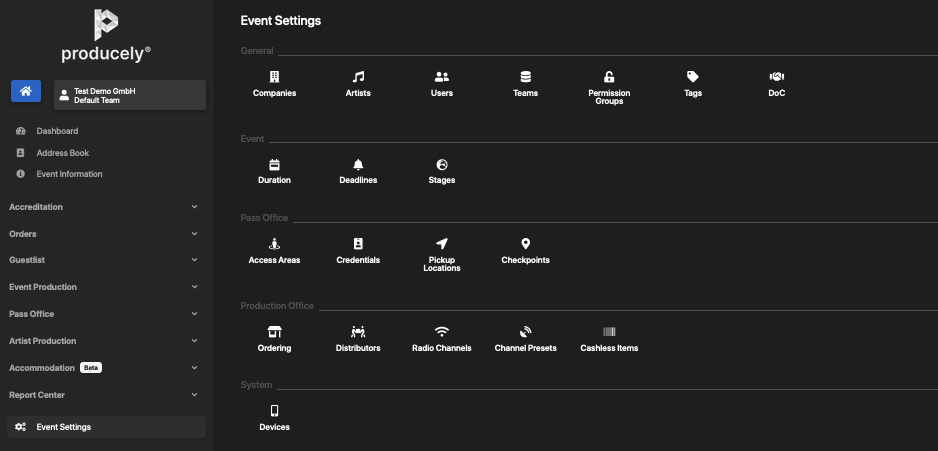
Öffnen Sie anschließend im Abschnitt Pass Office den Bereich Access Areas.
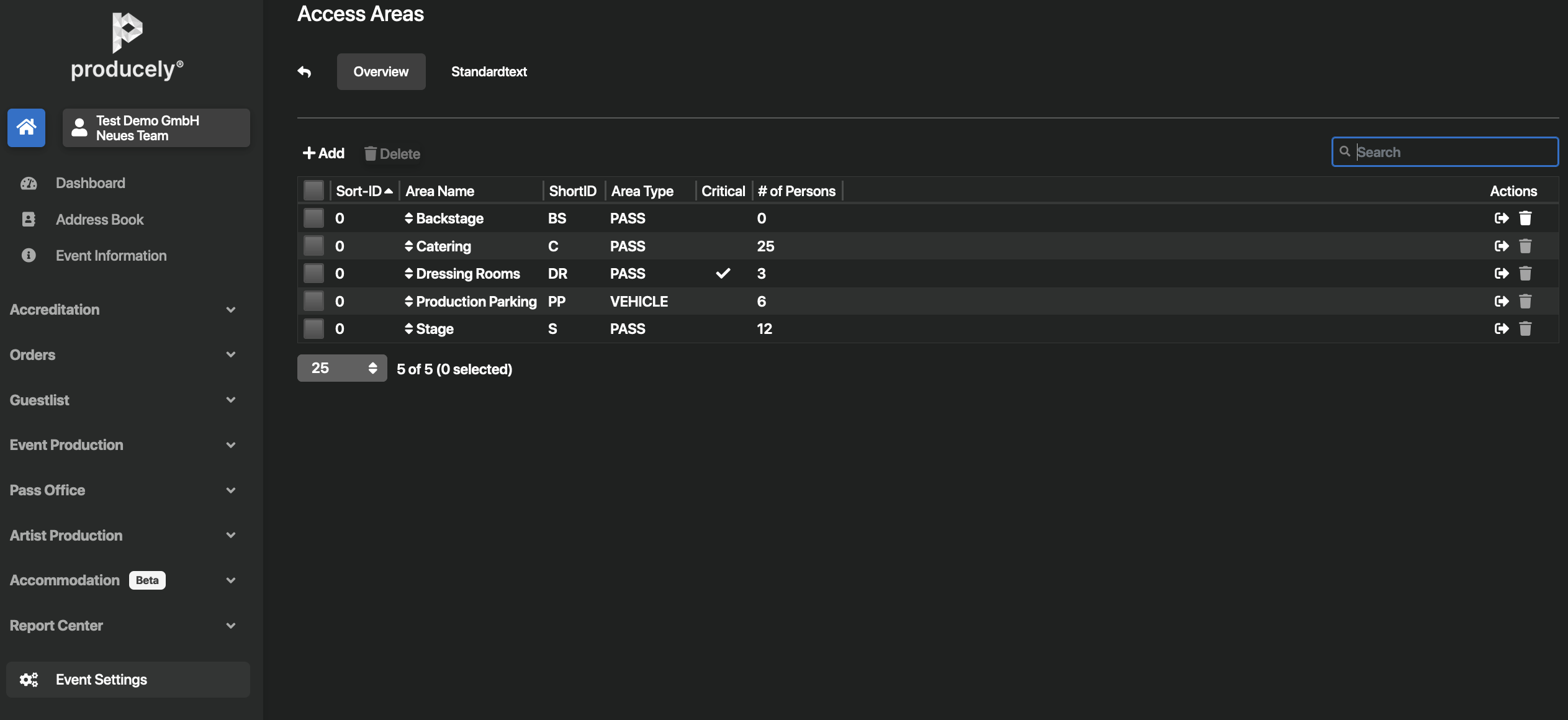
Hier finden Sie die folgenden Optionen:
- Neuen Zutrittsbereich (Access Area) anlegen
- Zutrittsbereich bearbeiten
- Zutrittsbereiche sortieren
- Zutrittsbereich löschen
- Standardtext hinterlegen
Neuen Zutrittsbereich (Access Area) anlegen
Um einen neuen Zutrittsbereich anzulegen, klicken Sie auf die Schaltfläche Add in der Toolbar. Es öffnet sich die Eingabemaske:
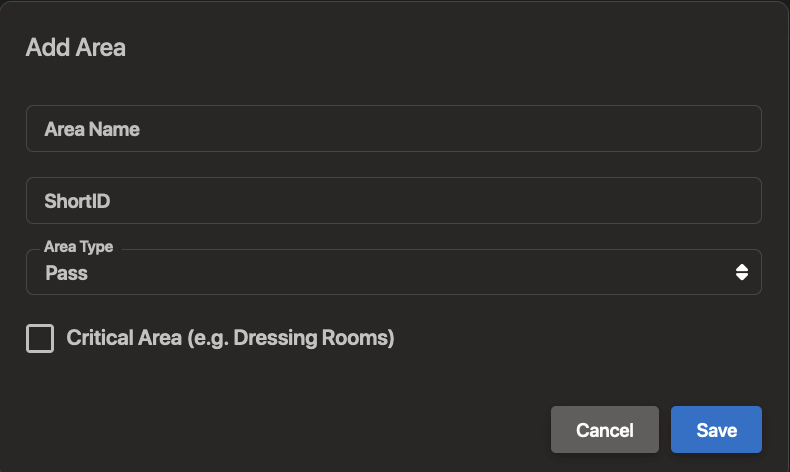
Machen Sie hier folgende Angaben zum neuen Zutrittsbereich:
| Area Name | Vollständiger Namen des neuen Zutrittsbereichs |
| Short ID | Definieren Sie hier eine eindeutige Kurzbezeichnung bzw. Abkürzung des Zutrittsbereichs (wenige Buchstaben). Diese erscheint später als Überschrift beim Anfordern und Zuweisen der Zutrittsbereiche und Berechtigungsnachweise. |
| Area Type | Art des Zutrittsbereichs und Berechtigungsnachweis Definieren Sie hier, ob es sich um einen Bereich mit Zutritts- oder Zufahrtsberechtigung handelt. Wählen Sie entsprechend zwischen Pass (Zutrittsberechtigung) und Vehicle (Zufahrtsberechtigung) den passenden Eintrag aus dem Dropdown-Menü aus. |
| Critical Area | Handelt es sich um einen kritischen Zutrittsbereich mit beispielsweise erhöhten Sicherheitsbedingungen, aktivieren Sie die Checkbox. Hierdurch wird der Bereich beim Anfordern und Zuweisen der Zutrittsbereiche und Berechtigungsnachweise rot gekennzeichnet. |
Speichern Sie die Angaben durch einen Klick auf die Schaltfläche Save. Ein neuer Zutrittsbereich wird im System angelegt. Sie gelangen automatisch auf die Übersichtsseite des Zutrittsbereichs.
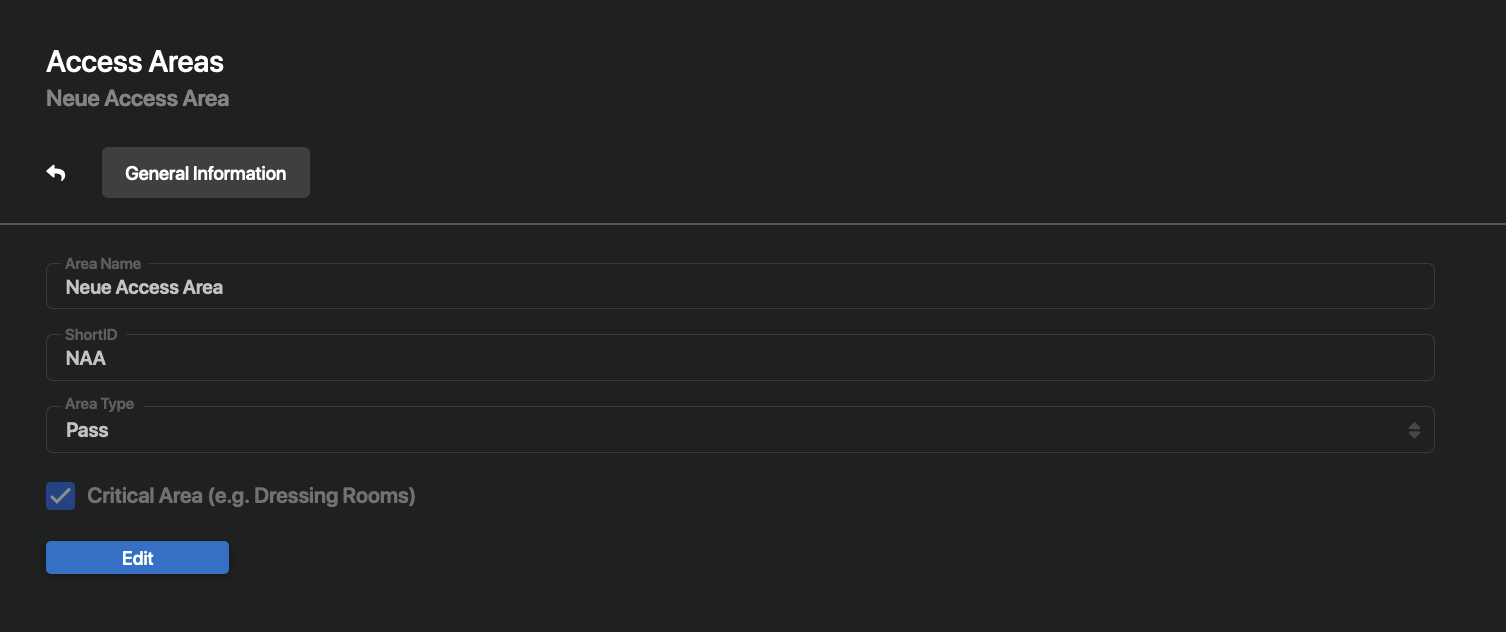
Möchten Sie hier Änderungen der Angaben vornehmen, öffnen Sie erneut die Eingabemaske über die Schaltfläche Edit.
Sind alle Angaben korrekt ausgefüllt, nutzen Sie die Schaltfläche , um zurück zur Übersichtsseite der bereits angelegten Zutrittsbereiche zu gelangen. Hier finden Sie den erstellten Zutrittsbereich als neuen Listeneintrag.
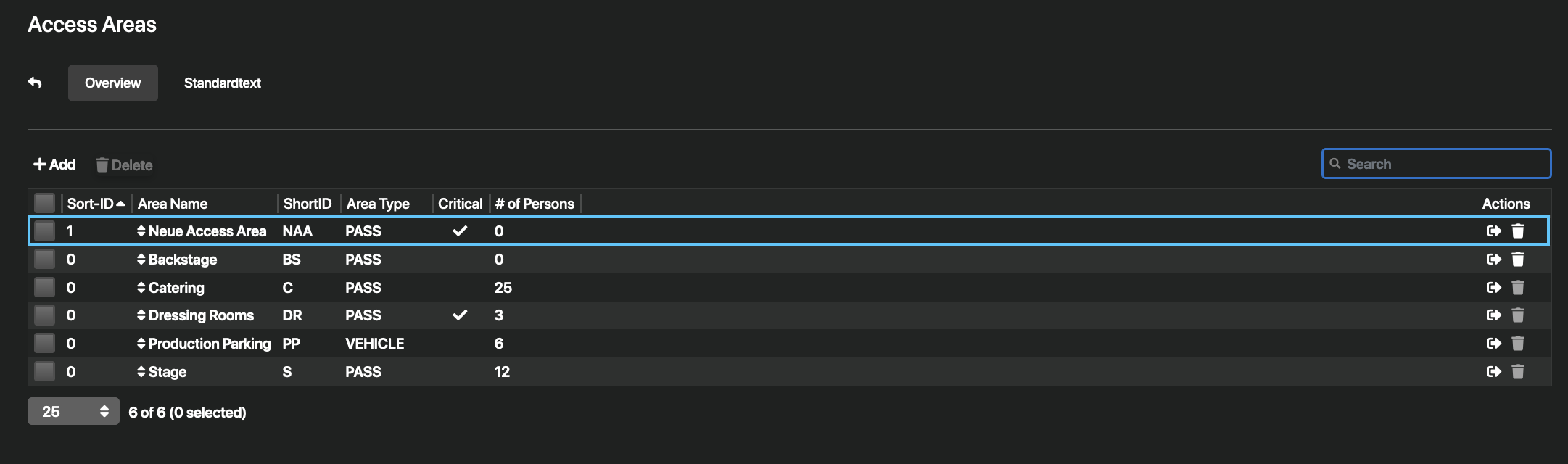
Ab sofort kann der neue Zutrittsbereich beispielsweise von einem Supervisor im Bereich My Team angefordert oder vom Veranstalter im Bereich Assign Credentials zugewiesen werden:
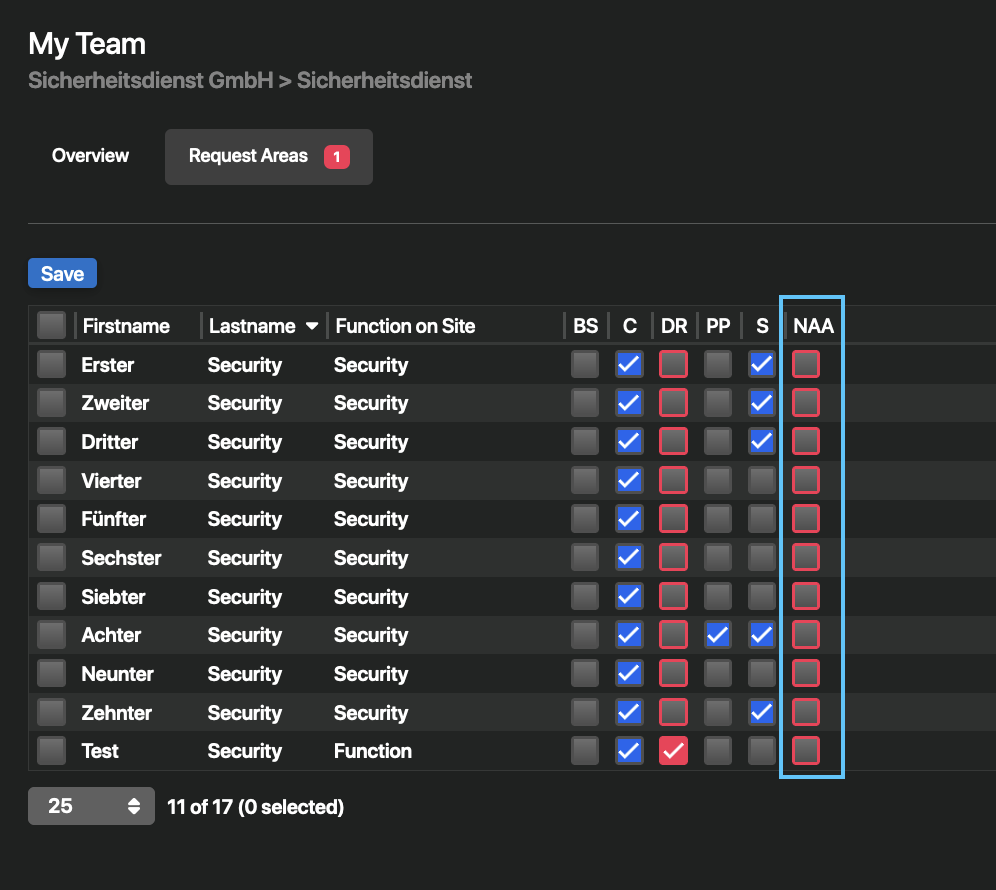
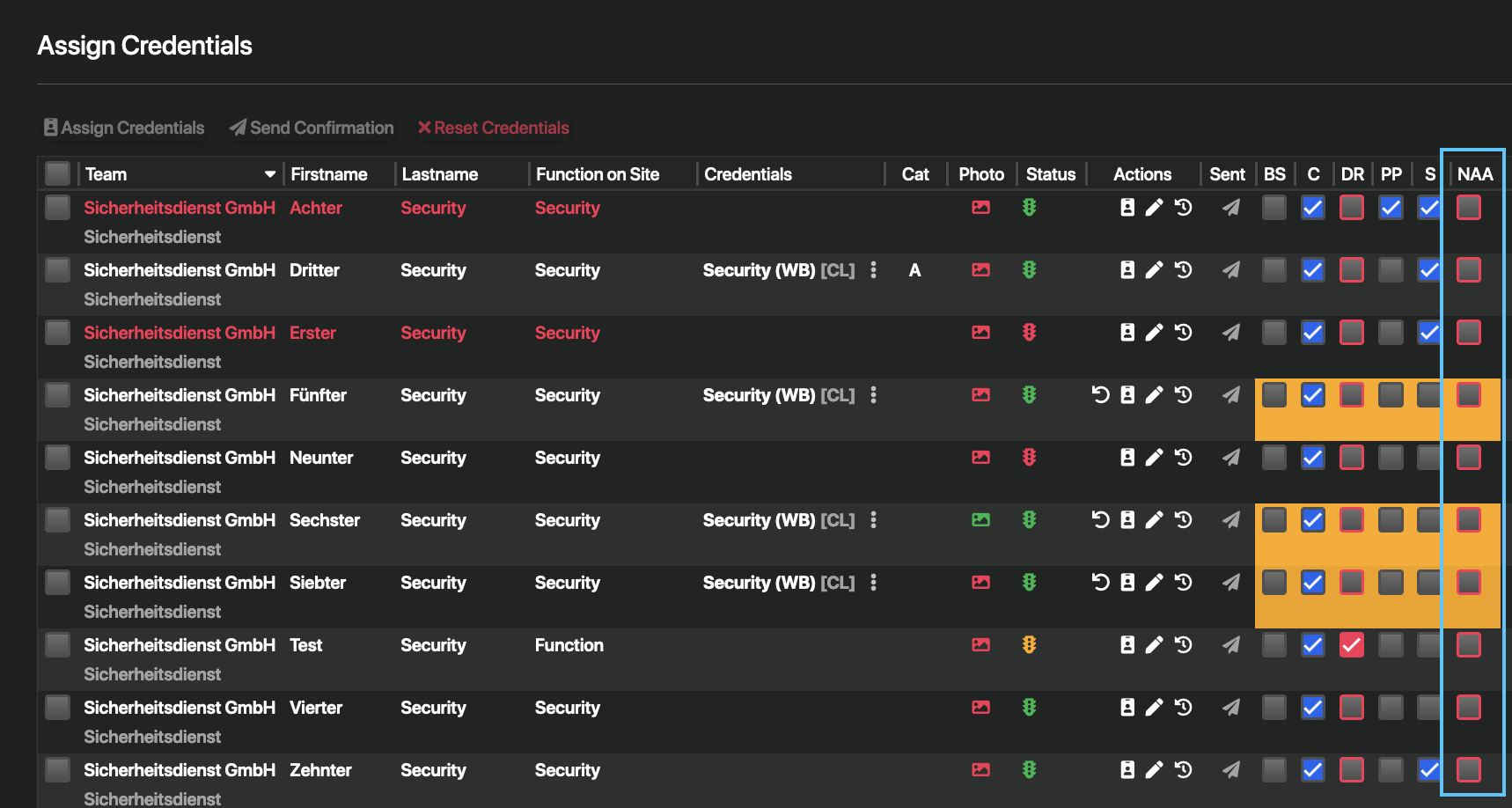
Zutrittsbereich bearbeiten
Möchten Sie Angaben eines Zutrittsbereichs ändern, klicken Sie auf den Bereichsnamen (Area Name) oder die Schaltfläche am Zeilenende des entsprechenden Zutrittsbereichs.

Es öffnet sich die Übersichtsseite mit den Angaben des Zutrittsbereichs.
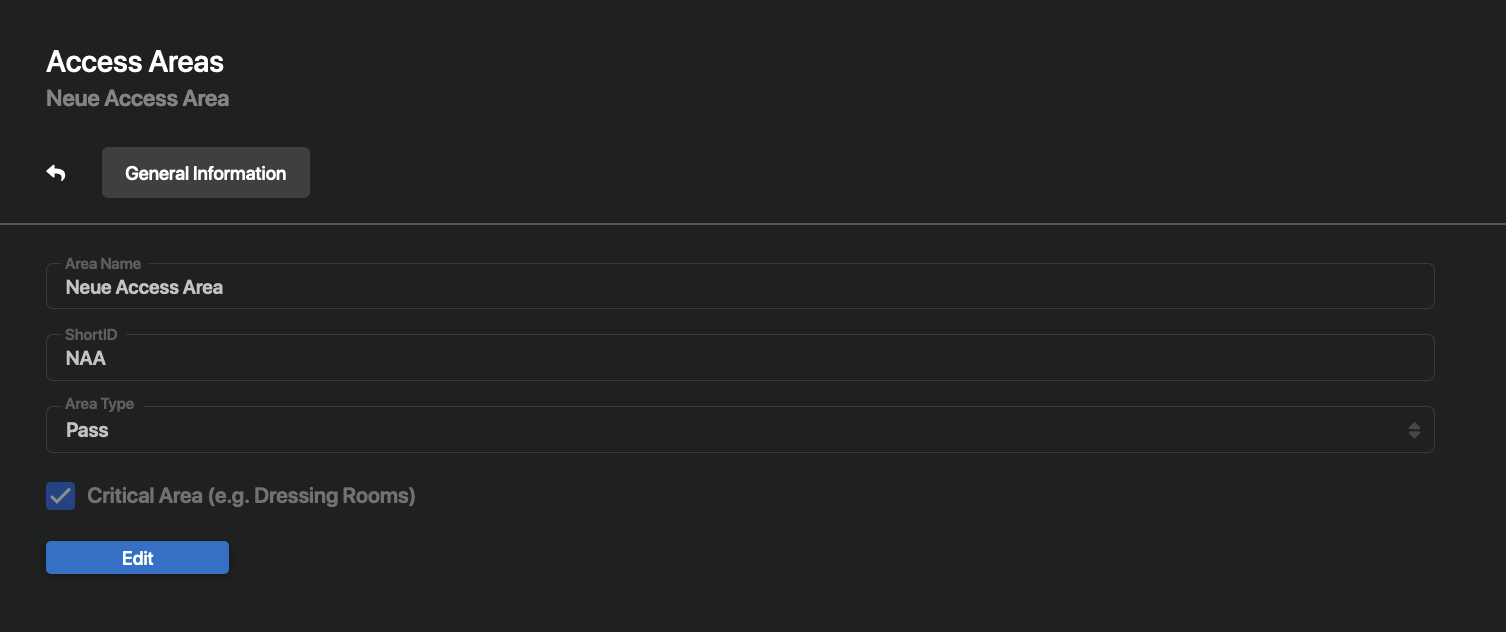
Verwenden Sie die Schaltfläche Edit, um die Eingabemaske zu aktivieren. Nun haben Sie die Möglichkeit die gewünschten Änderungen vorzunehmen. Folgende Angaben können geändert werden:
| Area Name | Vollständiger Namen des neuen Zutrittsbereichs |
| Short ID | Definieren Sie hier eine eindeutige Kurzbezeichnung bzw. Abkürzung des Zutrittsbereichs (wenige Buchstaben). Diese erscheint später als Überschrift beim Anfordern und Zuweisen der Zutrittsbereiche und Berechtigungsnachweise. |
| Area Type | Art des Zutrittsbereichs und Berechtigungsnachweis Definieren Sie hier, ob es sich um einen Bereich mit Zutritts- oder Zufahrtsberechtigung handelt. Wählen Sie entsprechend zwischen Pass (Zutrittsberechtigung) und Vehicle (Zufahrtsberechtigung) den passend Eintrag aus dem Dropdown-Menü aus. |
| Critical Area | Handelt es sich um einen kritischen Zutrittsbereich mit beispielsweise erhöhten Sicherheitsbedingungen, aktivieren Sie die Checkbox. Hierdurch wird der Bereich beim Anfordern und Zuweisen der Zutrittsbereiche und Berechtigungsnachweise rot gekennzeichnet. |
Haben Sie alle gewünschten Änderungen vorgenommen, speichern Sie die Angaben mit einem Klick auf die Schaltfläche Save.
Zutrittsbereiche sortieren
Beim Anlegen erhält jeder Zutrittsbereich zunächst eine aufsteigende Sort-ID.
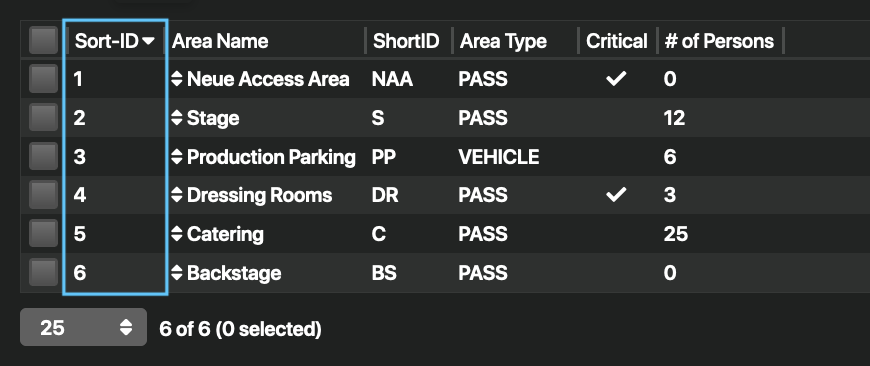
Für die Anzeige im Bereich My Team > Request Areas werden die Zutrittsbereiche anhand ihrer Sort-ID aufsteigend sortiert (kleinste Sort-ID links, größte Sort-ID rechts).
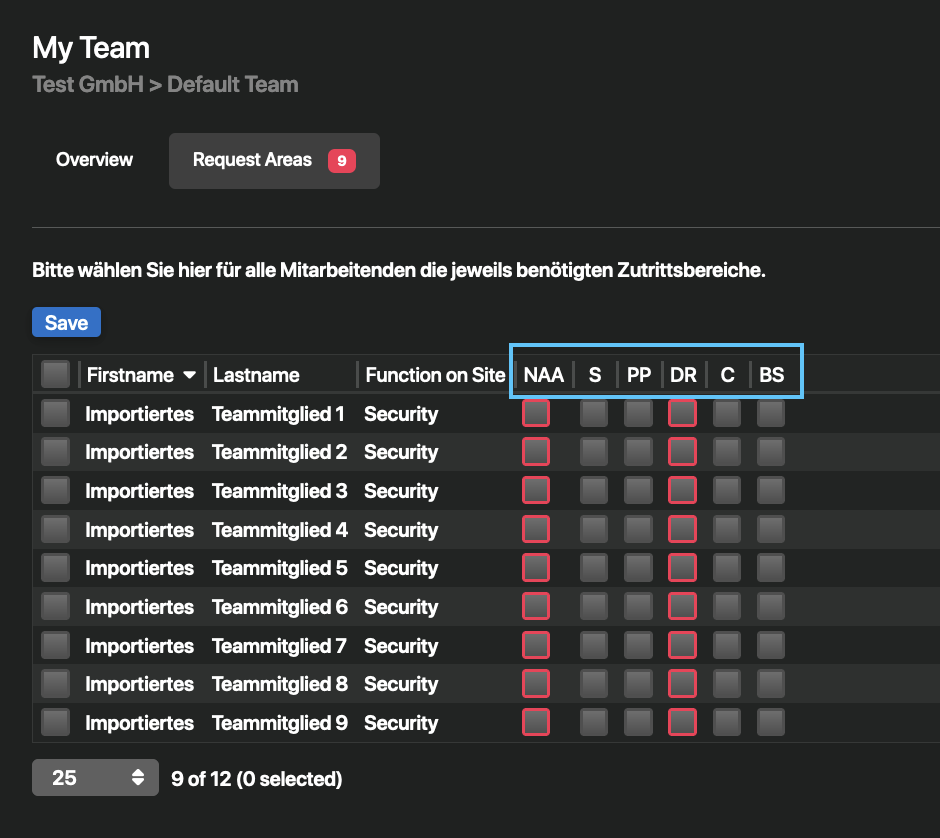
Sollen die Zutrittsbereiche in einer anderen Reihenfolge angezeigt werden, muss die Position der Listeneinträge im Bereich Access Areas geändert werden.
Klicken Sie hierfür auf die Pfeilsymbole in der Spalte Area Name eines Eintrags, halten Sie die Maustaste gedrückt und ziehen Sie den Eintrag an die gewünschte Position in der Listenansicht.
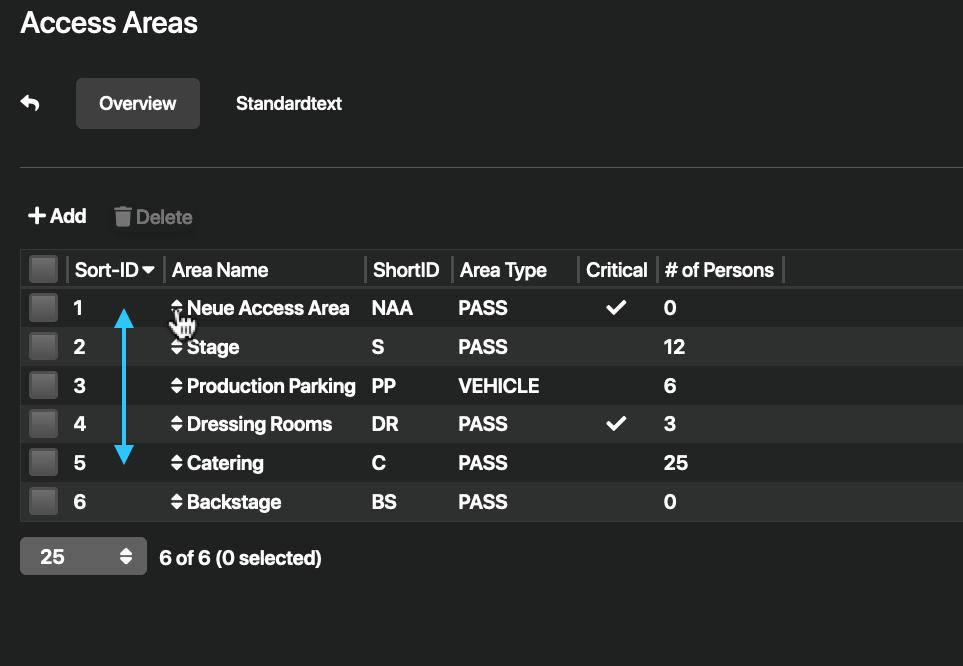
Die Sort-IDs und Anzeigenreihenfolge werden entsprechend der neuen Positionen angepasst.
| Sort-ID im BereichAccess Areas | Anzeige im Bereich My Team > Request Areas |
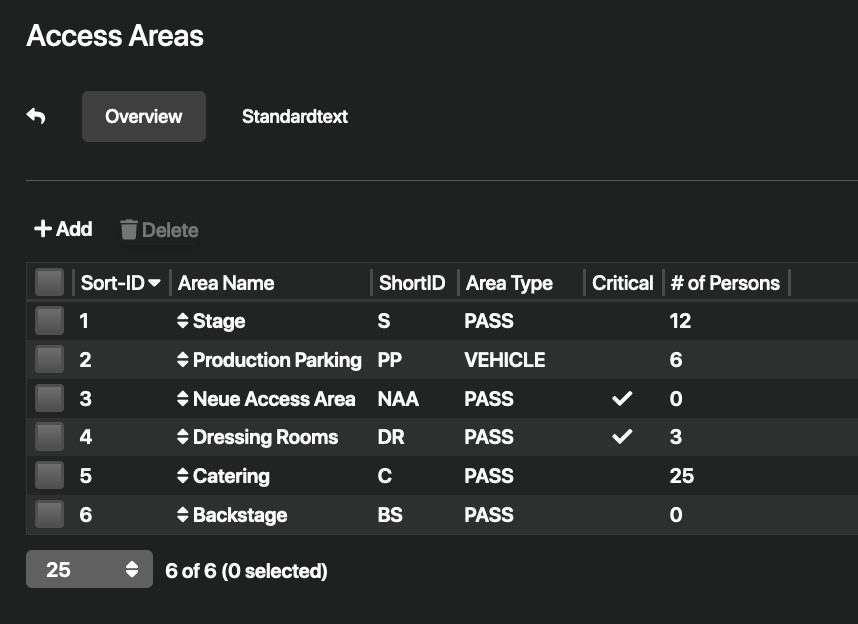 | 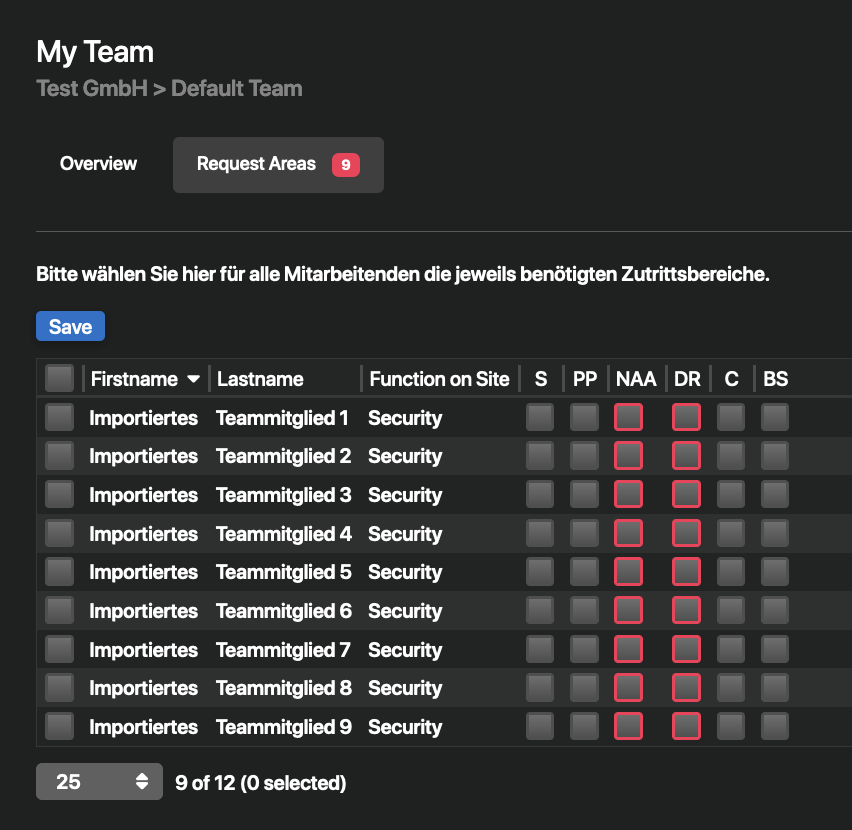 |
Zutrittsbereich löschen
Um einen einzelnen Zutrittsbereich zu löschen, nutzen Sie die Schaltfläche am Ende des Listeneintrags oder markieren Sie den Zutrittsbereich und klicken Sie auf die Schaltfläche Delete in der Toolbar.

Möchten Sie mehrere Zutrittsbereiche gleichzeitig löschen, markieren Sie alle gewünschten Listeneinträge und klicken Sie auf die Schaltfläche Delete in der Toolbar.
In allen Fällen öffnet sich nach dem Klicken der Schaltflächen eine Sicherheitsabfrage.
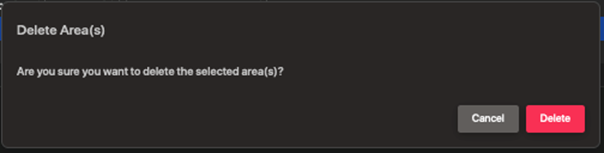
Möchten Sie die ausgewählten Zutrittsbereiche wirklich löschen, bestätigen Sie diese mit einem Klick auf Delete.
Die Zutrittsbereiche werden aus dem System und der Listenansicht entfernt und stehen anschließend nicht weiter zur Verfügung.
Standardtext hinterlegen
Zur Unterstützung der Supervisor:innen beim Anfordern von geeigneten Zutrittsbereichen unter My Team > Request Areas kann zusätzlich ein Standardtext definiert werden. Wechseln Sie hierfür in den Reiter Standardtext.
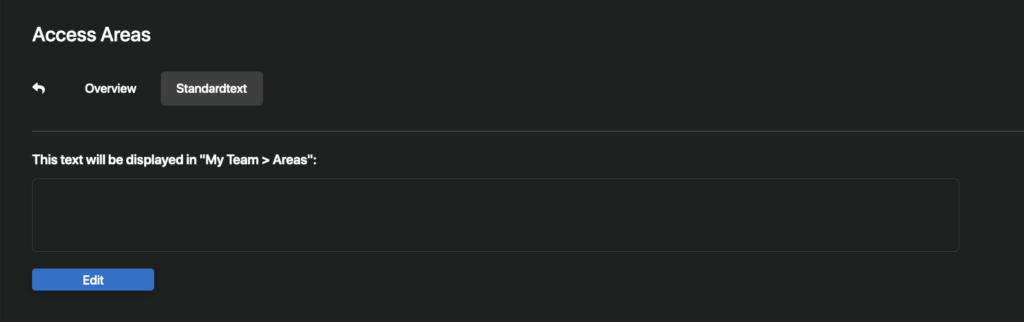
Aktivieren Sie die Eingabemaske mit einem Klick auf die Schaltfläche Edit. Geben Sie anschließend den gewünschten Anzeigetext (z.B. Handlungsanweisungen, Hinweise) in das Eingabefeld ein und bestätigen Sie die Eingabe mit einem Klick auf Save.
Der hinterlegte Text wird ab sofort im Bereich My Team > Request Areasangezeigt.