Für die Steuerung und Verwaltung von Teams, Gewerken (Companies), Mitarbeitenden und den Einstellungen eines Events in producely® sind Benutzer:innen (Users) zuständig. Durch die Konfiguration der passenden Berechtigungen, Inhalte und Teams kann der Zugriff der jeweiligen Verantwortlichen auf die relevanten Arbeitsbereiche und Inhalte beschränkt werden. Lesen Sie in diesem Artikel, wie Sie Benutzer:innen einem Event hinzufügen und verwalten.
Um die Benutzer:innen des Events zu verwalten, wechseln Sie über die Sidebar zunächst in den Bereich Event Settings.
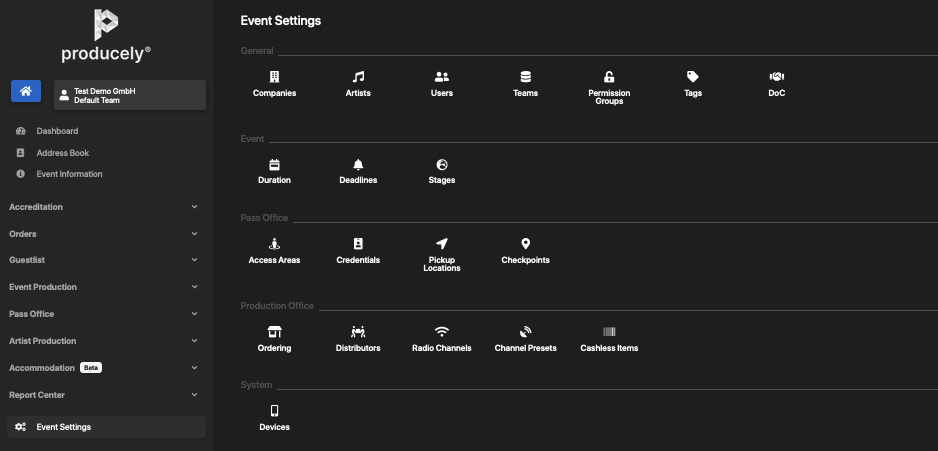
Öffnen Sie anschließend im Abschnitt General den Bereich Users.
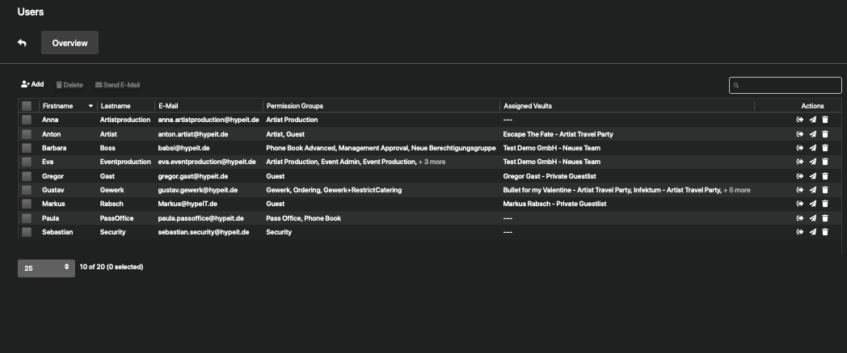
In der Listenansicht finden Sie eine Übersicht aller Benutzer:innen, die dem Event bereits zugeordnet sind. Neben der E-Mail-Adresse können hier auch die zugeordneten Berechtigungsgruppen (Permission Groups) und Teams (Assigned Vaults) eingesehen werden.
Außerdem finden Sie hier folgende Optionen:
- Benutzer:in dem Event hinzufügen
- Benutzer:in verwalten
- E-Mail an Benutzer:in versenden
- Einladung zum Event versenden
- Benutzer:in aus dem Event entfernen
Benutzer:in dem Event hinzufügen
Um dem Event neue Benutzer:innen hinzuzufügen, klicken Sie auf die Schaltfläche Add in der Toolbar. Es öffnet sich folgende Auswahlmaske:
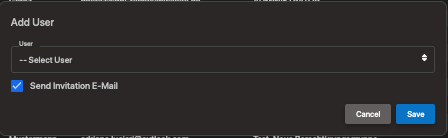
Im Dropdown-Menü finden Sie alle im System hinterlegten Benutzer:innen.
Wählen Sie hier den gewünschten Personeneintrag aus.
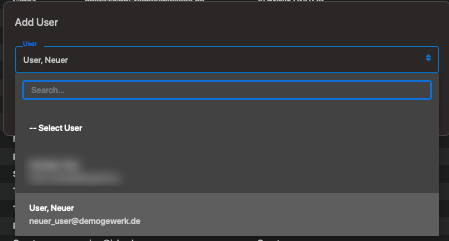
Standardmäßig ist die Checkbox Send Invitation E-Mail zum Versenden einer E-Mail-Einladung aktiviert. Die ausgewählte Person erhält nach dem Hinzufügen eine Information per E-Mail, dass sie für ein neues Event freigeschaltet wurde. Soll keine E-Mail versendet werden, deaktivieren Sie die Checkbox .
Speichern Sie die Angaben mit einem Klick auf Save.
Team verknüpfen
Es öffnet sich eine neue Auswahlmaske zum Verknüpfen eines Teams.
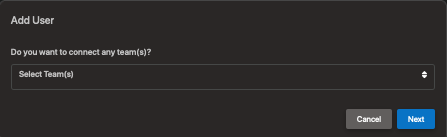
Im Dropdown-Menü finden Sie alle hinterlegten Teams des Events. Möchten Sie die ausgewählte Person direkt verknüpfen, wählen Sie hier ein oder mehrere Teams aus.
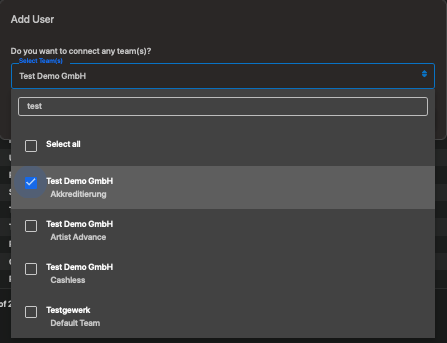
Speichern Sie die Auswahl durch einen Klick auf die Schaltfläche Next. Die Person wird den ausgewählten Teams hinzugefügt.
Private Gästeliste freischalten
Es öffnet sich eine weitere Eingabemaske zum Freischalten einer privaten Gästeliste.
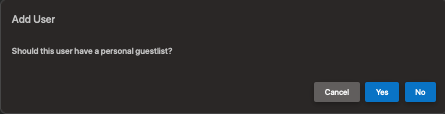
Um für die ausgewählte Person eine private Gästeliste freizuschalten, bestätigen Sie die Frage mit einem Klick auf die Schaltfläche Yes. Soll für die ausgewählte Person zunächst keine Gästeliste zur Verfügung stehen, klicken Sie auf die Schaltfläche No. Falls gewünscht, kann eine Gästeliste auch noch im Nachhinein freigeschaltet werden (siehe Private Gästeliste freischalten)
Berechtigungsgruppen zuweisen
Als Nächstes öffnet sich die Auswahlmaske für die Zuweisung von Berechtigungsgruppen (Permission Groups).
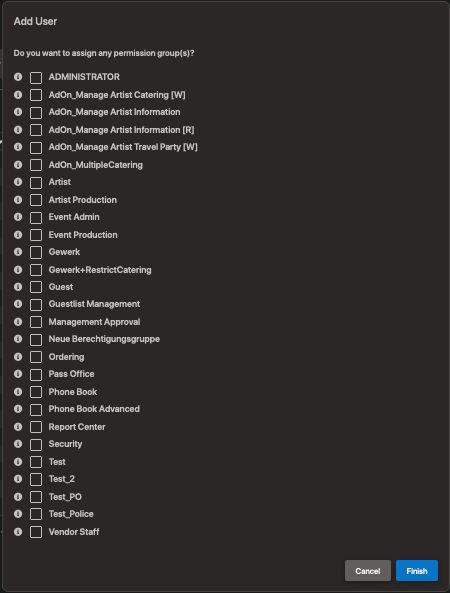
In der Liste finden Sie alle verfügbaren Berechtigungsgruppen des Events.
Möchten Sie der Person eine oder mehrere Berechtigungsgruppen zuweisen, aktivieren Sie die Checkboxen der gewünschten Berechtigungsgruppen. Zur besseren Orientierung können Sie über die Schaltfläche Details der jeweiligen Berechtigungsgruppe einsehen.
Speichern Sie Ihre Angaben abschließend mit einem Klick auf die Schaltfläche Finish.
Sie gelangen automatisch zurück in die aktualisierte Listenansicht unter Users.
Die hinzugefügte Person ist nun für das Event und die definierten Berechtigungsbereiche freigeschaltet. Für weitere Einstellungen oder Änderungen lesen Sie den Abschnitt Benutzer:in verwalten.
Benutzer:in verwalten
Für alle Benutzer:innen kann durch die Konfiguration passender Berechtigungen, Inhalte und Teams der Zugriff auf die relevanten Arbeitsbereiche und Inhalte beschränkt werden.
Möchten Sie diese Einstellungen einsehen oder ändern, klicken Sie auf den Vornamen (Firstname) oder die Schaltfläche am Zeilenende des entsprechenden Personeneintrags.

Sie gelangen in die Verwaltungsmaske der ausgewählten Benutzerin bzw. des ausgewählten Benutzers. Diese öffnet sich zunächst im Reiter der zugeordneten Berechtigungsgruppen (Permission Groups). Wechseln Sie über die verschiedenen Reiter gegebenenfalls in einen der anderen Bereiche.
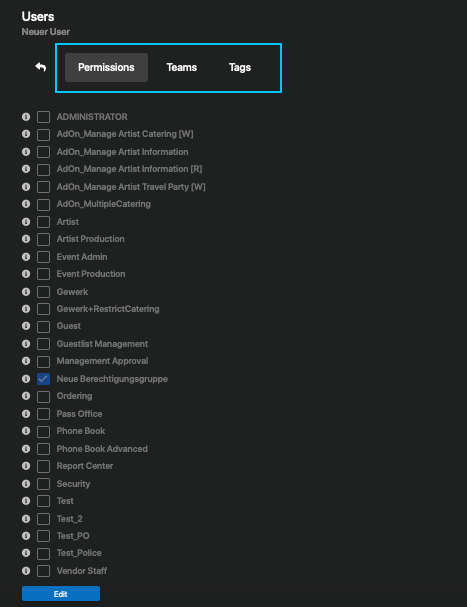
Berechtigungsgruppen verwalten
Im Reiter Permission Groups finden Sie eine Übersicht der verfügbaren Berechtigungsgruppen des Events.
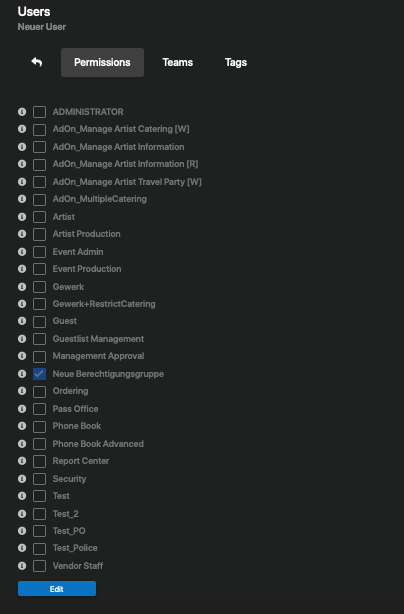
Berechtigungsgruppen mit aktivierter Checkbox sind dem oder der Benutzer:in bereits zugeordnet.
Möchten Sie die Zuordnung der Berechtigungsgruppen bearbeiten, aktivieren Sie die Eingabemaske mit einem Klick auf Edit.
Definieren Sie anschließend, welche Berechtigungsgruppen dem oder der Benutzer:in zugeordnet sein sollen. Aktivieren oder deaktivieren Sie hierfür die Checkboxen der gewünschten Berechtigungsgruppen. Zur besseren Orientierung können Sie über die Schaltfläche Details der jeweiligen Berechtigungsgruppe einsehen.
Haben Sie alle Änderungen vorgenommen, klicken Sie auf die Schaltfläche Save.
Teams verwalten
Im Reiter Teams finden Sie eine Übersicht der bereits verknüpften Teams. Hier können Sie neue Teamverknüpfungen erstellen oder bestehende entfernen. Darüber hinaus haben Sie die Möglichkeit, die private Gästeliste eines Benutzers bzw. einer Benutzerin freizuschalten.
Alle hier zugeordneten Teams und Gästelisten können durch den oder die Benutzer:in verwaltet und bearbeitet werden.
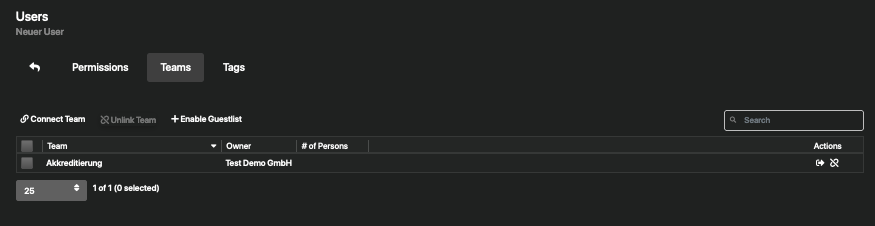
Neues Team verknüpfen
Um eine neue Teamverknüpfung anzulegen, klicken Sie auf die Schaltfläche Connect Team in der Toolbar.
Es öffnet sich eine Auswahlmaske:
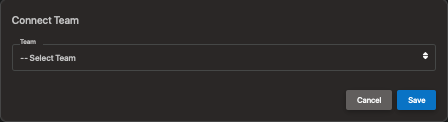
Im Dropdown-Menü finden Sie alle hinterlegten Teams des Events. Wählen Sie hier das gewünschte Team aus und klicken Sie anschließend auf die Schaltfläche Save.
Sie gelangen zurück in die aktualisierte Übersicht. Dort finden Sie das neu verknüpfte Team als neuen Eintrag in der Listenansicht.
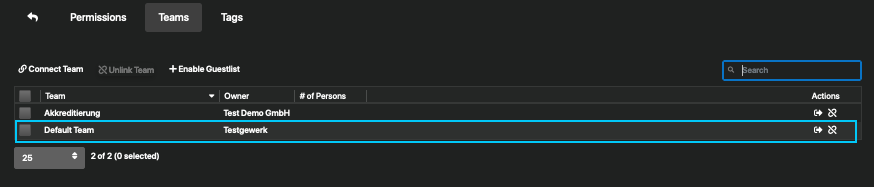
Bestehende Teamverknüpfung oder Gästeliste entfernen
Um eine einzelne Teamverknüpfung oder Gästeliste zu entfernen, nutzen Sie die Schaltfläche bzw. am Ende des Listeneintrags oder markieren Sie den Eintrag und klicken Sie auf die Schaltfläche Unlink Team in der Toolbar.

Möchten Sie mehrere Teamverknüpfungen oder Gästelisten gleichzeitig entfernen, markieren Sie alle gewünschten Listeneinträge und klicken Sie auf die Schaltfläche Unlink Team in der Toolbar.
In allen Fällen öffnet sich nach dem Klicken der Schaltflächen eine Sicherheitsabfrage.
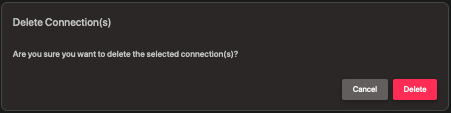
Möchten Sie die Verknüpfung zu den ausgewählten Teams oder der Gästeliste wirklich entfernen, bestätigen Sie diese mit einem Klick auf die Schaltfläche Delete.
Die Verknüpfung und Einträge werden aus der Listenansicht entfernt und können anschließend nicht mehr durch den oder die Benutzer:in verwaltet werden.
Private Gästeliste freischalten
Private Gästelisten können für eine einzelne Benutzerin bzw. einen einzelnen Benutzer freigeschaltet werden und beziehen sich damit immer auf den zugehörigen User Account. Damit erhält der bzw. die Benutzer:in die Möglichkeit, eigene Besucher:innen zum Event einzuladen. Als reine Besucher:innen sind diese Personen jedoch nicht an der Organisation oder Produktion des Events beteiligt und gehören deshalb keinem Team an.
Soll eine private Gästeliste für eine:n Benutzer:in freigeschaltet werden, klicken Sie auf die Schaltfläche Enable Guestlist in der Toolbar. Es öffnet sich folgende Sicherheitsabfrage:
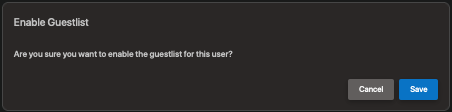
Wenn Sie für diese:n Benutzer:in wirklich eine private Gästeliste freischalten möchten, bestätigen Sie die Sicherheitsfrage mit einem Klick auf Save.
Eine neue private Gästeliste wird im System angelegt und mit dem bzw. der ausgewählten Benutzer:in verknüpft. Sie gelangen automatisch in die Einstellungen der privaten Gästeliste.
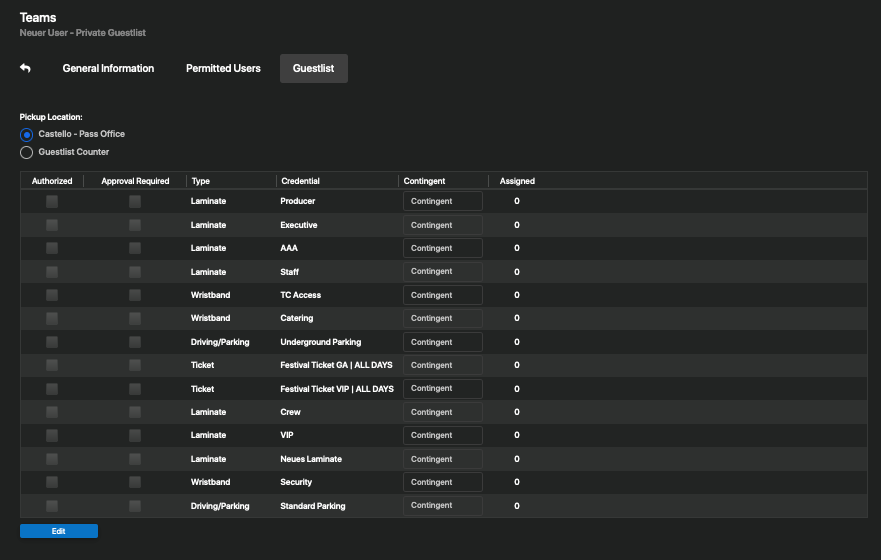
Mit der entsprechenden Berechtigung, können hier die Pickup Location zur Abholung der Berechtigungsnachweise (Credentials) und die Kontingente der verfügbaren Berechtigungsnachweise konfiguriert werden.
Klicken Sie auf die Schaltfläche Edit, um die Eingabemaske zu aktivieren.
Unter Pickup Location finden Sie alle freigeschalteten Abholbereiche des Events, an denen Gäste ihre Berechtigungsnachweise (Credentials) abholen können. Wählen Sie hier gegebenenfalls eine verfügbare Pickup Location aus.
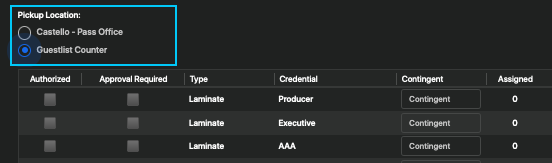
Darunter finden Sie in der Listenansicht alle verfügbaren Berechtigungsnachweise (Credentials) des Events. Definieren Sie hier, welche Berechtigungsnachweise durch den bzw. die Benutzer:in an Personen auf der Gästeliste vergeben werden dürfen.
Zugelassene Berechtigungsnachweise (Credentials)
Darf ein Berechtigungsnachweis durch den oder die Benutzer:in an Gäste vergeben werden, aktivieren Sie die Checkbox der entsprechenden Berechtigungsnachweise in der Spalte Authorized.
Genehmigungspflichtige Berechtigungsnachweise (Credentials)
Darf ein Berechtigungsnachweis durch den oder die Benutzer:in nur nach vorheriger Genehmigung an Gäste vergeben werden, aktivieren Sie für den entsprechenden Nachweis zusätzlich die Checkbox in der Spalte Approval Required.
Kontingent der Berechtigungsnachweise (Credentials)
Für jede:n Benutzer:in muss für die ausgewählten Berechtigungsnachweise ein zugelassenes Kontingent definiert werden. Geben Sie hierfür die berechtigte Anzahl im Feld Contingent des entsprechenden Nachweises ein. Wird kein Kontingent definiert, können keine der augewählten Berechtigungsnachweise durch den bzw. die Benutzer:in vergeben werden.
Haben Sie alle gewünschten Einstellungen vorgenommen, speichern Sie die Angaben mit einem Klick auf die Schaltfläche Save. Nutzen Sie anschließend die Schaltfläche , um zurück in die Benutzer:innenübersicht zu gelangen.
Team oder Gästeliste verwalten
Möchten Sie die Einstellungen eines verknüpften Teams oder der Gästeliste einsehen oder verwalten, klicken Sie auf den Namen in der Spalte Team oder nutzen Sie die Schaltfläche am Ende des entsprechenden Listeneintrags.

Sie gelangen automatisch in die Einstellungen des entsprechenden Teams bzw. der Gästeliste.
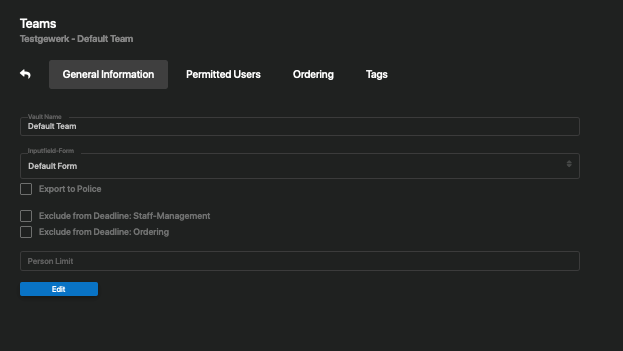
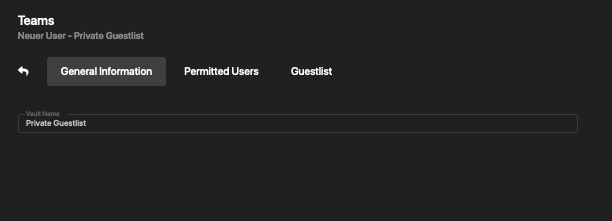
Tags verwalten
Im Reiter Tags finden Sie eine Übersicht der verfügbaren Inhaltsberechtigungen des Events.
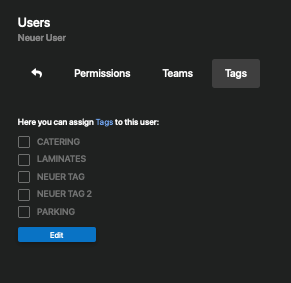
Tags mit aktivierter Checkbox sind dem oder der Benutzer:in bereits zugeordnet.
Möchten Sie die Zuordnung der Tags bearbeiten, aktivieren Sie die Eingabemaske mit einem Klick auf Edit.
Definieren Sie anschließend, welche Tags dem oder der Benutzer:in zugeordnet sein sollen. Aktivieren oder deaktivieren Sie hierfür die Checkboxen der gewünschten Tags.
Haben Sie alle Änderungen vorgenommen, klicken Sie auf die Schaltfläche Save.
E-Mail an Benutzer:in versenden
Möchten Sie eine E-Mail an eine:n oder mehrere Benutzer:innen versenden, markieren Sie alle gewünschten Listeneinträge und klicken Sie auf die Schaltfläche Send E-Mail in der Toolbar.

Es öffnet sich eine Sicherheitsabfrage:
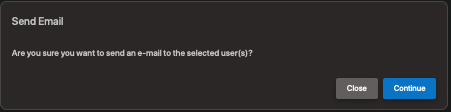
Bestätigen Sie diese mit einem Klick auf Continue.
Sie werden zu Ihrem lokalen E-Mail-Programm weitergeleitet. Dort öffnet sich ein neues E-Mail-Fenster mit der ausgewählten Person als Empfangsadresse.
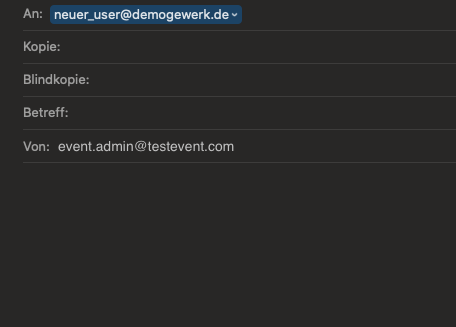
Einladung zum Event versenden
Um eine automatische E-Mail-Einladung zum Event an eine:n Benutzer:in zu versenden, nutzen Sie die Schaltfläche am Ende des Listeneintrags.

Die ausgewählte Person erhält anschließend eine vorkonfigurierte Information per E-Mail, dass sie für ein neues Event freigeschaltet wurde.
Benutzer:in aus dem Event entfernen
Um eine einzelne Person aus dem Event zu entfernen, nutzen Sie die Schaltfläche am Ende des Listeneintrags oder markieren Sie den Listeneintrag und klicken Sie auf die Schaltfläche Delete in der Toolbar.

Möchten Sie mehrere Benutzer:innen gleichzeitig aus dem Event entfernen, markieren Sie alle gewünschten Listeneinträge und klicken Sie auf die Schaltfläche Delete in der Toolbar.
In allen Fällen öffnet sich nach dem Klicken der Schaltflächen eine Sicherheitsabfrage.
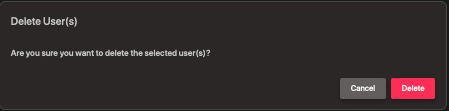
Möchten Sie die ausgewählten Benutzer:innen für das Event wirklich entfernen, bestätigen Sie diese mit einem Klick auf Delete.
Die Einträge werden aus der Listenansicht entfernt und stehen anschließend für dieses Event nicht weiter zur Verfügung.