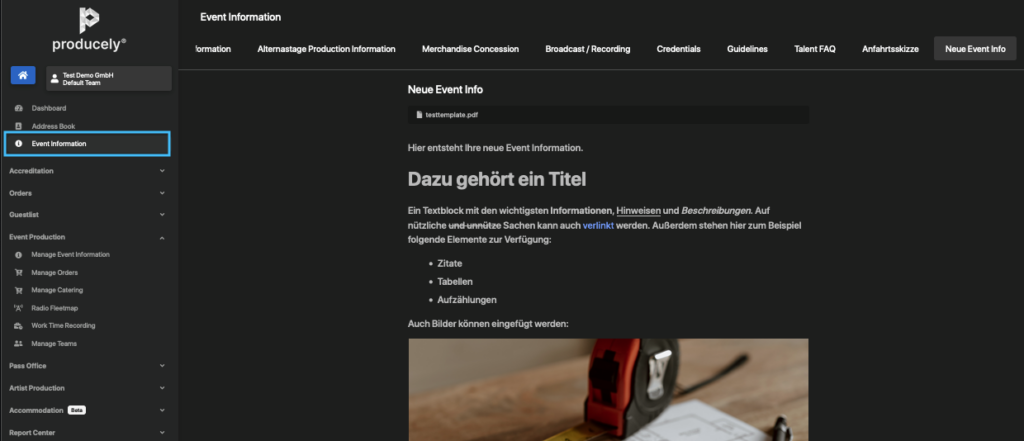Als Eventadministrator können Sie im Bereich Manage Event Information wichtige Hinweise, Richtlinien und Informationen rund um die Veranstaltung anlegen und verwalten. Anschließend stehen die angelegten Informationen anderen Teilnehmenden im Bereich Event Informationen zur Verfügung. Mehr Informationen hierzu finden Sie im Artikel KB10103 – Event Information .
Um Veranstaltungsinformationen anzulegen oder zu verwalten, wechseln Sie über die Sidebar in den Bereich Event Production > Manage Event Information.
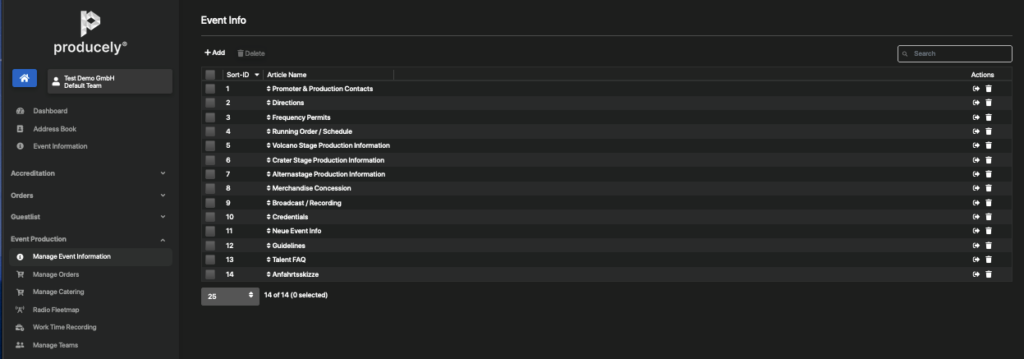
Hier finden Sie die folgenden Optionen:
- Neue Event Information anlegen
- Event Information bearbeiten
- Event Information sortieren
- Event Information löschen
Neue Event Information anlegen
Möchten Sie einen neuen Informationsbereich anlegen, klicken Sie auf die Schaltfläche Add in der Toolbar. Es öffnet sich die folgende Eingabemaske:
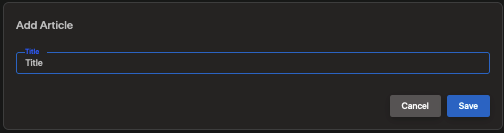
Geben Sie hier einen aussagekräftigen Titel für den neuen Informationsbereich im Eingabefeld Title ein.
Speichern Sie die Angaben durch einen Klick auf die Schaltfläche Save.
Ein neuer Informationsbereich wird im System angelegt. Nach dem Speichern gelangen Sie automatisch auf die Übersichtsseite des neuen Bereichs.
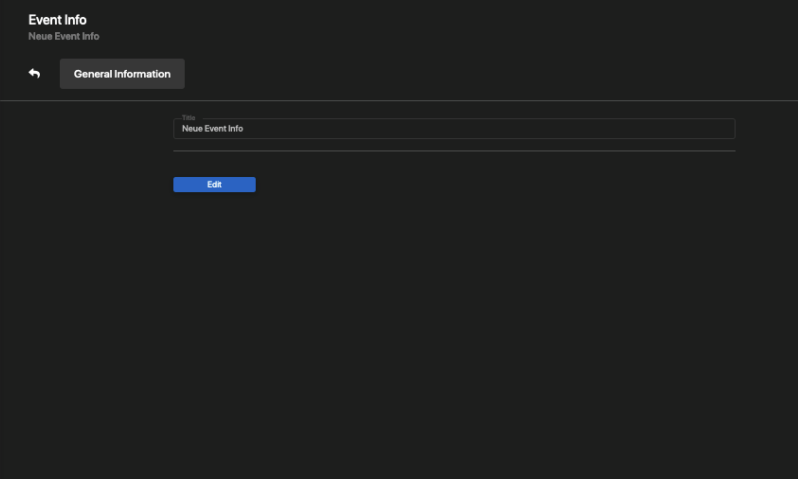
Öffnen Sie durch einen Klick auf die Schaltfläche Edit die Bearbeitungsmaske.
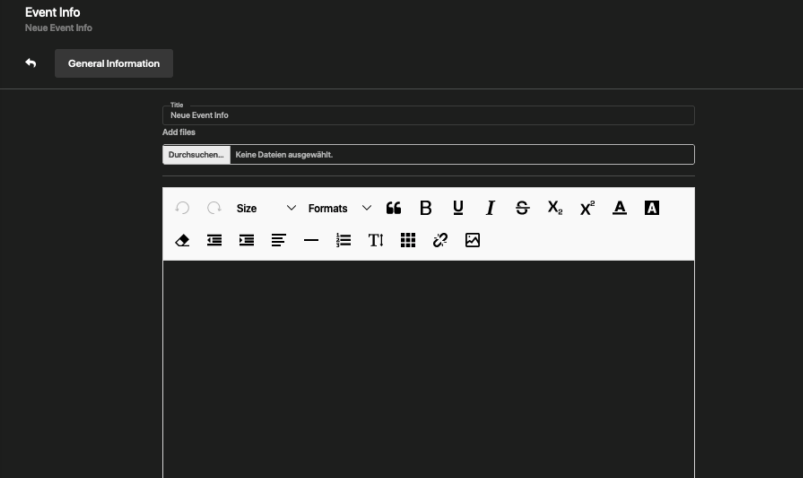
Hier finden Sie verschiedene Funktionen zum Erstellen und Formatieren des Informationsbereichs.
Dateien einfügen
Im oberen Teil der Bearbeitungsmaske finden Sie den Dateiupload.

Hier haben Sie die Möglichkeit, eine oder mehrere Dateien für den angelegten Informationsbereich hochzuladen und zu hinterlegen.
Klicken Sie auf die Schaltfläche Durchsuchen, um das lokale Dateiverzeichnis zu öffnen. Wählen Sie hier die gewünschte Datei aus und öffnen Sie diese. Der ausgewählte Dateieintrag wird übernommen.

Beim nächsten Speichern wird die Datei hochgeladen. Sie finden alle bereits hochgeladenen Dateien dann im Bereich Current Files am Seitenanfang.
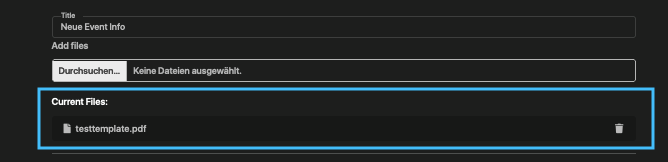
Möchten Sie eine bereits hochgeladene Datei aus dem Informationsbereich entfernen, klicken Sie auf die Schaltfläche am Ende des Dateieintrags.

Seiteneditor
Im zweiten Teil der Bearbeitungsmaske finden Sie den Seiteneditor.
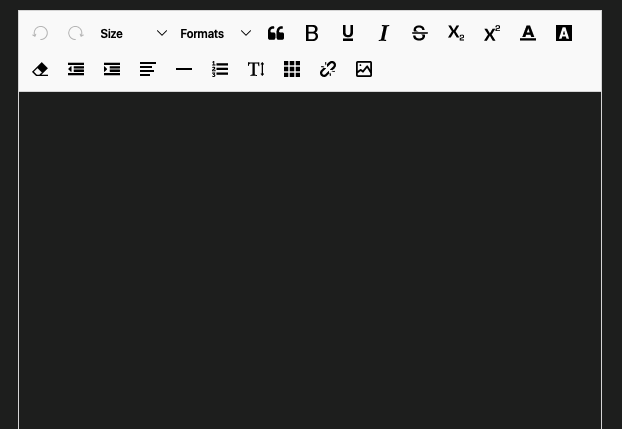
Über den Seiteneditor können Sie den später angezeigten Inhalt des Informationsbereichs erstellen und gestalten. Geben Sie hierzu den gewünschten Text einfach in das Eingabefeld ein und nutzen Sie die verschiedenen Formatierungselemente für eine übersichtliche Gestaltung.
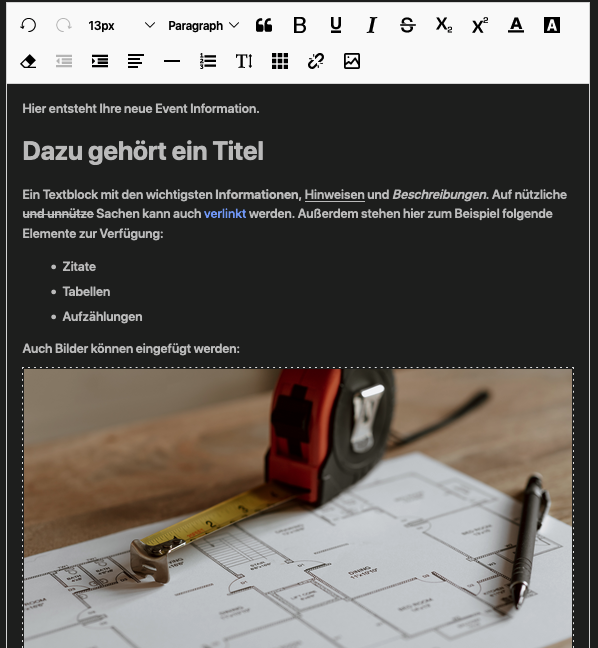
Link einfügen
Möchten Sie auf Ihrer Informationsseite eine Verlinkung einfügen, markieren Sie eine gewünschte Stelle im Editor und klicken Sie auf die Schaltfläche Link in der Toolbar:

Es öffnet sich folgendes Fenster zur Linkkonfiguration:
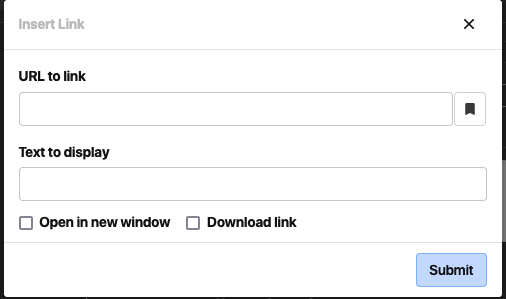
URL to link | Geben Sie hier die URL zu einem gewünschten externen Link an. Über die Schaltfläche können Sie auf Textabschnitte innerhalb der Informationsseite verlinken. Bitte beachten Sie, dass hierzu vorher formatierte Überschriften im Editor angelegt werden müssen. Diese können dann über das angezeigte Dropdown-Menü ausgewählt werden. 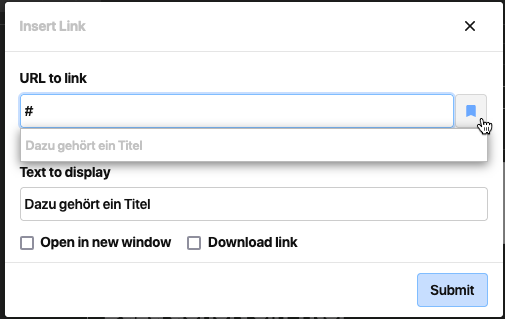 |
Text to display | Geben Sie hier gegebenenfalls einen alternativen Text ein, der im Editor und später auf der Informationsseite angezeigt werden soll. Bleibt dieses Feld leer, wird die URL des Links angezeigt. |
Open in new window | Markieren Sie diese Checkbox, wenn der Link in einem neuen Fenster geöffnet werden soll. |
Download link | Markieren Sie diese Checkbox, wenn durch das Anklicken des Links ein Download gestartet werden soll. |
Speichern Sie die Angaben durch einen Klick auf die Schaltfläche Submit. Der neue Link wird im Editor in blauer Schrift angezeigt.
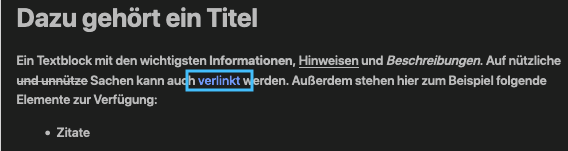
Bild einfügen
Möchten Sie auf Ihrer Informationsseite ein Bild einfügen, markieren Sie die gewünschte Stelle im Editor und klicken Sie auf die Schaltfläche Image in der Toolbar:

Es öffnet sich folgendes Fenster zur Bildkonfiguration:
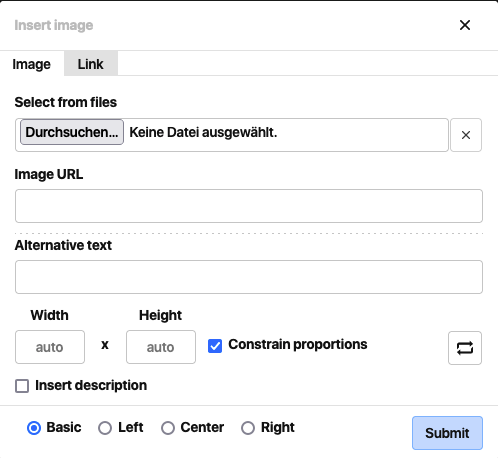
Select from files | Klicken Sie hier, um Ihr lokales Dateiverzeichnis zu öffnen und die gewünschte Bilddatei auszuwählen. |
Image URL | Alternativ können Sie hier die URL zum gewünschten Bild einfügen. |
Alternative text | Geben Sie hier gegebenenfalls einen alternativen Text ein, der angezeigt wird, wenn das Bild nicht dargestellt werden kann. |
Width x Height | Definieren Sie hier gegebenenfalls die Breite (Width) und Höhe (Height), in der das Bild dargestellt werden soll. Standardmäßig werden die Maße automatisch festgelegt. Ist der Haken für die Einstellung Constrain proportions gesetzt, bleibt das Seitenverhältnis erhalten. Über die Schaltfläche werden die Maßeingaben zurückgesetzt. |
Insert description | Ist diese Checkbox aktiviert, wird ein zusätzliches Textfeld als Bildunterschrift eingefügt. Der Text kann nach dem Einfügen der Bilddatei bearbeitet werden. |
Position | Wählen Sie hier die Position des Bildes auf der Seite aus. Folgende Einstellungen können ausgewählt werden: Standard (Basic), Links (Left), Mitte (Center), Rechts (Right) |
Speichern Sie die Angaben durch einen Klick auf die Schaltfläche Submit. Das neue Bild wird im Editor angezeigt.
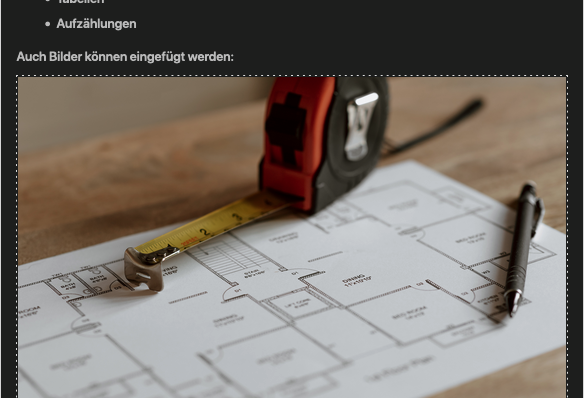
Durch einen Klick auf das Bild im Editor werden Ihnen weitere Formatierungselemente angezeigt.
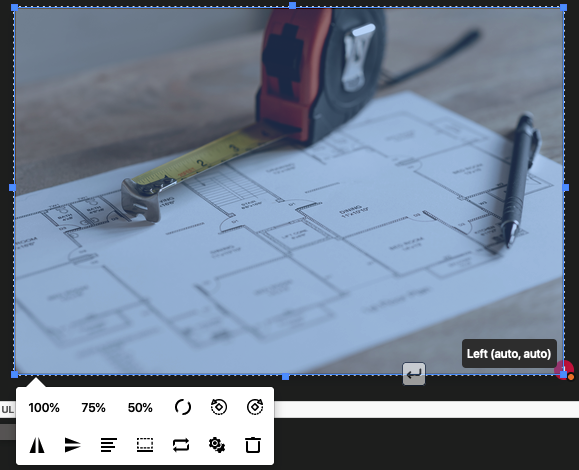
Hier haben Sie die Möglichkeit, Größe und Ausrichtung anzupassen, nachträglich eine Bildunterschrift einzufügen oder die Einstellungen zu öffnen oder zurückzusetzen.
Haben Sie die gewünschten Informationen für den angelegten Bereich eingefügt und formatiert, speichern Sie die Angaben mit einem Klick auf Save.
Sie gelangen zurück auf die Übersichtsseite mit einer Vorschau des angelegten Informationsbereichs.
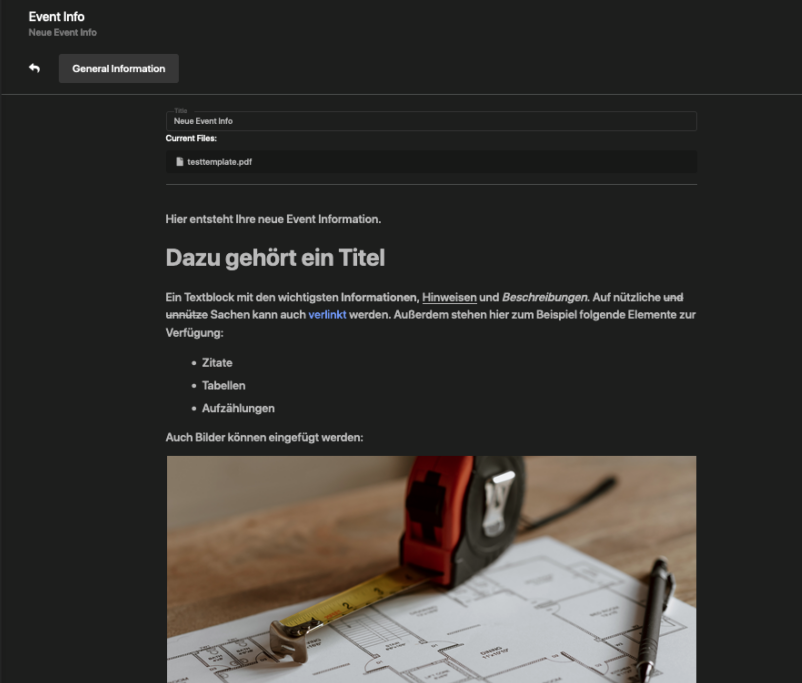
Über die Schaltfläche gelangen Sie zurück in den Bereich Manage Event Information. Hier finden Sie den erstellten Informationsbereich als neuen Listeneintrag.
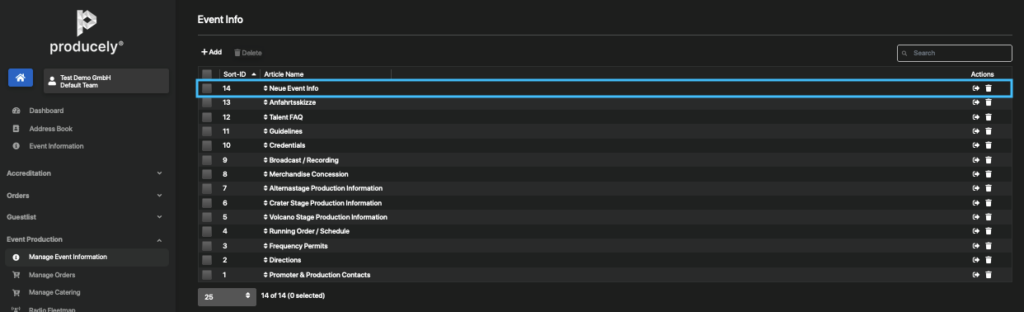
Event Information bearbeiten
Möchten Sie einen bereits bestehenden Informationsbereich bearbeiten, klicken Sie auf den Article Name oder die Schaltfläche am Ende des Listeneintrags.

Es öffnet sich die Übersichtsseite des Informationsbereichs.
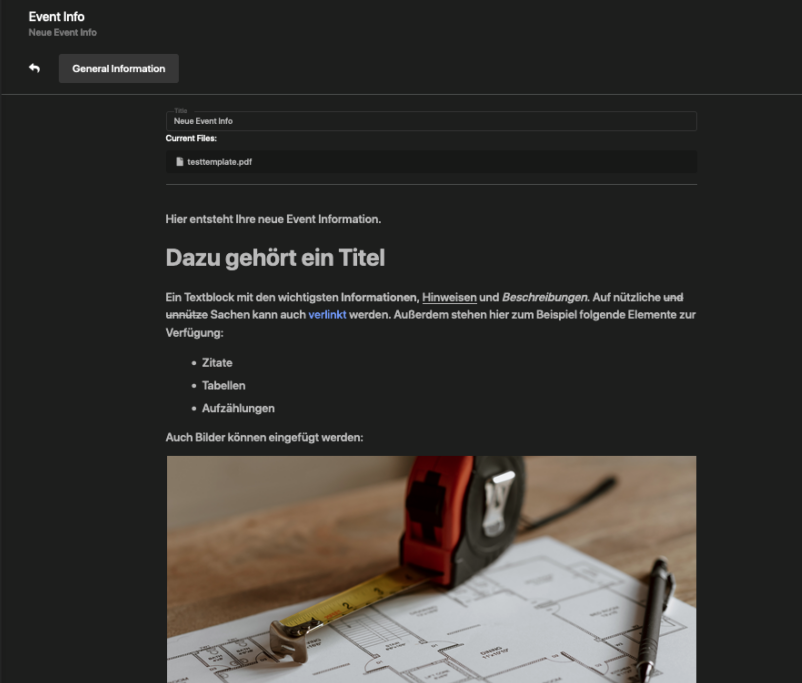
Öffnen Sie durch einen Klick auf die Schaltfläche Edit die Bearbeitungsmaske.
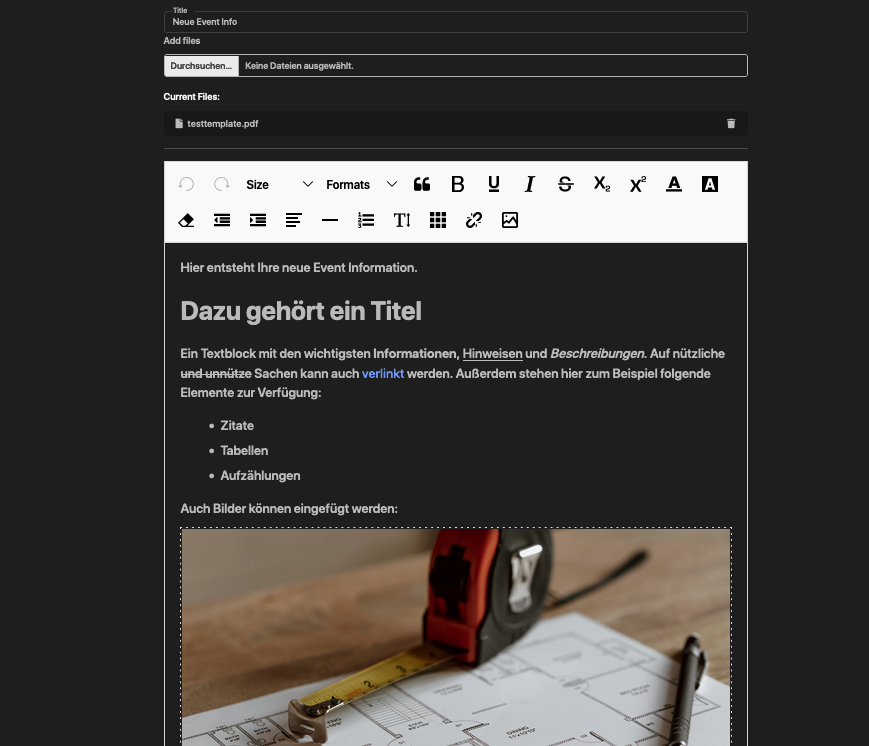
Nun können Sie neue Dateien hochladen, bestehende entfernen oder die Inhalte im Seiteneditor anpassen. Eine detaillierte Beschreibung der Bearbeitungsfunktionen finden Sie hier .
Haben Sie alle gewünschten Änderungen vorgenommen, speichern Sie die Angaben mit einem Klick auf die Schaltfläche Save.
Über die Schaltfläche gelangen Sie zurück in den Bereich Manage Event Information.
Event Information sortieren
Beim Anlegen erhält jeder Informationsbereich zunächst eine aufsteigende Sort-ID.
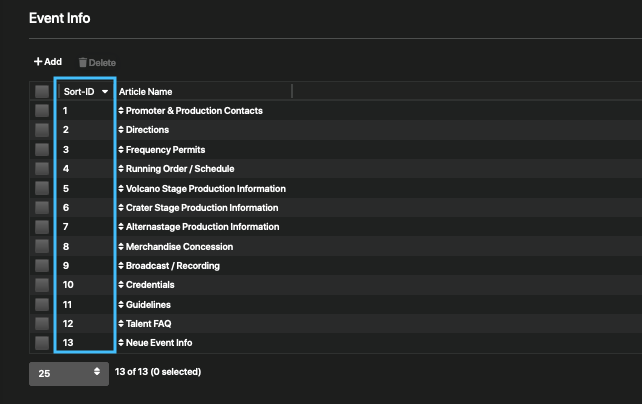
Für die Anzeige im Bereich Event Information werden die angezeigten Veranstaltungsinformationen anhand ihrer Sort-ID aufsteigend sortiert (kleinste Sort-ID als erste Seite, größte Sort-ID als letzte Seite).
| Sort-ID im Bereich Manage Event Information | Anzeige im Bereich Event Information |
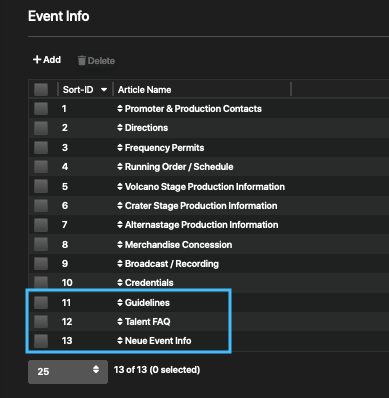 | 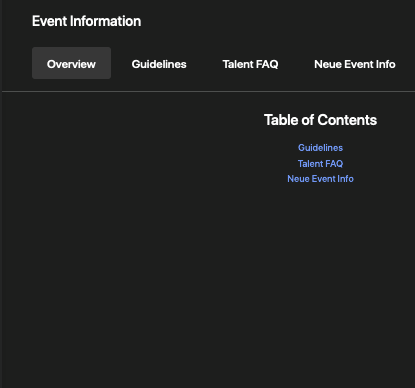 |
Sollen die Veranstaltungsinformationen in einer anderen Reihenfolge angezeigt werden, muss die Position der Listeneinträge im Bereich Manage Event Information geändert werden.
Klicken Sie hierfür auf die Pfeilsymbole in der Spalte Article Name eines Eintrags, halten Sie die Maustaste gedrückt und ziehen Sie den Eintrag an die gewünschte Position in der Listenansicht.
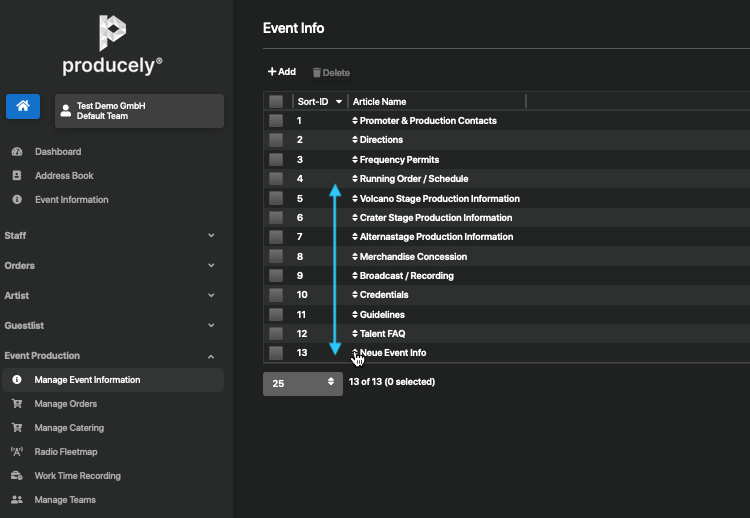
Die Sort-IDs und Anzeigenreihenfolge werden entsprechend der neuen Positionen angepasst.
| Sort-ID im Bereich Manage Event Information | Anzeige im Bereich Event Information |
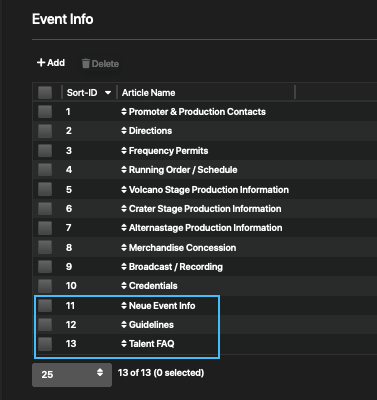 | 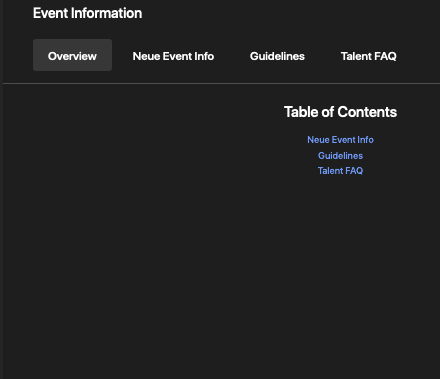 |
Event Information löschen
Um einen einzelnen Informationsbereich zu löschen, nutzen Sie die Schaltfläche am Ende des Listeneintrags oder markieren Sie den Eintrag und klicken Sie auf die Schaltfläche Delete in der Toolbar.

Möchten Sie mehrere Informationsbereiche gleichzeitig löschen, markieren Sie alle gewünschten Listeneinträge und klicken Sie auf die Schaltfläche Delete in der Toolbar.
In allen Fällen öffnet sich nach dem Klicken der Schaltfläche eine Sicherheitsabfrage.
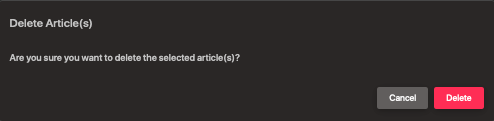
Möchten Sie die ausgewählten Informationen wirklich löschen, bestätigen Sie die Sicherheitsfrage mit einem Klick auf Delete. Die Informationsbereiche werden aus dem System und der Listenansicht entfernt und stehen anschließend nicht weiter zur Verfügung.